Bandicamなら簡単な設定で、一定の間隔でスクショを連写できます
WindowsのパソコンでPrntScrnというキーを押したり、そのほかにもWindowsの画面のスクリーンショットをとる方法をご存知の方も多いと思いますが、Bandicamを使うと、一定の間隔で自動で連写して、Windowsパソコンの画面を保存することができます。スクリーンショットはPNG、JPG、BMPのいずれかの拡張子で保存できます。
スクショを自動で簡単に保存!まずはBandicamのインストール
- Bandicam最新版を公式サイトから無料でダウンロード、インストールする
- Bandicamを起動し、画面録画モードを選択する
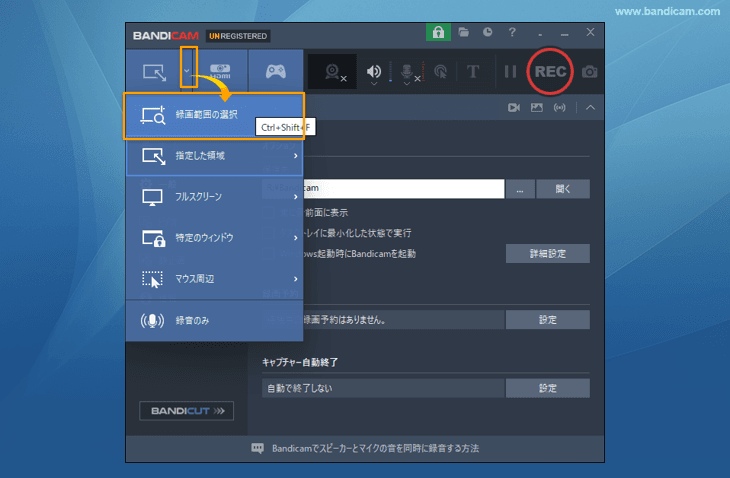
- 保存したい範囲を枠内におさめる
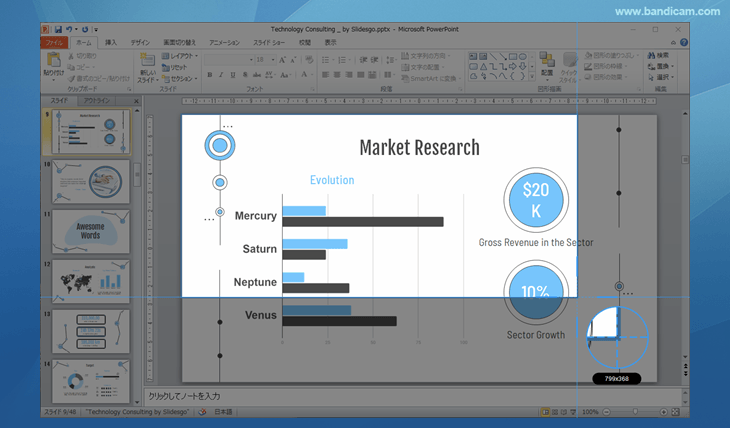
- Bandicamのメインウィンドウで静止画メニューを開き、[連続静止画キャプチャー](図の2番)を有効にし、秒数を指定する
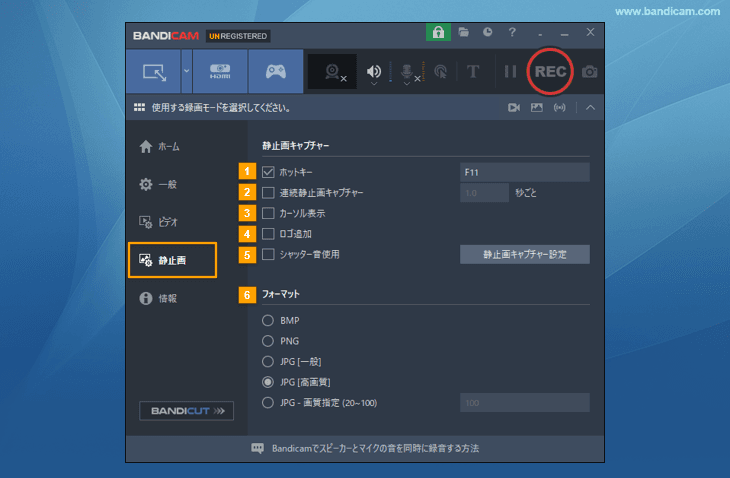
- シャッター音を鳴らしたい場合は、[シャッター音使用]も有効にする
- 1枚目のスクリーンショットをとりたいタイミングでカメラのアイコンをクリックするか、F11を押す
(連続静止画キャプチャー機能が作動している間は、範囲指定枠のカメラのアイコンは青に変わり、Bandicamのメインウィンドウのカメラのアイコンがグレーから白に変わります。) - 最後のスクリーンショットをとり終わって、保存を中止したいタイミングでカメラのアイコンをクリックするか、F11を押す
(連続静止画キャプチャー機能が終了すると、範囲指定枠のカメラのアイコンは青からグレーに、Bandicamのメインウィンドウのカメラのアイコンは白からグレーに変わります。) - 保存されたスクリーンショットを静止画ファイルリストやWindows Explorerのフォルダーを開いて確認する
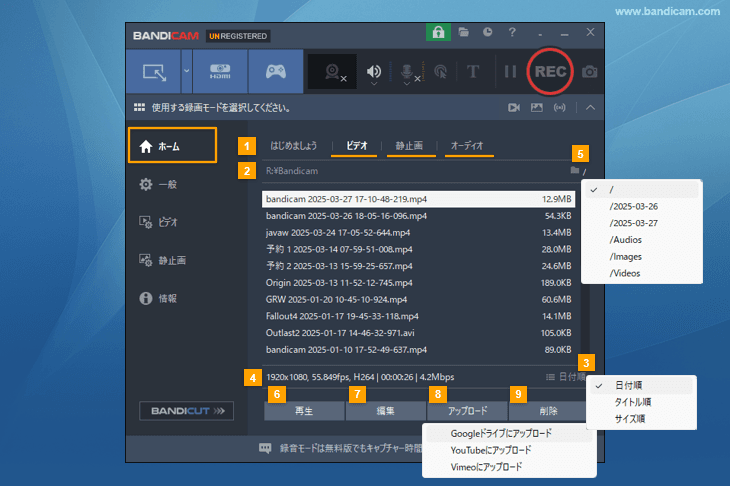
1枚ずつWindowsの画面のスクショをとって、クリップボードから直接ワード、エクセル、パワーポイント、ペイントなどへの貼り付けにも対応!
範囲を指定したら、範囲指定枠ウィンドウがアクティブな状態で、[Ctrl+C]をクリックし、[Ctrl+V]で好きなところに貼り付けができます!
» クリップボードを使ったスクショの貼り付け
無料版でも静止画キャプチャーにはロゴがつきません!

