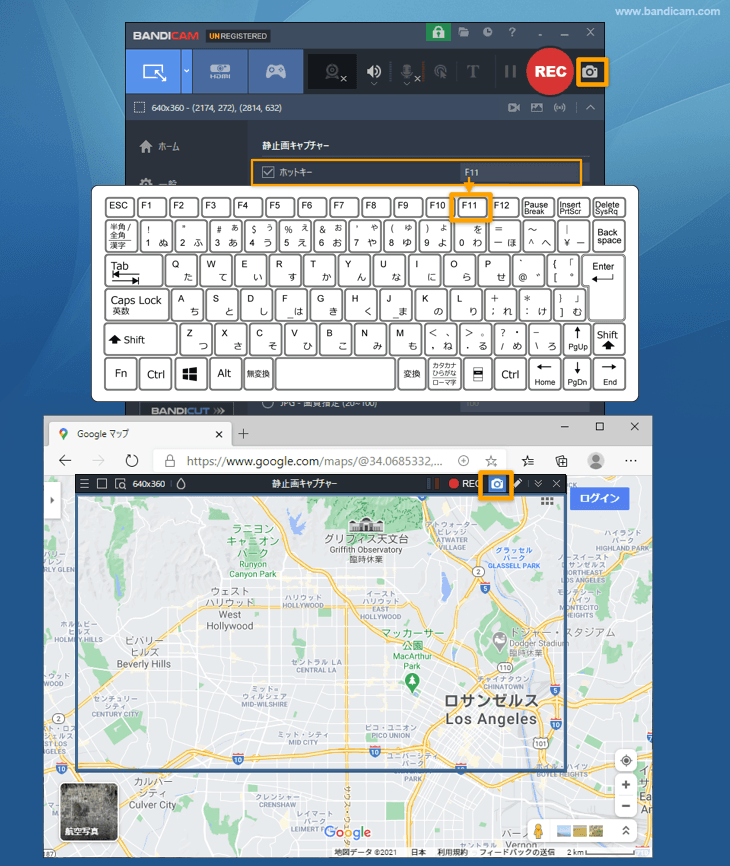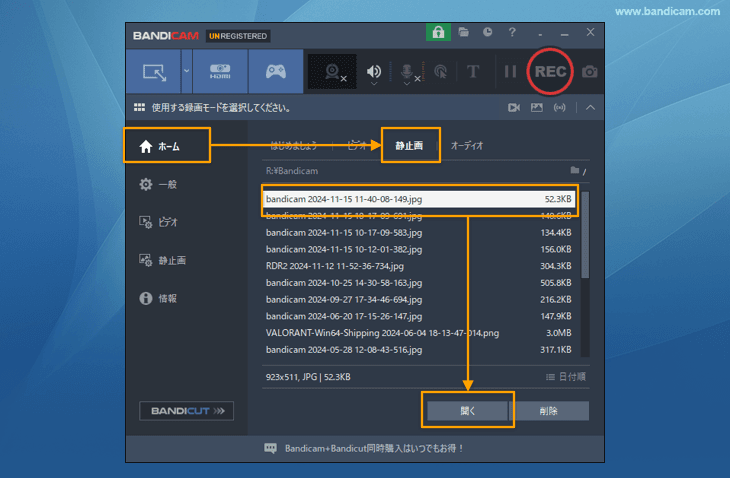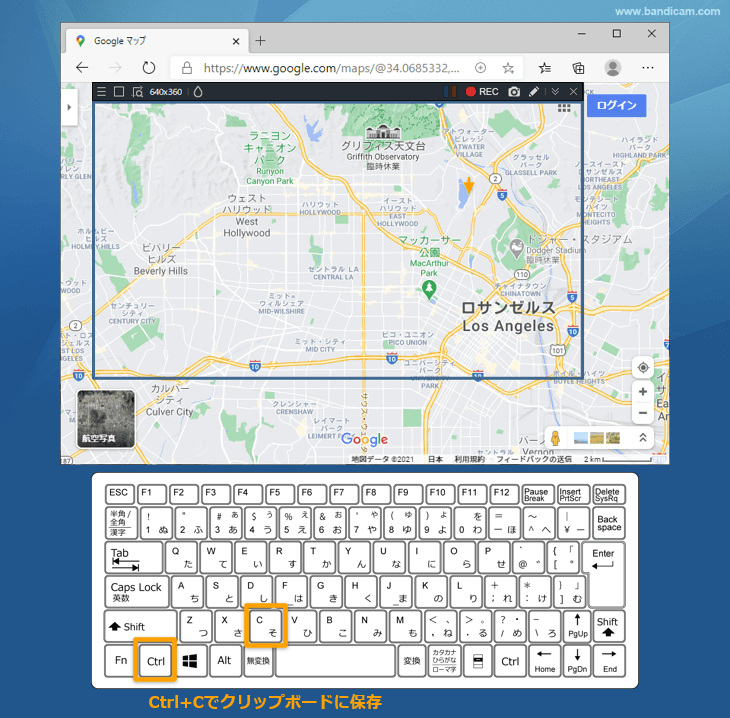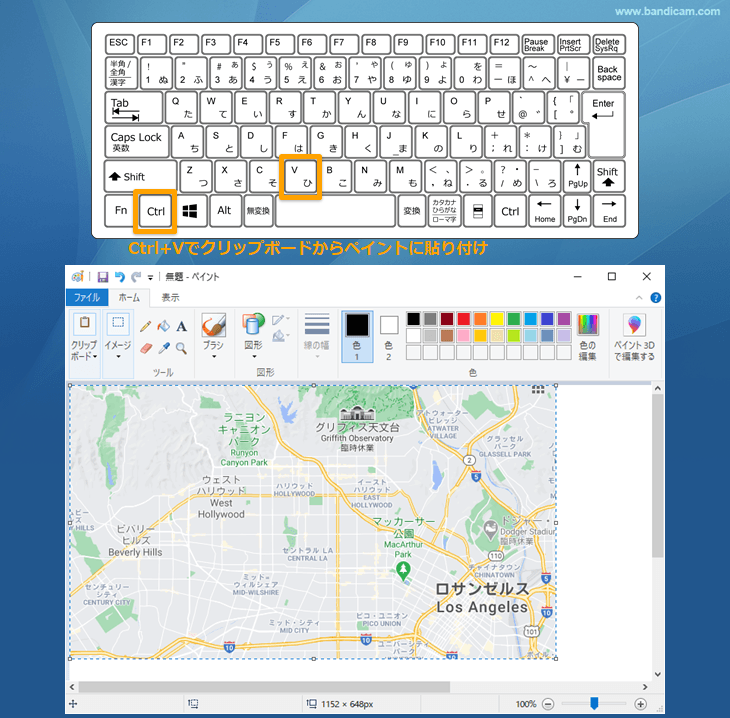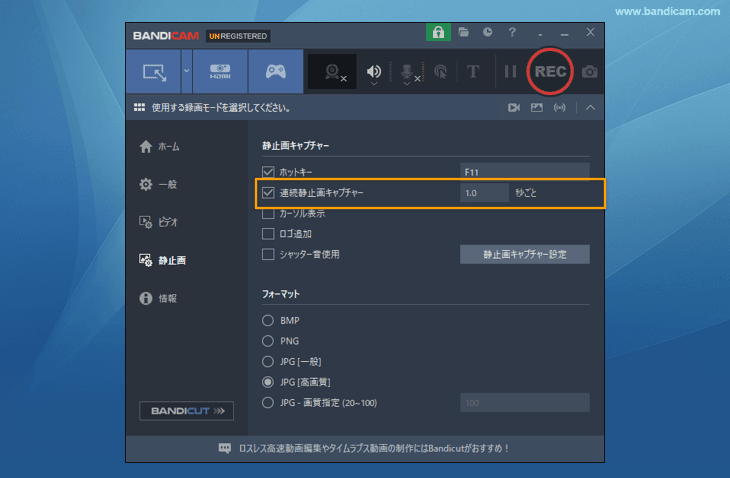Bandicamのスクリーンショット・静止画キャプチャー保存機能
Bandicamは動画キャプチャーソフトですが無料の静止画キャプチャーソフトとしても使えます。画面の一部や全体を保存することを静止画キャプチャー、スクリーンショット、スクリーンキャプチャーなどと呼ぶこともありますが、WindowsのパソコンでPrntScrnというキーを押して、画面のプリントスクリーン(スクリーンショット)を保存するのと同じように全画面を保存するのはもちろん、指定した範囲を切り取り、画面の一部だけを静止画として保存したりコピーしたり、一定のインターバル(間隔)で自動で連写して画面を保存することもできます。保存する画像のファイル形式はBMP、PNG、JPGの中から選択できます。
Bandicamの静止画キャプチャー機能は動画キャプチャー中でも動画キャプチャーをしていないときでも使えます。また、画面上のマウスカーソル、ロゴ、テキスト、図形、Webカメラの映像など、Bandicamの動画キャプチャー時に使用できるさまざまなオーバーレイ機能が静止画キャプチャー時にも使用できます。
静止画キャプチャー(スクリーンショット)を保存する方法
- Bandicamを起動し、連続静止画キャプチャー、カーソル表示、ロゴ追加、シャッター音使用をそれぞれ有効にする場合にはチェックを入れ、保存するフォーマット(ファイル形式)を選択します。
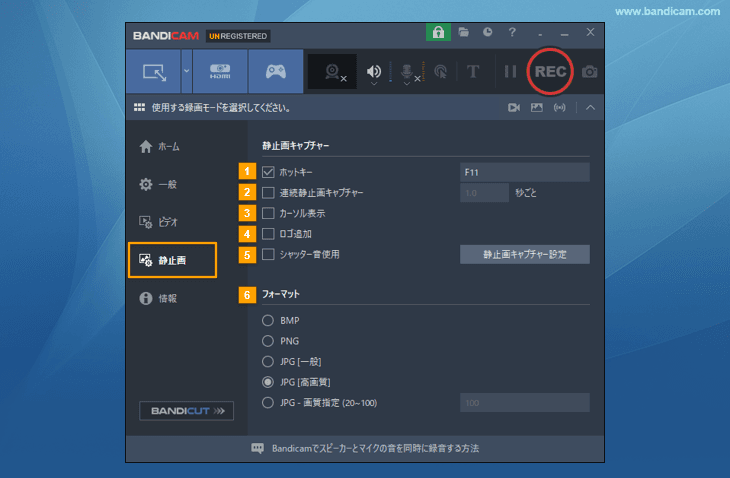
- 動画キャプチャーの時と同じ方法で、切り取り・コピーをしたい静止画キャプチャー対象の画面、範囲を選択します。
- キーボードのF11を押すか、カメラのアイコンをクリックします。
![Bandicamの静止画キャプチャー機能を使ってスクリーンショットを保存する Bandicamの静止画キャプチャー機能を使って画面を保存する]()
- Bandicamメインウィンドウの[ホーム]、[静止画]の順にクリックし、保存した画像を選択して確認します。
![静止画キャプチャー(スクリーンショット)画像を確認する スクリーンショット画像を確認する]()
静止画キャプチャーをクリップボードに保存し、すぐに貼り付ける方法
- Bandicamを起動し、切り取り・コピーをしたい静止画キャプチャー対象の画面、範囲を選択します。
- キーボードのCtrl+Cを押します。(Ctrl+Cでできない場合は、Ctrl+Alt+Cを押してください。)
![Bandicamの静止画キャプチャー機能を使ってクリップボードにコピーする 静止画キャプチャーをクリップボードにコピー]()
- ワード、エクセル、パワーポイント、ペイント、メッセンジャーの入力画面、メール本文作成画面などにCtrl+Vでそのまま貼り付けます。
![スクリーンショットをクリップボードから貼り付ける スクリーンショットをクリップボードから貼り付け]()
連続静止画キャプチャー機能の使い方
- Bandicamを起動し、メインウィンドウの静止画メニューで[連続静止画キャプチャー]を有効にし、秒数を指定します。
![連続静止画キャプチャー機能のインターバル設定 連続静止画キャプチャー機能のインターバル設定]()
- 動画キャプチャーの時と同じ方法で、切り取り・コピーをしたい静止画キャプチャー対象の画面、範囲を選択します。
- 1枚目のスクリーンショットをとりたいタイミングでカメラのアイコンをクリックするか、F11を押します。
(連続静止画キャプチャー機能が作動している間は、範囲指定枠のカメラのアイコンは青に変わり、Bandicamのメインウィンドウのカメラのアイコンがグレーから白に変わります。) - 最後のスクリーンショットをとり終わって、保存を中止したいタイミングでカメラのアイコンをクリックするか、F11を押します。
(連続静止画キャプチャー機能が終了すると、範囲指定枠のカメラのアイコンは青からグレーに、Bandicamのメインウィンドウのカメラのアイコンは白からグレーに変わります。) - Bandicamメインウィンドウの[ホーム]、[静止画]の順にクリックし、保存した画像を選択して確認します。
静止画キャプチャーに関する設定
- 静止画キャプチャーの全般的な設定
![静止画キャプチャー設定画面 静止画キャプチャー設定画面]() » 静止画キャプチャーの設定画面
» 静止画キャプチャーの設定画面 - 保存先の設定
 » 静止画キャプチャーの保存先の設定画面
» 静止画キャプチャーの保存先の設定画面