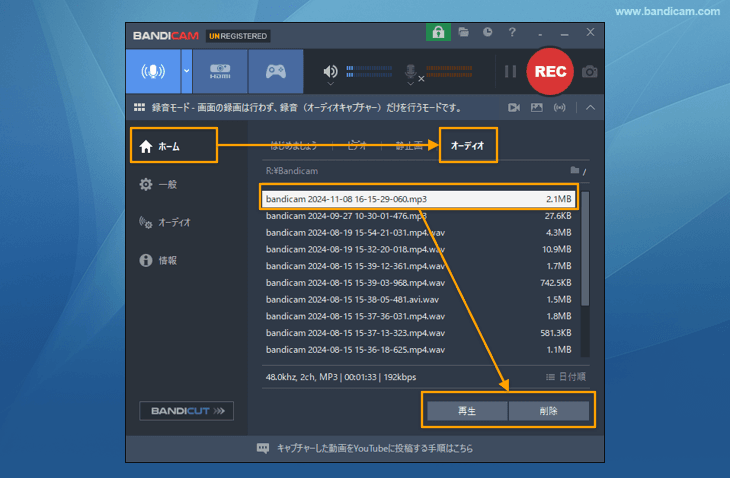音声配信プラットフォームのstand.fm (スタンドエフエム)やSpoonなどで音声配信を行う場合、ライブ配信やアプリを使って録音する以外に、あらかじめPCなど別で収録した音源を配信することもできます。パソコンなら、バッテリーの減りや電話、アプリ通知などを気にせずにゆっくり収録できるので、PCにマイクをつないで収録したいという場合に簡単に無料で使えるPCのボイスレコーダーを紹介します。Windows 10やWindows 11に標準で入っているボイスレコーダーやZoomを使っている方でももっとBandicamを使うと、収録から音源アップロードまでの手順が簡単になるかもしれません。BandicamはPCの画面を録画するソフトとして知られていますが、実は画面を録画せずに音声だけを録音する録音モードがあります。録音モードを使うと、マイク音声はもちろん、PCサウンドも一緒に録音できます。(BGMを入れたい場合はスピーカーの設定も行いましょう。)
Bandicamの録音モードでオーディオキャプチャーしたファイルは、WAVかMP3ファイルで保存されます。音声配信プラットフォームによってアップロードできるファイル形式が違うので確認して設定しましょう。
- MP3は最も一般的なファイルで、圧縮効率もよく、ほぼどんな再生アプリ、再生機器でも再生できます。SpoonはMP3でアップロードする必要があります。
- WAVは圧縮せずに保存するので、音質の劣化がありません。音質を重視する方向けのファイル拡張子です。スタエフはWAVでのアップロードをおすすめします。
Bandicamの録音モードはPC画面キャプチャー機能とは違い、無料版でも連続キャプチャー時間の制限がありませんので、長時間の録音も無料です。つまりBandicamは無料ボイスレコーダーアプリとして使えます。
Bandicamの[録音モード]をボイスレコーダーアプリとして使って音声配信を収録する方法
- Bandicamを実行し、左端から2番目の▼をクリックし、[録音のみ]をクリックして、[録音モード]を開きます。
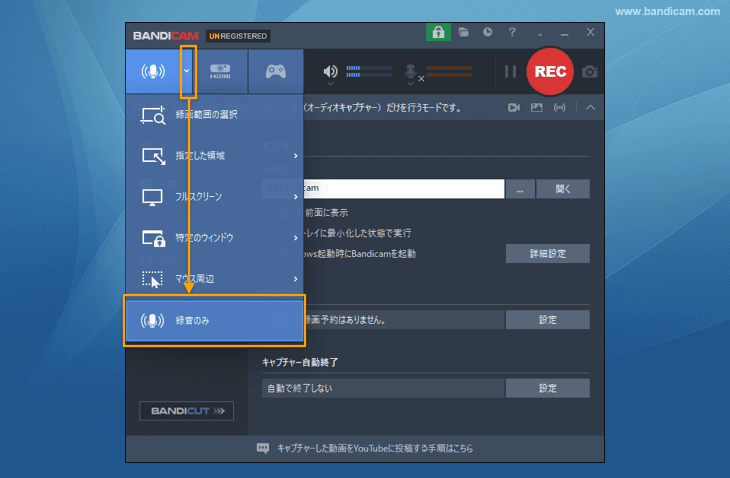
- [ビデオ]タブで[詳細設定]を開き、[音声]タブで下図のように[基本オーディオデバイス]を設定し、[OK]を押します。(PCサウンドを録音したい場合は、スピーカーの設定が必要です。)» 基本オーディオデバイスの録音設定
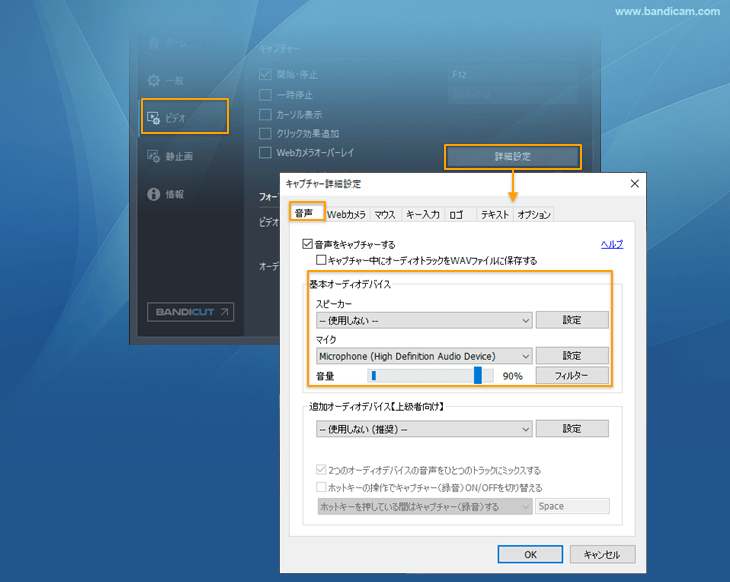
- オーディオ設定を行います。ここでMP3かWAVを選択できます。
![[録音モード]フォーマット設定](https://www.bandicam.jp/hacks/wp-content/uploads/2023/03/audio-only-recording-format-settings.png)
- キャプチャー開始・停止のホットキー(F12)を押すか、[● REC]を押すとキャプチャー(録音)が始まります。
![[録音モード]キャプチャー開始](https://www.bandicam.jp/how-to/audio-only-recorder/bandicam-audio-only-recording-2.png)
- キャプチャー開始・停止のホットキー(F12)を押すか、[■]を押すとキャプチャー(録音)が終わります。(キャプチャー中に[||]を押すと、一時停止と再開が可能です。)
![[録音モード]キャプチャー終了](https://www.bandicam.jp/hacks/wp-content/uploads/2023/03/audio-only-recording-mic-sound.png)
- Bandicamの[ホーム]画面の[オーディオ]タブに録音が完了した音声ファイルのリストが表示されます。再生と削除が可能です。