PCとマイクの音声を同時に録音する
Windows Vista以上のOSの場合、Bandicam最新版(4.6.3以降)では、[基本オーディオデバイス]の設定だけでPC音声とマイク音声を同時に録音できます。
PCとマイクの音声を同時に録音する方法(一般ユーザー向け)
Bandicam最新版(4.6.3以降)では、[基本オーディオデバイス]の設定だけでPC音声とマイク音声を同時に録音できます。
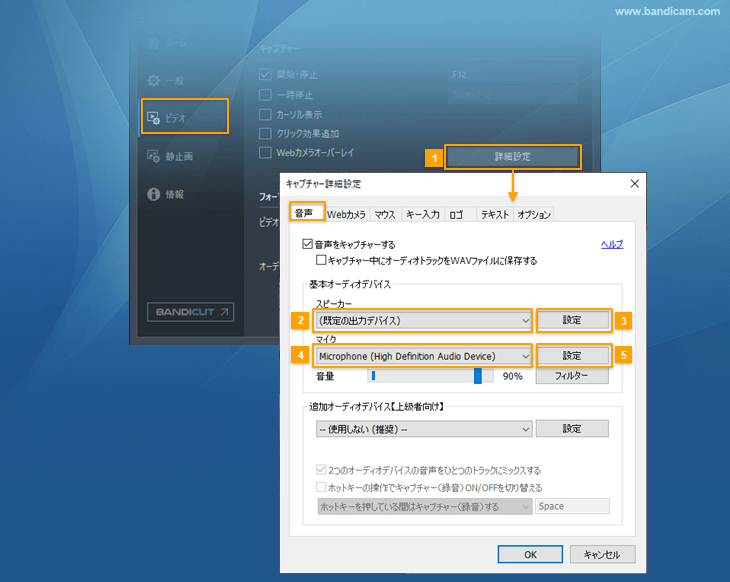
- Bandicamの[ビデオ]タブで[詳細設定]ボタンをクリックし、[キャプチャー詳細設定]画面を開きます。
- [基本オーディオデバイス]のスピーカーの設定で[(既定の出力デバイス)]を選択します。
- [(既定の出力デバイス)]を選択した場合は他の設定は不要ですが、この設定でPC音声が録音できない場合は次のページをご参照ください。
» Windows Vista、7、8、10でPC音声を録音するためのスピーカー設定 - [基本オーディオデバイス]のマイクの設定で[(既定の入力デバイス)]か実際に使用しているマイクの名前を選択します。[(既定の入力デバイス)]を選択しておくと、マイクデバイスが取り外されたりOS側で既定のマイクが変更された場合に自動で認識して、常に既定のデバイスを使うことができます。
- Windowsのサウンド設定画面で[既定のデバイス]に設定されているマイクを確認する場合は[設定]ボタンをクリックしてマイクの設定を確認します。
» Windows Vista、7、8、10でマイク音声を録音するためのマイク設定
PCとマイクの音声を同時に録音する方法(上級者向け)
Bandicam最新版(4.6.3以降)では、[基本オーディオデバイス]の設定だけでPC音声とマイク音声を同時に録音できますが、[2つのオーディオデバイスの音声をひとつのトラックにミックスする]オプションや[ホットキーの操作でキャプチャー(録音)ON/OFFを切り替える]機能を使用したい場合には、[基本オーディオデバイス]でスピーカー、[追加オーディオデバイス]でマイク(またはその逆)というように、それぞれ別のオーディオデバイスに設定します。
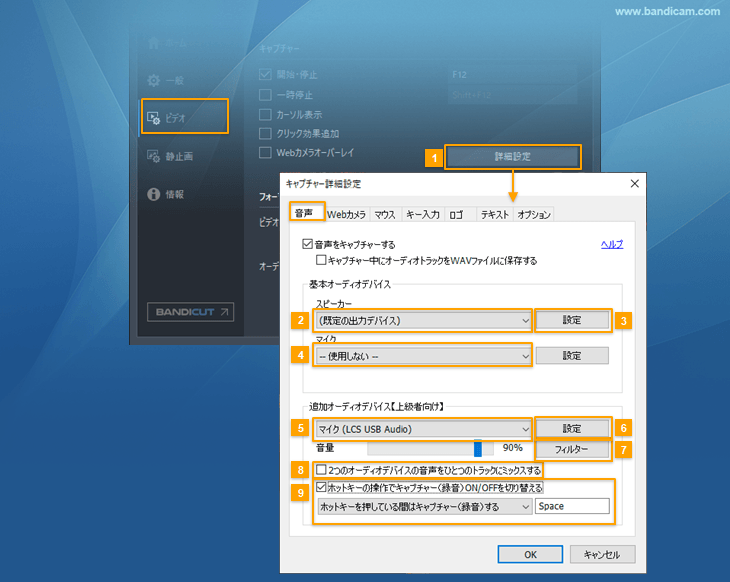
- Bandicamの[ビデオ]タブで[詳細設定]ボタンをクリックし、[キャプチャー詳細設定]画面を開きます。
- [基本オーディオデバイス]のスピーカーの設定で[(既定の出力デバイス)]を選択します。
- [(既定の出力デバイス)]を選択した場合は他の設定は不要ですが、この設定でPC音声が録音できない場合は次のページをご参照ください。
» Windows Vista、7、8、10でPC音声を録音するためのスピーカー設定 - [基本オーディオデバイス]のマイクは[--使用しない--]を選択します。
- [追加オーディオデバイス]の設定で実際に使用しているマイクの名前を選択します。
- Windowsのサウンド設定画面で[既定のデバイス]に設定されているマイクを確認する場合は[設定]ボタンをクリックしてマイクの設定を確認します。
» Windows Vista、7、8、10でマイク音声を録音するためのマイク設定 - [フィルター]をクリックすると、モノラルに変換する機能と、ノイズ除去機能が使用できます。
- [2つのオーディオデバイスの音声をひとつのトラックにミックスする]のチェックを外すと、PC音声とマイク音声を別々の音声トラックに保存します。
» 2つのオーディオデバイスの音声をひとつのトラックにミックスするオプションについて - [ホットキーの操作でキャプチャー(録音)ON/OFFを切り替える]にチェックが入っている場合は、キーボードのSpace(スペース)を押している間だけマイク音声を録音するか、キーボードのSpace(スペース)を押している間だけマイク音声を録音しないかを選択できます。(実況放送の動画制作者に必要な機能)。
関連FAQ
- PC音声:キャプチャー動画にPC音声が録音されていません。
- マイク音声:キャプチャー動画にマイク音声が録音されていません。
- PC+マイク音声:PC音声とマイク音声を同時に録音する方法を教えてください。
- 2つのオーディオデバイスの音声をひとつのトラックにミックスするオプション
- 音声と映像がずれて再生されます。
- マイク雑音:マイクの「雑音/ハウリング/ブーンという音(echo)」の消し方を教えてください。
- エラーメッセージ:オーディオキャプチャーに失敗しました。

