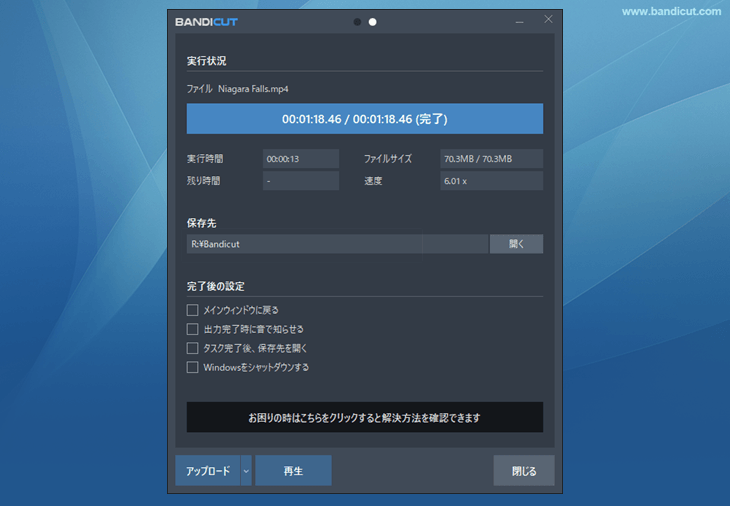MP4ファイルは非常に一般的で、PCやスマートフォン、カーナビなど最近の動画再生アプリならまず問題なく再生できる動画形式です。にもかかわらず、MP4の動画が再生できないと焦りますよね。MP4動画が再生できないケースは、大きく分けてふたつあります。ひとつめは動画ファイルが破損していること。これは動画ファイルの保存中に停電などが起こり、正常な状態で保存できなかった場合などが考えられます。そして、もうひとつは動画ファイルとして問題なく保存されているのに再生できない場合。これは、MP4で保存されていても一般的な圧縮コーデックではないために、動画再生アプリ側で非対応の場合です。同じMP4という拡張子がついていても、実は動画データの形式が異なるということがあり得るのです。よくあるのは、最近の動画データの圧縮符号化方式の国際標準HEVC/h.265というコーデックで圧縮されている動画の場合、対応していない再生ソフトが存在します。
h.265/HEVCのMP4動画を再生するには?
HEVC/h.265対応の再生アプリを探して再生する方法で紹介しているように、パソコンにHEVCビデオ拡張機能をインストールすると、Windows Media Playerや映画&テレビでh.265/HEVCのMP4動画を再生できますが、一般的なh.264やMPEG4のMP4ファイルに動画変換しておくのもひとつの手です。h.264やMPEG4は再生する機器やソフトなどを選ばず、ほぼどんな状況でも再生できます。
h.265/HEVCからh.264への動画変換もBandicutが使える!
- 動画変換ソフトBandicut最新版を公式サイトから無料でダウンロード、インストールする
- Bandicutを起動し、[カット]を選択する
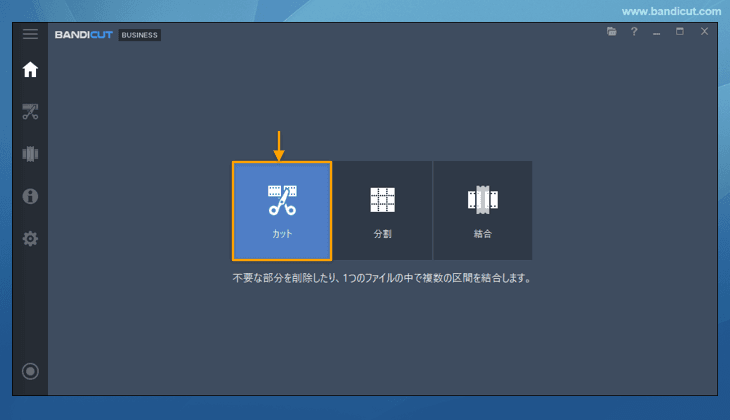
- [ファイルを開く]アイコンをクリックし、編集するHEVC/h.265のMP4ファイルを選択する
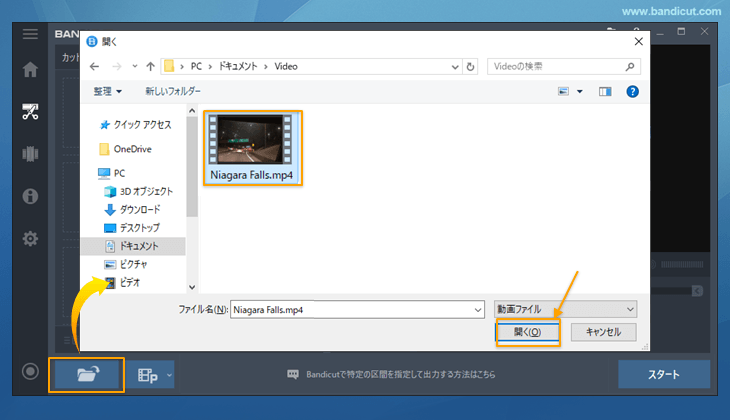
- 動画の一部だけをh.264で保存したい場合は、保存する部分を選択して[スタート]を押す
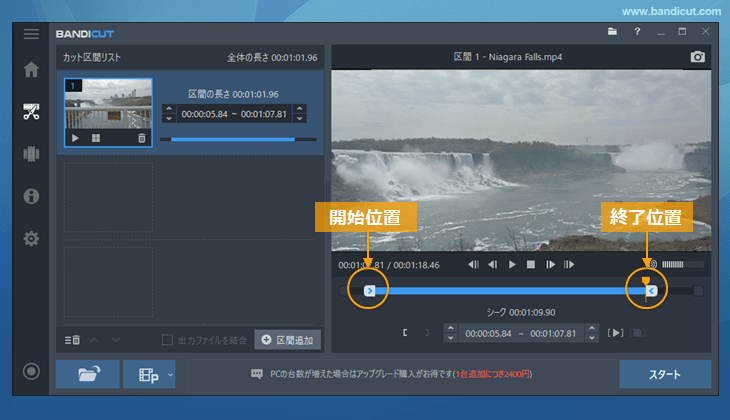
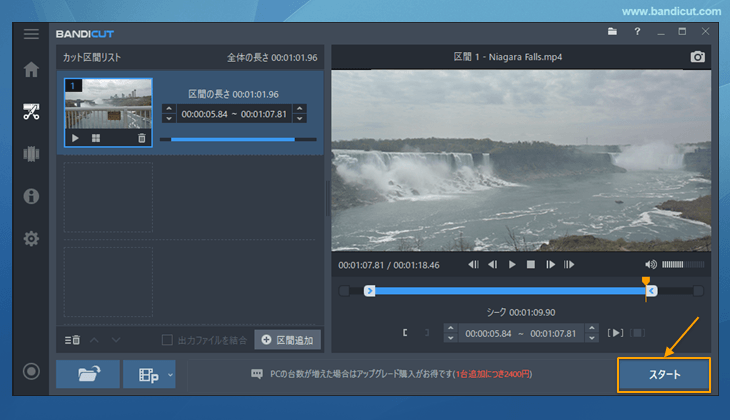
- [変換モード]で、H.264(CPU)を選択し、[スタート]を押す
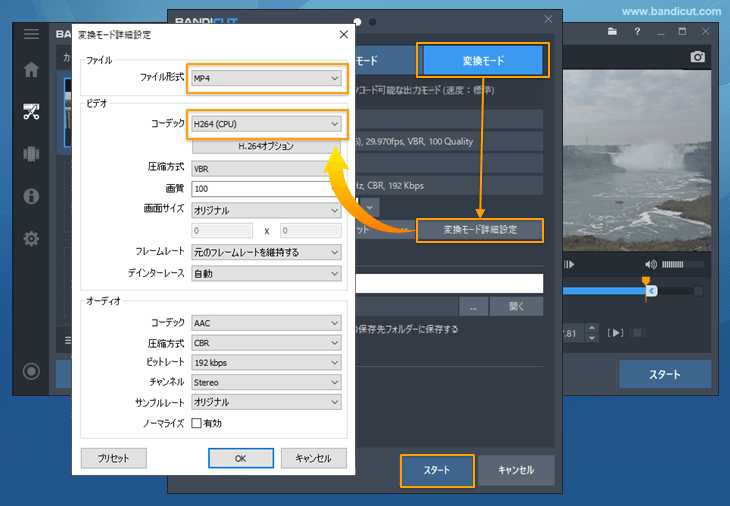
- 出力完了画面からファイルの保存先を開いたり、YouTubeなどへのアップロード、再生が可能です([タスク完了後、保存フォルダーを開く]機能を有効にしている場合は、自動的に保存先が開きます。)