音声トラックを削除して音なしの動画を作成する
Bandicutを使うのにややこしい動画の知識は一切不要!誰でも簡単にTS、MOV、MKV、MP4、FLV、AVI、WMVなどの動画から音を消して無音の動画として保存することができます。
Bandicutで音声を除去して、音なしの動画を作成する機能の活用事例は以下の通りです。
- 音声に関わる権利問題を回避:著作権のある音声を除去して、安心して動画を公開。
- BGMやナレーションを後付けする動画編集:元の音声を削除し、後でBGMやナレーションを追加。
- デモやプロトタイプ動画の制作:音が不要なデモ動画を作り、視覚情報に集中させる。
- ミュージックビデオや効果音追加前の準備:元の音声を取り除き、後から音楽や効果音を追加。
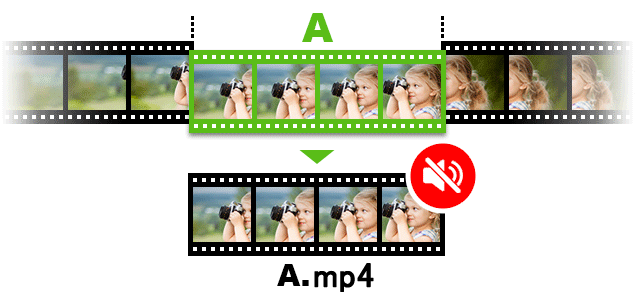
動画の画質はそのままに、音声を除去して音なしの動画を作成する方法
1. 最新版のBandicut無料版をダウンロード、インストールし、Bandicutを起動します
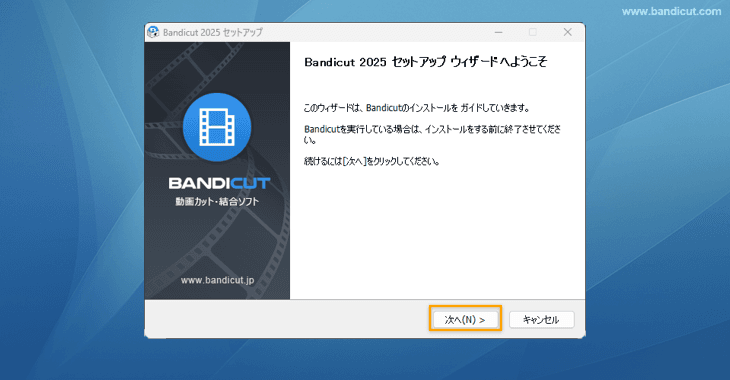
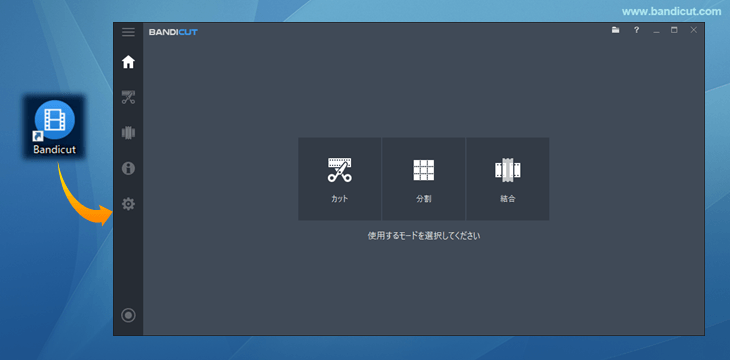
2. [カット]メニューを選択したあと、 [ファイルを開く]アイコンをクリックし、編集するファイルを選択します
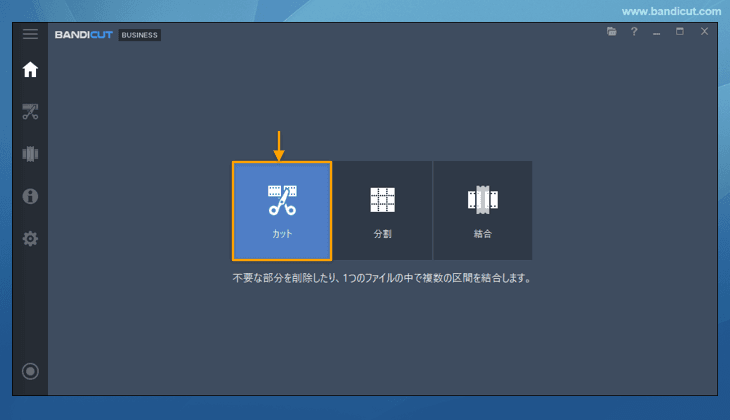
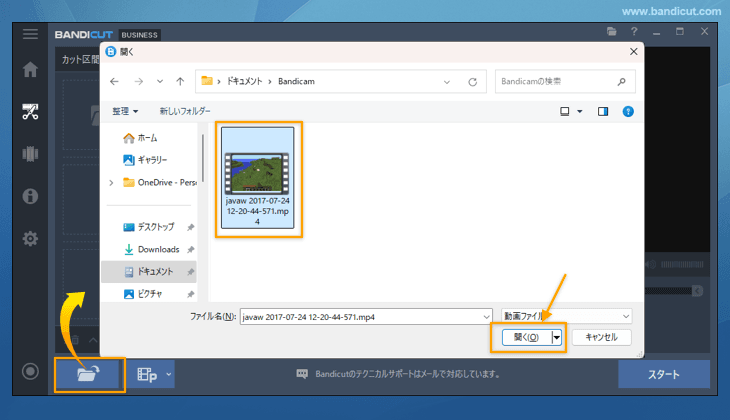
3. 動画の一部だけをMP4で保存したい場合は、保存する部分を選択して[スタート]を押します
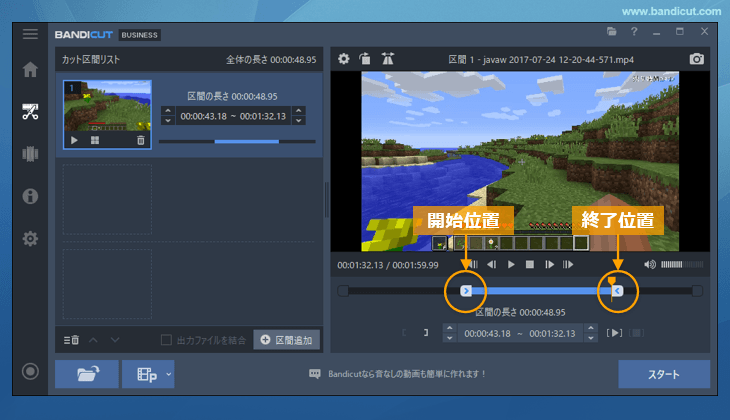
4. [オーディオトラック除去]にチェックを入れ、出力モードの選択や、ファイル名、保存先などの詳細設定をしてから、[スタート]ボタンを押します
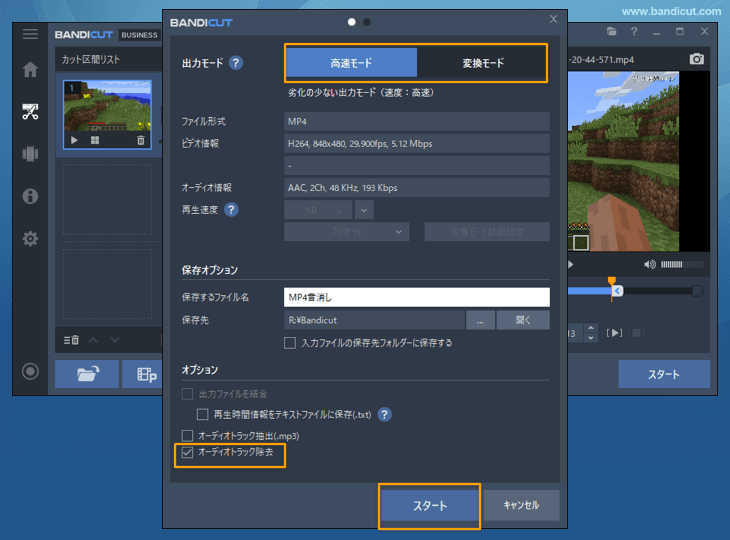
5. 出力完了画面で[開く]を押すと、保存先が開き、音声なしの動画ファイルを確認できます([タスク完了後、保存フォルダーを開く]機能を有効にしている場合は、自動的に保存先が開きます。)
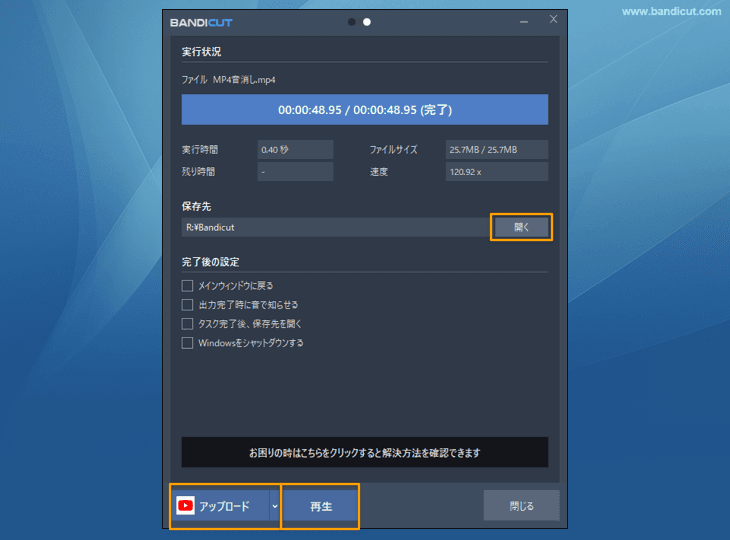
更新日時
