Windows 11ではそれまでのWindows 7やWindows 10などと同様にPrntScrnというキーを押して、画面のプリントスクリーン(スクリーンショット)ができますが、そのあとどこかに貼り付ける作業が必要です。 Bandicamならパソコン画面全体でも一部分だけでも必要な範囲を指定したらキーボードを一回押すだけで保存できるので便利です。
1秒ごとに連写したりインターバルを決めて自動で保存することもできます。
Windows 11でGoogleマップを素早く保存する手順
- Bandicam最新版を公式サイトから無料でダウンロード、インストールする
- ショートカットキーと保存する画像のフォーマット(拡張子)と画質を選択する
フォーマットはPNG、JPG、BMPから選択、画質は数字で設定できます。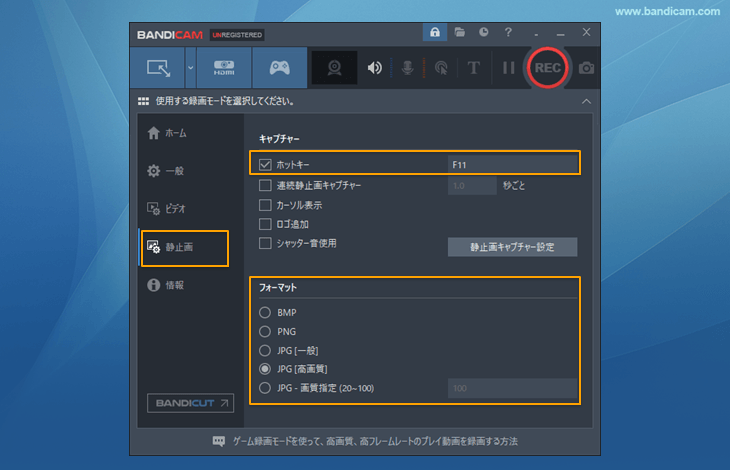
- Bandicamを起動し、画面録画モードを選択する
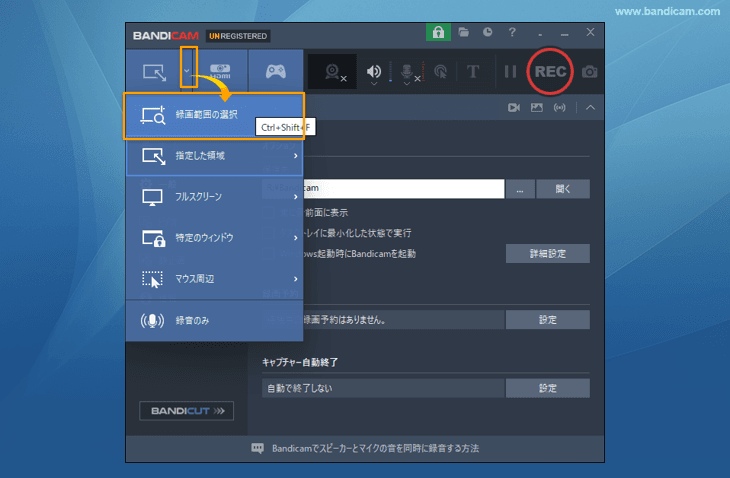
- 保存したいGoogleマップの範囲を枠内におさめる
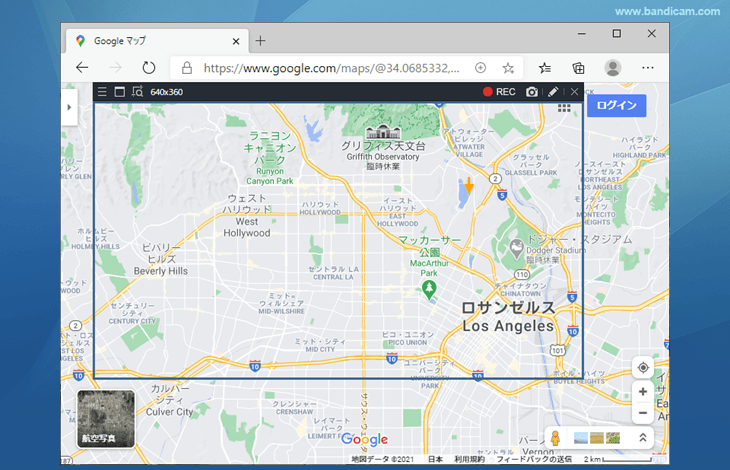
- キーボードのF11を押すか、カメラのアイコンをクリックする
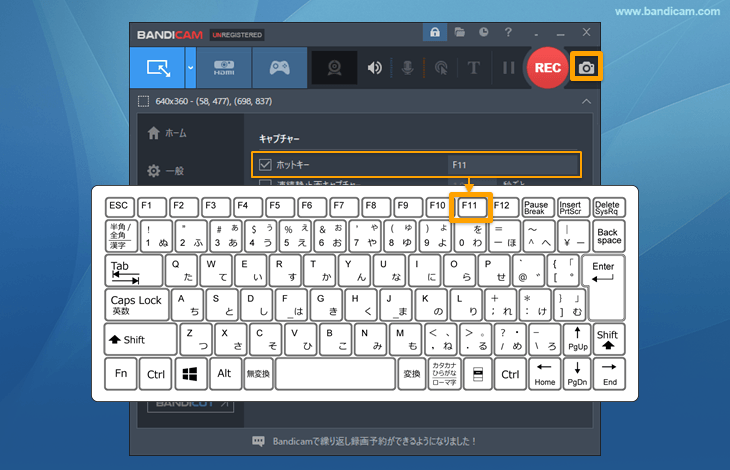
- Bandicamメインウィンドウの[ホーム]、[静止画]の順にクリックし、保存した画像を選択して確認する
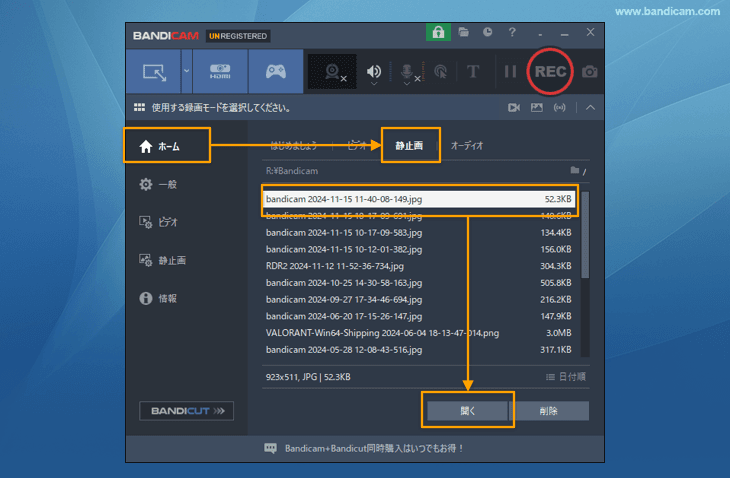
クリップボードへの保存とペイントやワードなどへの貼り付け方法
Bandicamを使うと、スクショ画像をフォルダーに保存する以外に、メールやパワーポイント、チャットツールなどに直接コピペも可能です。
- Bandicamを起動し、静止画キャプチャー対象の画面を選択する
- キーボードのCtrl+Cを押す(Ctrl+Cでできない場合は、Ctrl+Alt+Cを押す)
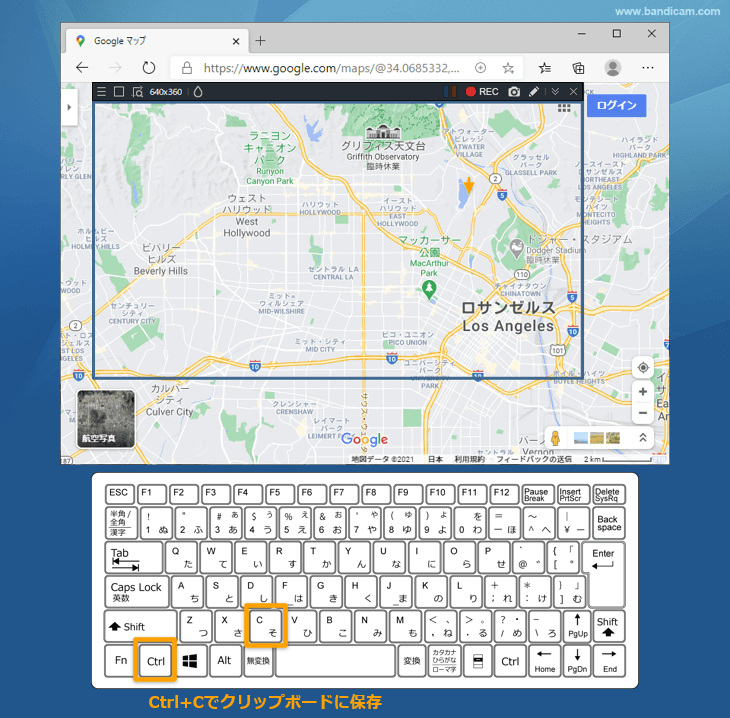
- ワード、エクセル、パワーポイント、ペイント、メッセンジャーの入力画面、メール本文作成画面などにCtrl+Vでそのまま貼り付ける
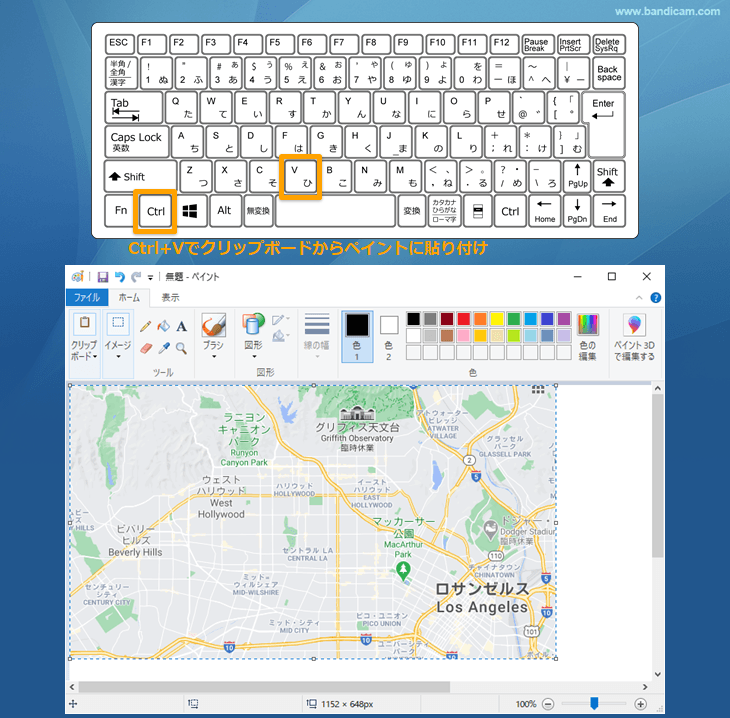
このように簡単にコピペできるので、作業効率が上がります。無料版でも静止画キャプチャーにはロゴがつきません!

