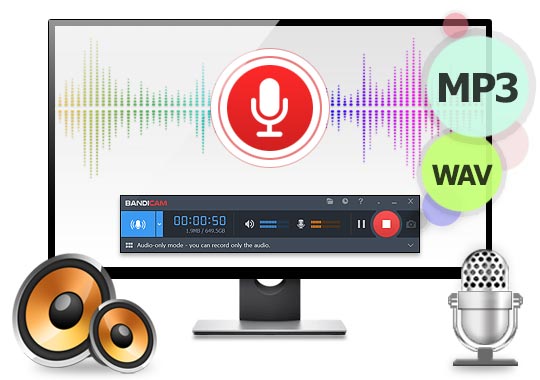PCサウンドとマイク音声の同時録音
Bandicamを使うと、PC音声とマイク音声を同時に録音したり [cite: 47]、どちらか片方だけを選んで録音することができます [cite: 45, 46]。また、同時に録音する場合、別のオーディオトラックに分けて収録することもできます [cite: 47]。
- [録音モード]を選択し、録音対象のデバイスを選択してから[● REC]ボタンを押すと、録音が始まります [cite: 47]。
- システムオーディオとマイク入力の音量レベルを個別に調整し、完璧なオーディオバランスを実現できます [cite: 48]。

MP3かWAVのどちらか選んで保存
Bandicamの録音モードでオーディオキャプチャーしたファイルは、MP3かWAVファイルで保存されます [cite: 40, 187]。
- MP3は最も一般的なファイルで、圧縮効率もよく、ほぼどんな再生アプリ、再生機器でも再生できます [cite: 60, 187]。
- WAVは圧縮せずに保存するので、音質の劣化がありません。音質を重視する方向けのファイル拡張子です [cite: 60, 188]。

指定した時刻に録音を開始、終了する予約録音機能
Bandicamのキャプチャー予約機能を使うと、指定した日付、曜日、時刻にキャプチャーを自動で開始し、自動で終了します [cite: 56, 190]。リモート会議や語学レッスン、ツイキャスなどの予定時間に合わせて録音したい場合などにご活用ください。
- [録音モード]を選択し、録画予約機能を選択し、[録画予約設定]画面で、[(変更しない)]を選択すると、指定した時間に録音のみ(画面録画なし)が開始、終了します [cite: 57, 190]。
- オーディオソース、品質設定、ファイル形式を事前に選択し、完全に自動化された録音を実現できます [cite: 57]。

24時間以上の連続録音、録音自動終了機能
Bandicamを使うと24時間以上の連続録音も安定して行えます [cite: 51, 192]。[キャプチャー自動終了]メニューで1時間ごとにファイルを保存する設定にしたり、無音状態が続くと自動で終了するように設定することもできます [cite: 52, 192]。

キャプチャー中の[消音]機能
PC音声やマイク音声を録音中にスピーカーやマイクのアイコンをクリックすると、ミュート状態でキャプチャーできます [cite: 65, 194]。
- 不要なバックグラウンドノイズや中断の録音を防ぎます [cite: 66]。
- マイク録音をアクティブにしたままシステムサウンドをミュートできます [cite: 67]。
- コンピューターオーディオの録音を継続しながらマイク入力を一時停止できます [cite: 67]。
- 準備ができたらもう一度クリックしてオーディオ録音を再開できます [cite: 67]。

ノイズ除去フィルター
マイク音声の録音時、マウスクリック音やキーボードをたたく音など、外部のノイズをおさえ、マイク音声をクリアに録音するフィルターオプションです [cite: 70, 196]。
- [ノイズ除去]フィルターは低・中・高の3つのレベルから選択できます [cite: 71, 197]。
- ポッドキャスト、ナレーション、オンライン会議、講義に最適です [cite: 71]。
- 自然な音声品質を維持しながら、ノイズを除去できます [cite: 72]。