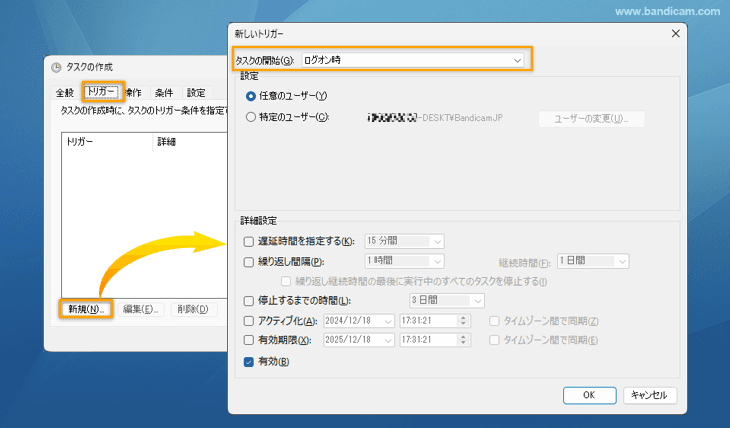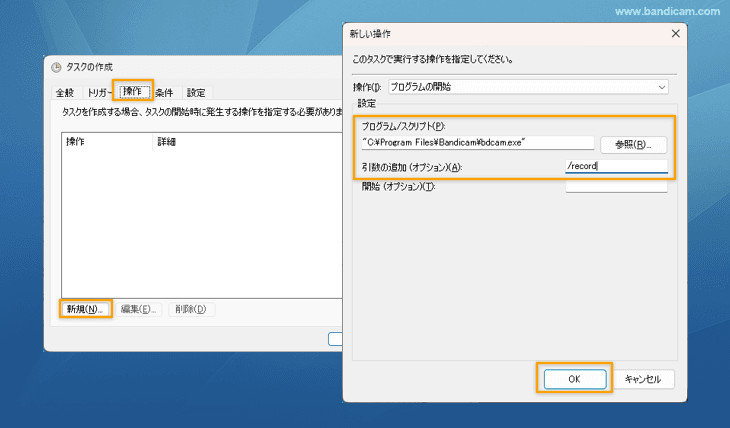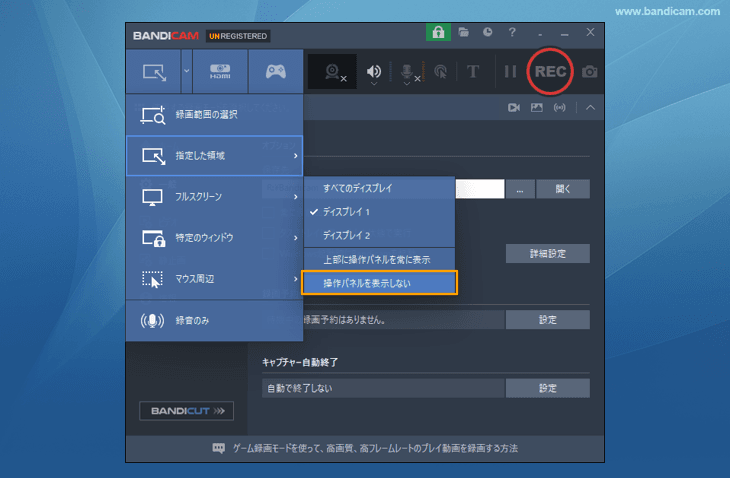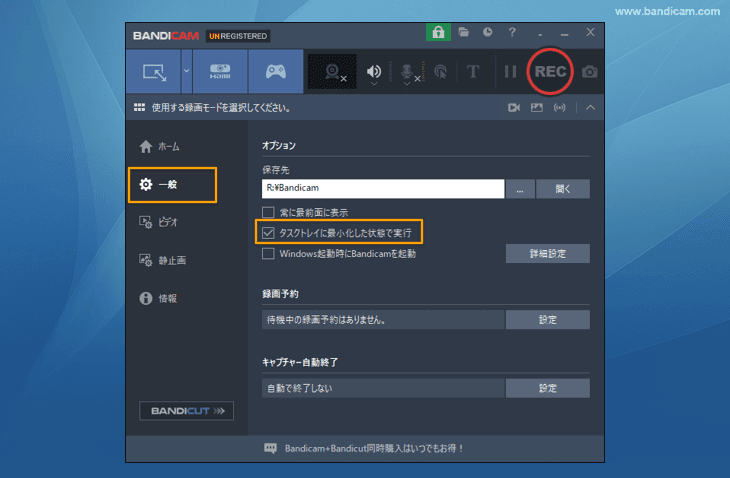PCログレコーダー機能とは
PCログレコーダーは、PCを使用中にPC上で発生した出来事を動画(画面+音声)でキャプチャーする機能のことです。[Windows起動時にBandicamを起動]、[起動時にフルスクリーンキャプチャーを開始]などの機能を使うとWindows起動時にPCの動作状況をリアルタイムにキャプチャーできます。ネットワーク上の共有フォルダーに保存する方法や古い動画ファイルの自動削除も合わせてご確認いただくことをおすすめいたします。
* PCログレコーダー機能の活用例
- QA業務:PC使用中のどの時点で障害が発生したか確認するとき
- モニタリング:相談員やアルバイトスタッフ、銀行員などが会社の指針に従って適切に対応しているか監視するとき
- 株式、先物、FX、暗号通貨の取引など:秒刻みで激しく変動する取引のチャートを高画質でキャプチャーするとき
- サーバー状態や防犯カメラのキャプチャー:ネットワークやサーバーのトラフィック状況や防犯カメラの画面などを継続的に確認するとき
- そのほか、PCの起動と同時にデスクトップ画面などを継続的に録画しておく必要があるとき
Windows起動時にBandicamでキャプチャーを自動開始する方法
- PC起動時にキャプチャーが自動的に始まるようにするには、[タスクトレイに最小化した状態で実行]、[バルーンヒントを無効にする]、[Windows起動時にBandicamを起動]、[起動時にフルスクリーンキャプチャーを開始]にチェックを入れます。
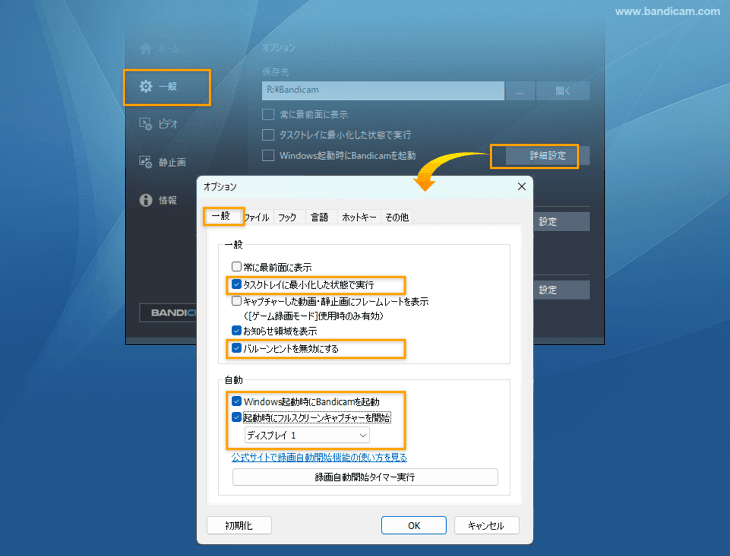
* 管理者権限のない、Windowsのユーザーアカウントでキャプチャー自動開始機能を使う場合
Windowsの管理者権限を持たない、標準ユーザーアカウントでPCにサインインしてBandicamの自動キャプチャー開始機能を使うには、上記の設定後に、bandicam-nonadmin.exeをWindowsのスタートアップアプリに登録しておく必要があります。
Windows起動時にすべてのディスプレイの内容を1つのファイルに録画する
複数のディスプレイを使用している場合は、次の手順でWindows起動時にすべてのディスプレイの内容を録画することができます。この機能はBandicam 2025で使い勝手が大幅に向上した機能のひとつです。
【簡単・推奨】Bandicam 2025以降でBandicam起動時にすべてのディスプレイの録画を開始する方法
- Bandicam最新版(Bandicam 2025以降)を起動する
- メインウィンドウの[一般]から[詳細設定]を選択する
- [Windows起動時にBandicamを起動]にチェックを入れる
- [起動時にフルスクリーンキャプチャーを開始]にチェックを入れ、プルダウンメニューから[すべてのディスプレイ]を選択する
![Bandicam 2025でWindows起動時にすべてのディスプレイの録画を開始する Bandicam 2025でWindows起動時にすべてのディスプレイの録画を開始する]()
- Bandicamを終了する
Bandicam 2024(Bandicam6.2.2以降)でBandicam起動時にすべてのディスプレイの録画を開始する方法
Bandicam 2024以前のバージョンでは[起動時にフルスクリーンキャプチャーを開始]機能はメインのディスプレイのみ対象になります。Bandicam 2024以前のバージョンでは、次の手順でWindows起動時にすべてのディスプレイの内容を録画することができます。
- Bandicamを起動し、[すべてのディスプレイ]を録画範囲として選択する
- Bandicamを終了する
- タスクスケジューラを起動する
- [タスクの作成]をクリックする
![タスクスケジューラを起動し、タスクの作成をクリック タスクスケジューラを起動し、タスクの作成をクリック]()
- [全般]タブで、[Bandicam起動時にキャプチャーを開始]など任意の名前と入力し、[最上位の特権で実行する]にチェックを入れる
![タスクスケジューラ[全般]タブで起動時キャプチャー開始設定 タスクスケジューラ[全般]タブで起動時キャプチャー開始設定]()
- [トリガー]タブを開き、[新規]をクリックして新しいトリガーの設定画面を開き、タスクの開始で[ログオン時]を選択する
![録画開始時間設定 録画開始時間設定]()
- [操作]タブを開き、[新規]をクリックする
- プログラム/スクリプト欄でC:\Program Files\Bandicam(またはC:\Program Files (x86)\Bandicam\bdcam.exe)を指定し、引数の追加(オプション)欄にて/recordと入力する
![プログラム/スクリプトと引数の設定 プログラム/スクリプトと引数の設定]()
[すべてのディスプレイ]を録画範囲として選択できない場合や、Bandicam6.2.1以前のバージョンを使用している場合は、従来のすべてのディスプレイ選択方法([録画範囲の選択]をクリックし、Windowsのデスクトップ画面の何もないところをマウスでクリックしてすべてのディスプレイを録画対象とする方法)をお試しください。
キャプチャー開始時に画面に何も表示しないようにする方法
- フルスクリーンキャプチャーで操作パネルなどを表示しない設定
![操作パネルを表示しない 操作パネルを表示しない]()
- タスクトレイに最小化した状態で実行する設定
![タスクトレイに最小化した状態で実行 Bandicamをタスクトレイに最小化した状態で実行]() そのほかにも非表示にできる設定があります。
そのほかにも非表示にできる設定があります。
* マウスやキーボードの入力操作を検知して録画したい場合
Bandicam 2025で、録画の自動一時停止と自動再開機能を使うと、指定した時間、マウスやキーボードの入力操作がない場合は、録画を一時停止し、入力操作が再開したら録画を再開します。
* 一定時間経過後または指定した時刻にキャプチャー自動開始したい場合
Bandicamの自動録画開始設定機能をご利用ください。
* あらかじめ設定した状況(録画を継続する時間、ファイルサイズ、無音継続時間)に応じて、録画を自動で終了させたい場合
キャプチャー自動終了機能をご利用ください。
* 長時間キャプチャーした動画から特定の部分を切り取りたいとき
Bandicamで長時間キャプチャーした動画は、Bandicutを使うと、画質の劣化なしに必要な部分だけ切り取って保存することができます。
* 管理者権限を持たないユーザー(標準ユーザー、ゲストユーザー)にファイルを削除させないようにしたいとき
管理者権限を持たないユーザー(標準ユーザー、ゲストユーザー)アカウントでBandicamを起動してキャプチャーし、管理者権限を持つアカウントの共有フォルダーにファイルを保存し、そのファイルを削除させないようにする方法は管理者権限を持たないユーザーがキャプチャーファイルを保存する方法をご確認ください。
* 一定期間経過したファイルを自動で削除したいとき
録画したファイルが保存先のHDDやSSDを圧迫し、空き容量が足りないということが起こらないようにするために、古いファイルを自動で削除する設定をおすすめします。
* 録画ファイルを自動バックアップしたいとき
Bandicamで録画した動画ファイルを手動で毎回アップロードするのではなく、録画した動画ファイルをGoogleドライブに自動で放り込んでいく方法について録画ファイルを自動バックアップページで紹介しています。
一度設定しておくとあとは自動でGoogleドライブと同期し、個別にバックアップする手間を省けるようになります。
* ディスプレイの電源を切った状態で録画したいとき
録画中にディスプレイの電源を切ってしまうと、PCの画面録画が終了します。このようなことを避けるために、HDMIダミープラグが便利です。HDMIダミープラグを接続し、仮想ディスプレイを作成して録画すると、ディスプレイの電源を切った状態でも録画が可能になります。
* 一定のインターバルで静止画も保存したいとき
連続静止画キャプチャー機能を使うと、PC画面を動画キャプチャーしながら、一定のインターバルで静止画キャプチャーも保存できます。
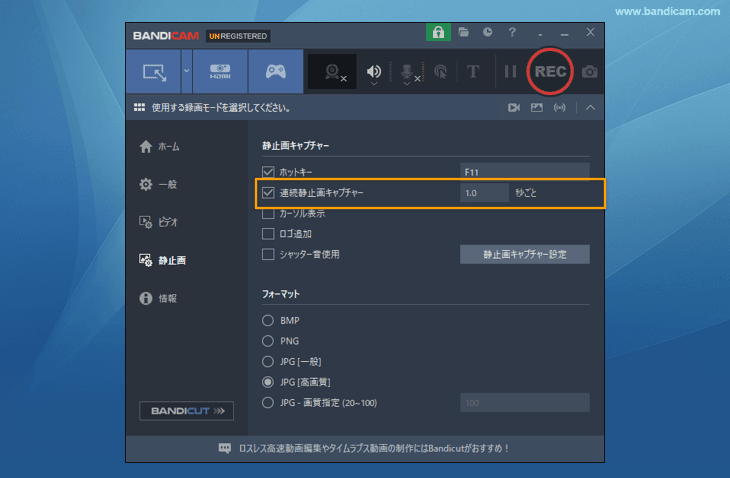

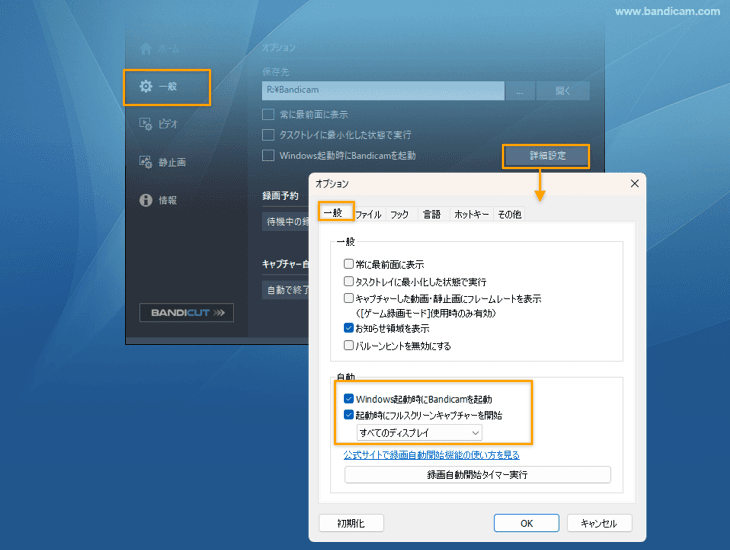
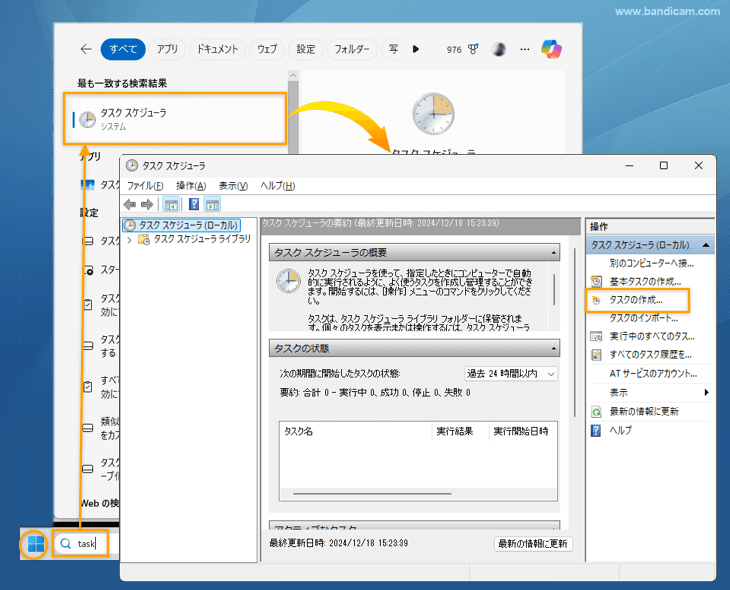
![タスクスケジューラ[全般]タブで起動時キャプチャー開始設定 タスクスケジューラ[全般]タブで起動時キャプチャー開始設定](../record-dual-monitors/task-scheduler_dual-start.png)