指定した曜日、時刻に、自動で録画を開始し、終了する機能
Bandicamの予約録画機能を使うと、指定した日付、曜日、時刻にPCの画面録画を自動で開始し、自動で終了します。複数のスケジュール(タイマー予約)も設定可能で、繰り返し録画にも対応しています。ニコニコ生放送やAbemaTV、タイムシフト予約した動画、ツイキャスなどのライブストリーミング配信映像を、放送予定時間に合わせて録画したい場合や毎週同じ曜日の同じ時間に行われるZoomミーティングの予約などに便利です。PC起動時に録画を開始するには、タスクスケジューラを使った予約録画をご利用ください。
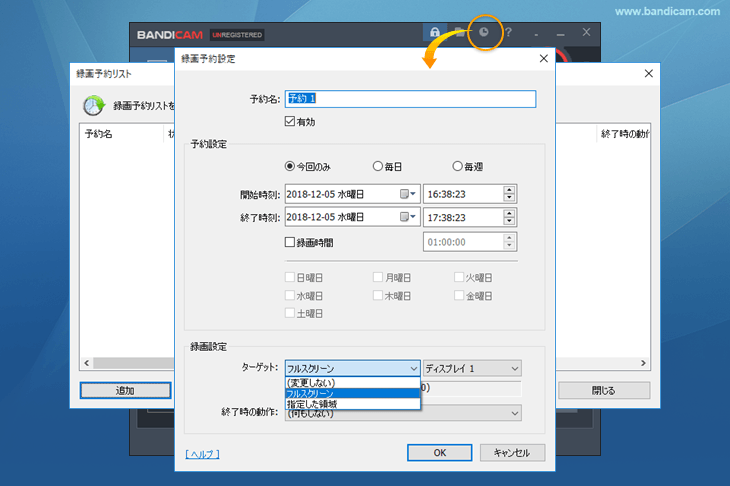
録画したファイルが保存先のHDDやSSDを圧迫し、空き容量が足りないということが起こらないようにするために、古いファイルを自動で削除する設定も同時にしておくことをおすすめいたします。
Bandicamの予約録画機能の使い方
1. Bandicamメインウィンドウの右上にある[予約録画]設定アイコンをクリックし、 [録画予約リスト]画面で、[追加]ボタンを押します。(最大予約数:100)
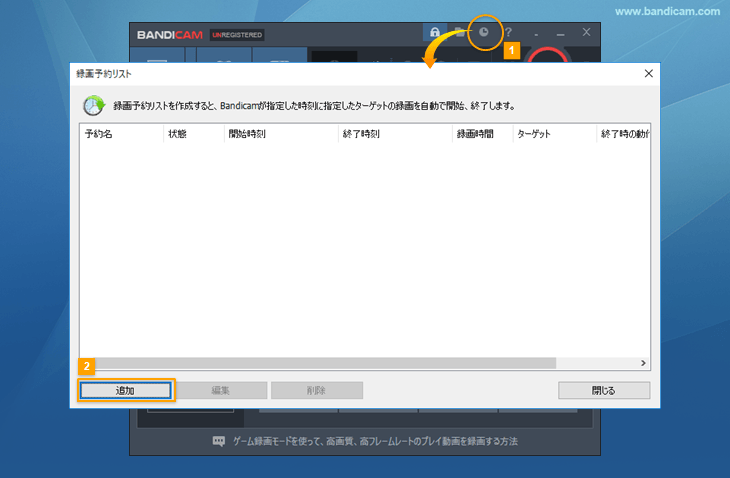
2. [録画予約設定]画面で、録画開始時刻、終了時刻、繰り返し録画の設定などを行います。
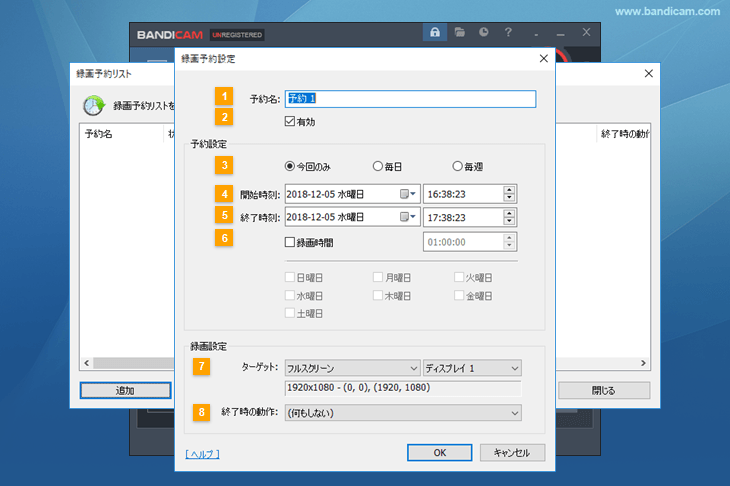
- 予約名: 予約録画の名前を設定します。 例) 予約1、ツイキャスなど
- 有効: この予約録画を有効にする場合、チェックを入れます。予約録画リストにある状態でも有効にチェックが入っていないと予約録画は実行されません。
- 繰り返し設定:今回のみ以外を選択した場合、毎日あるいは毎週指定した曜日の同じ時刻の録画を予約することができます。
- 開始時刻: 録画の開始時刻を設定します。
- 終了時刻: 録画の終了時刻を設定します。
- 録画時間: 録画の終了時刻を設定せずに、録画の継続時間を設定する場合はここで指定します。無料版では10分までに制限されます。
- ターゲット: 録画するターゲットを選択します。
- 終了時の動作: 録画の終了時にBandicam終了、Windowsシャットダウンを自動で行うことができます。
-
- (変更しない): 録画開始の直前に指定していたモードが、ゲーム録画モード、デバイス録画モード、
または画面録画モードのマウス周辺キャプチャーや録音モードの場合、ゲーム録画モード、デバイス録画モード、
または画面録画モードのマウス周辺キャプチャーや録音モードを録画対象としたまま、録画が開始されます。
- フルスクリーン: ここで指定したディスプレイの画面全体が録画対象となります。
- 指定した領域: ここで選択した範囲を指定した領域キャプチャーの録画対象として、録画が開始されます。
Bandicamの予約録画機能の注意点
Bandicamの予約録画機能は、Bandicamが起動している状態でのみ動作します。
長時間の録画の場合
ディスプレイの電源が切れていたり、PCがロックあるいはスリープモードになっていると、キャプチャー対象の画面が失われるため、予約録画が正常に動作しない場合があります。長時間録画する場合は、ディスプレイの電源が入っている状態で、Windowsの電源とスリープの設定画面で[なし]を選択すると、予約録画機能の安定性を確保できます。
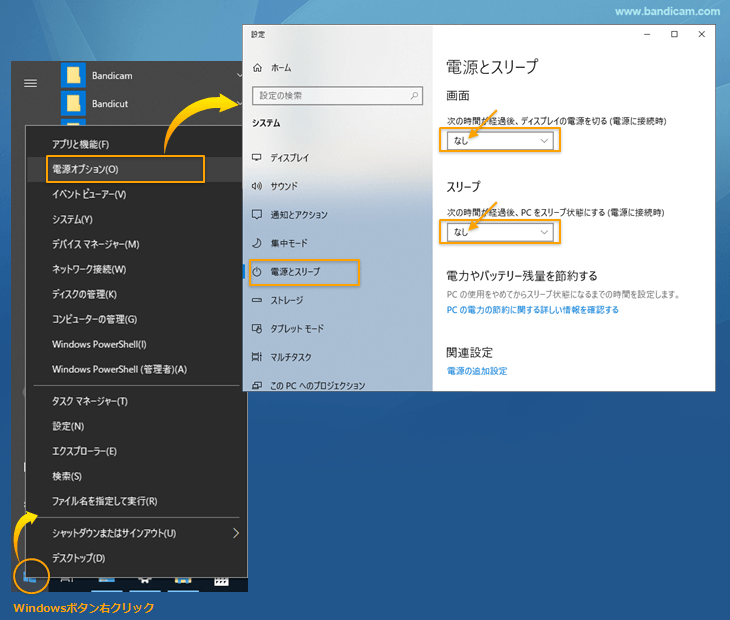
自動終了設定をしたい場合
Bandicamの予約録画機能は、録画の自動終了設定より優先して動作します。予約録画設定が動作している間は、録画の自動終了設定は無視されます。予約録画機能と録画の自動終了を同時に使用したい場合(例えば10時間の録画で1時間ごとにファイルを分けて10個のファイルを保存したい場合)は、Bandicamの予約録画機能を使用せずに、自動終了設定とタスクスケジューラを使った予約録画をご利用ください。
リモートデスクトップの場合
リモート接続が切断されると、キャプチャー対象の画面が失われるため予約録画機能は動作しません。
Bandicamが起動していない状態で指定した時間に録画を開始させたい場合や、PC起動と同時に録画を開始させたい場合には、Bandicamのフルスクリーン自動録画機能や、タスクスケジューラによる自動録画(上級者向け)をご利用ください。タスクスケジューラとコマンドを組み合わせた予約録画(タイマー録画)機能は、画面録画モードでのみ使用できます。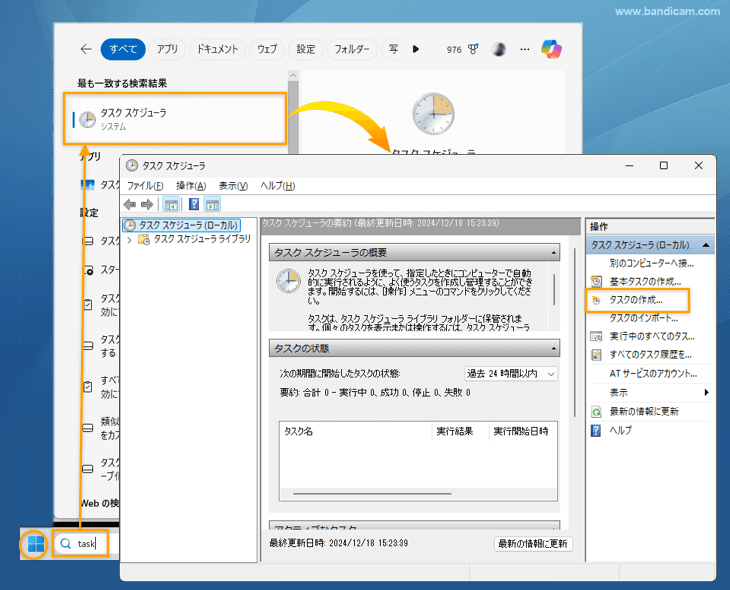
PCを起動したときに自動でフルスクリーン録画を開始する
録画開始時刻や録画範囲を指定せずに、PCを起動したときにPCの画面全体(ディスプレイは1つのみ)を対象に、録画を自動で開始することができます。
- Bandicamを起動する
- [一般]タブの[詳細設定]をクリックする
- [一般]タブの[Windows起動時にBandicam起動]と[起動時にフルスクリーンキャプチャーを開始]にチェックを入れる
- [キャプチャー自動終了]の[設定]画面にて、録画を終了する条件を設定する
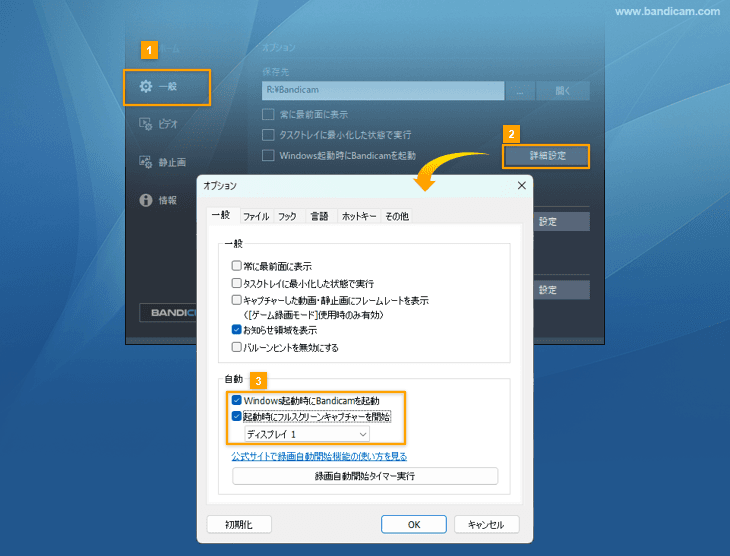
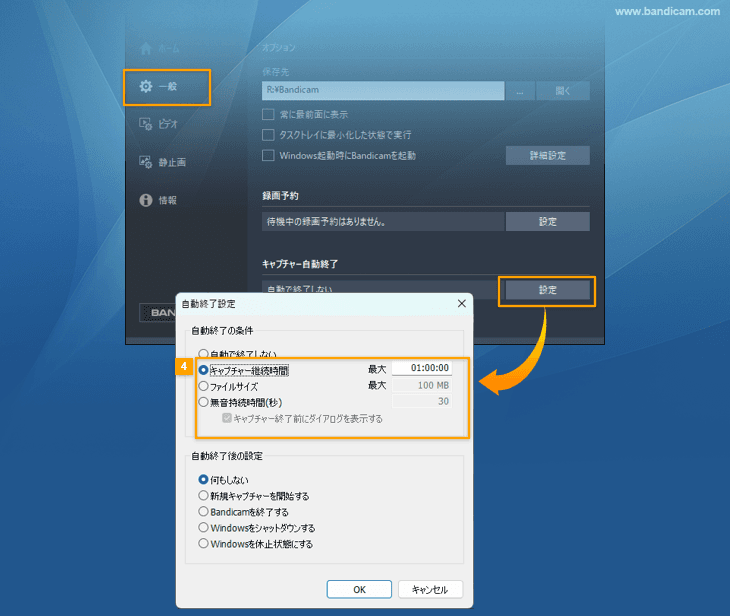
※Bandicam無料版では[自動終了後の設定]で[新規キャプチャーを開始する]にチェックを入れることはできません。手動で録画開始の操作を行う必要があります。

