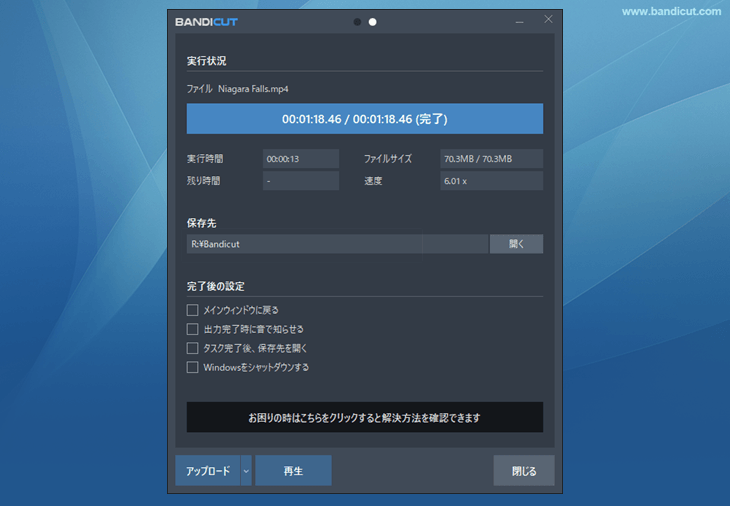AV1という動画フォーマットをWindows 10やWindows 11で再生しようとすると、音だけ再生され、再生画面に「ビデオを再生するには、コーデックが必要です」というエラーメッセージが表示されます。
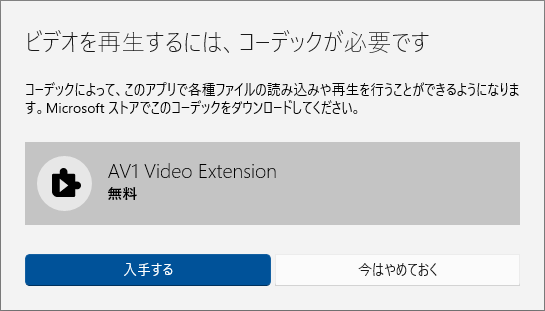
AV1コーデックとは
最新のGPUを搭載したWindows 10やWindows 11では、ハードウェアアクセラレーションによる AV1デコードに対応しています。AV1コーデックは、Netflix(ネットフリックス)、Google(グーグル)、アップル、ソニー、マイクロソフト 、Adobe(アドビ)、Facebook、NVIDIAなどの世界的な企業が連携して開発しているオープンソースのビデオコーデックで、近年、動画配信サービス業界で注目されています。NvidiaのGeForce RTX 30シリーズ(RTX 3050など)、AMDのRadeon RX 6000シリーズ、Intel第11世代以降のCPUではエンコード対応しており、NetflixやGoogleなど多くの企業が支持しているため、今後AV1でエンコードされた動画は普及していくものと考えられます。Windows 10 やWindows 11で再生(デコード)対応しています。ただし、そのままでは再生できないので、下記のいずれかの操作が必要です。
- AV1デコーダー(AV1 Video Extension)を無料でダウンロード
動画再生アプリをインストールせずにWindows標準の映画&テレビアプリを使っている場合、無料のAV1コーデックをMicrosoftストアからダウンロードして再生するのがおすすめです。エラーメッセージが表示されたときに、[入手する]ボタンをクリックすると、下図の画面が開きます。[入手]をクリックし、デコーダーをダウンロードしましょう。この操作だけでWindows標準の動画再生アプリでAV1動画を再生できます。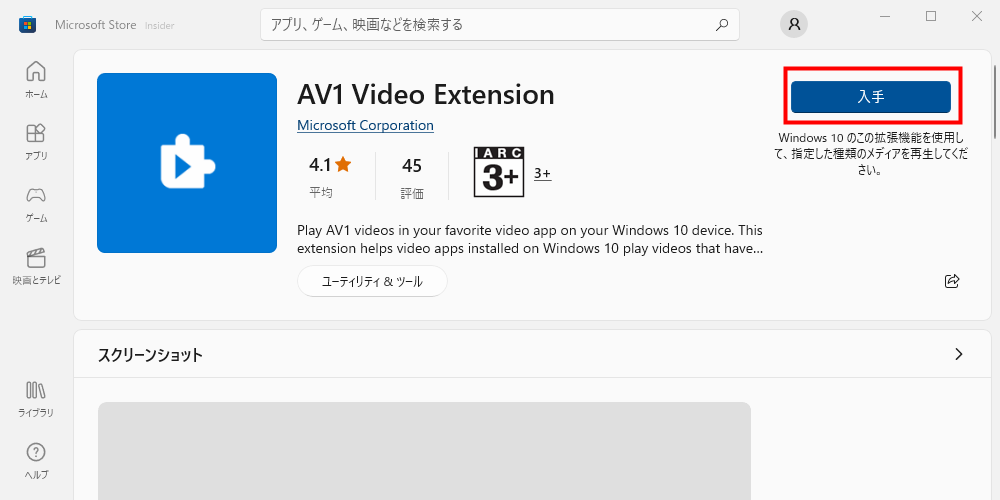
- Google Chromeで再生
Google Chromeはウェブブラウザーですが、実はAV1コーデックのMP4動画も再生できます。Google ChromeのタブにAV1の動画ファイルをドラッグするだけで再生できます。普段Windows のPCでGoogle Chromeを使っている人におすすめの方法です。また、Google Chromeで再生するとChromecastを使ってテレビにうつしだすこともできます。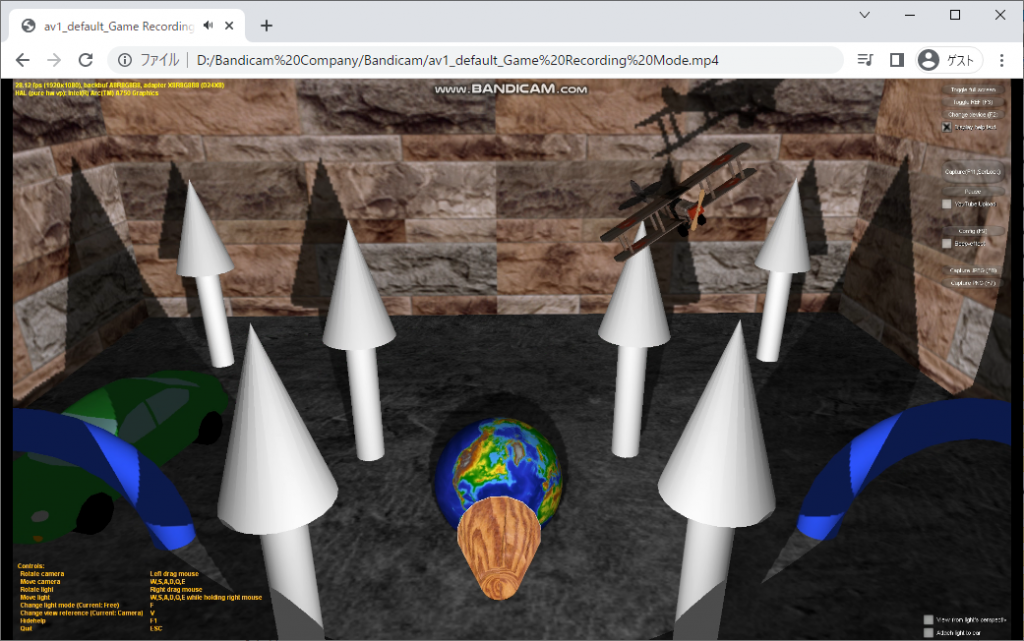
- 無料の動画再生ソフトVLCメディアプレーヤーで再生
ここから無料でVLC Media Playerを入手(ダウンロード)してインストールすると、VLC media playerでAV1動画を再生できます。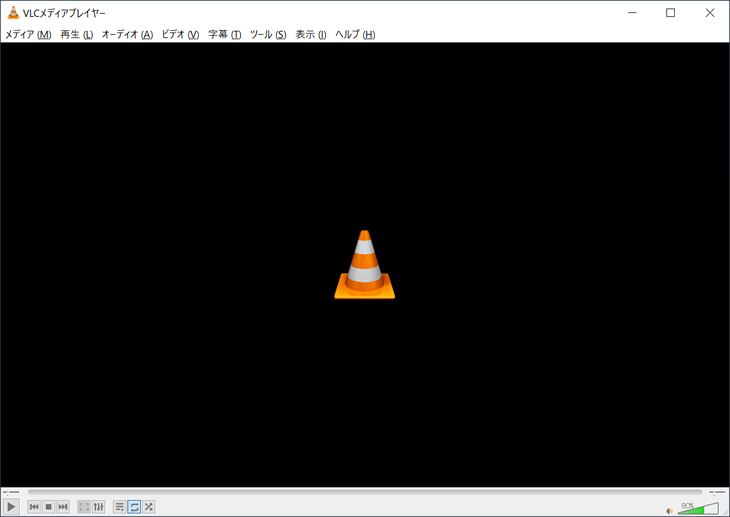
- Bandicutで他の形式に変換
一般的なh.264のMP4に変換しておくのもひとつの方法です。動画変換後は再生する機器やソフトなどを選ばず、ほぼどんな状況でも再生できるようになります。動画変換にはBandicutの変換モードがおすすめです。
AV1からh.264への変換もBandicutが使える!
- Bandicut最新版を公式サイトから無料でダウンロード、インストールする
- Bandicutを起動し、[カット]を選択する
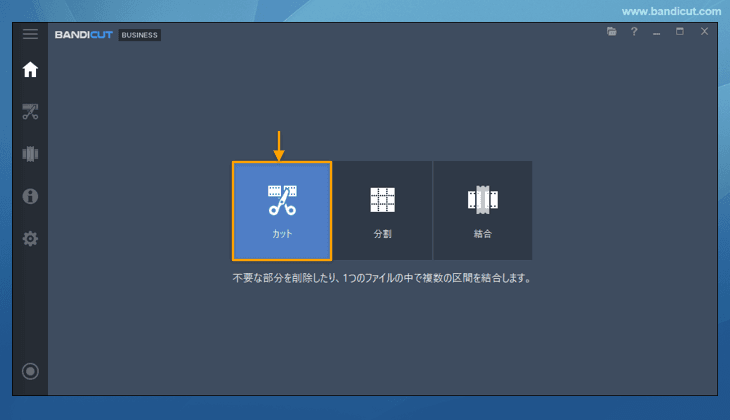
- [ファイルを開く]アイコンをクリックし、編集するAV1のMP4ファイルを選択する
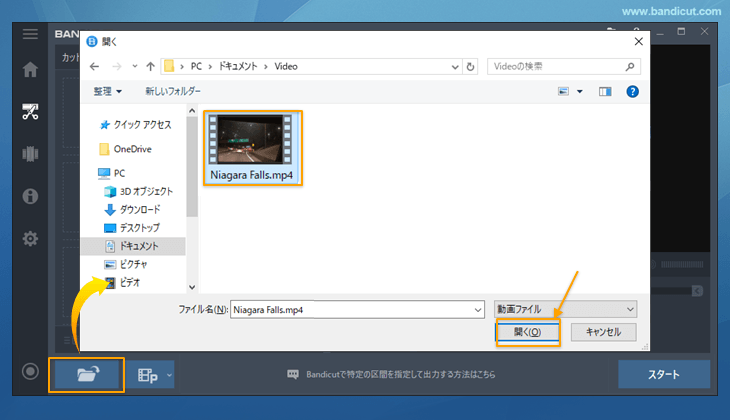
- 動画の一部だけをh.264で保存したい場合は、保存する部分を選択して[スタート]を押す
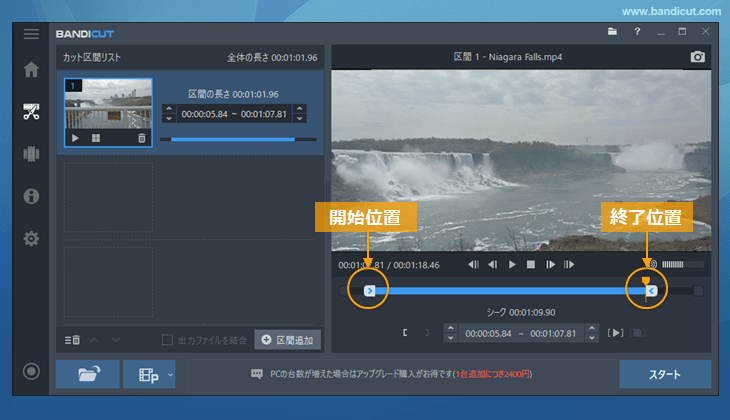
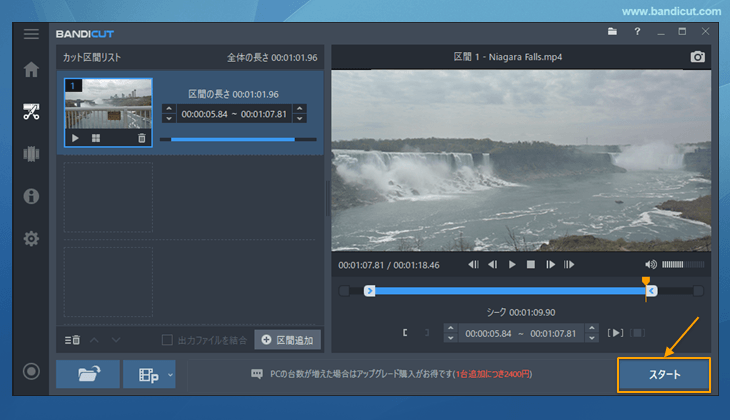
- [変換モード]でH.264(CPU)を選択し、[スタート]を押す
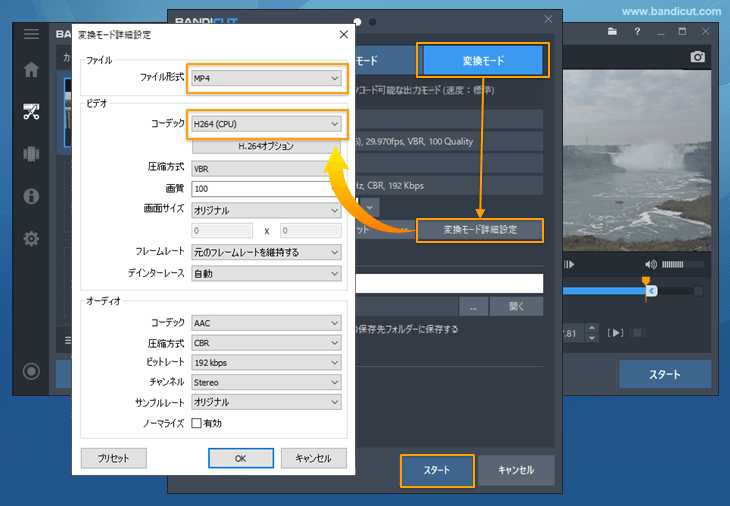
- 出力完了画面からファイルの保存先を開いたり、YouTubeやGoogleドライブなどへのアップロード、再生が可能です([タスク完了後、保存フォルダーを開く]機能を有効にしている場合は、自動的に保存先が開きます。)