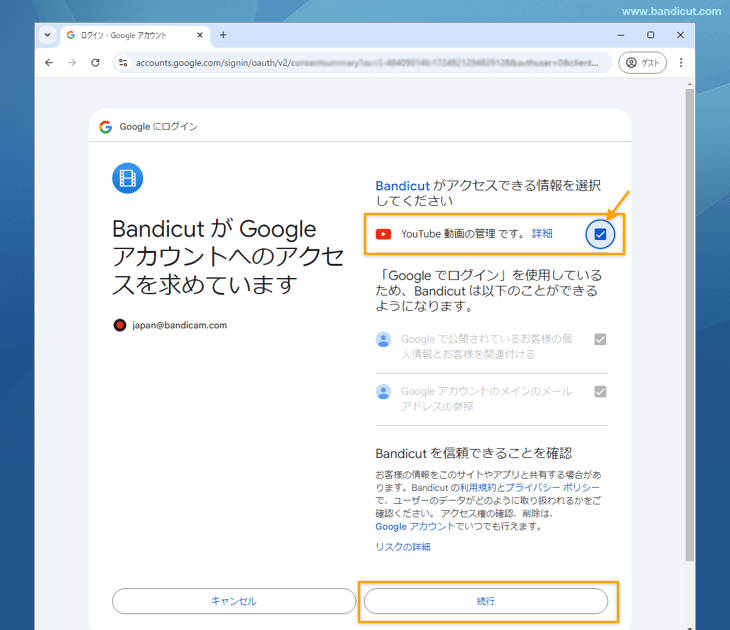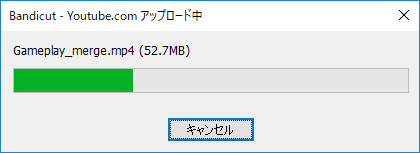YouTubeに動画をアップロードする方法
YouTubeは、自作した動画をアップロードして共有できる動画共有サービスです。 Bandicutの最新版では編集した動画をYouTubeにアップロードする機能が利用できます。
(アップロードの操作をしない限り、Bandicutで編集した動画が自動的にアップロードされたり公開されたりすることはありませんので、ご安心ください。)

* YouTubeに動画をアップロードしたことがない方は、最初にYouTubeチャンネルの作成方法をご確認の上、YouTubeチャンネルの作成を行ってから、下記の手順に進んでください。
- Bandicutの完了画面のアップロード先で[YouTube]が選択されていればそのまま[アップロード]ボタンをクリックします。YouTubeアップロード画面にて、公開範囲を設定し[アップロード]ボタンをクリックします。
![YouTubeを選択し[アップロード]ボタンをクリック YouTubeを選択し[アップロード]ボタンをクリック](youtube-upload-1.png)
- YouTubeのログイン画面にて、Googleアカウントでログイン、または[アカウントを作成]をクリックしてGoogleアカウントを作成します。
![YouTubeログイン YouTubeログイン]()
- Googleアカウントでログインすると、BandicutからYouTubeへのアクセスを選択する確認画面が表示されます。
![YouTube連動許可 YouTube連動許可]()
- BandicutからYouTubeへのアクセスを選択し、[続行]をクリックすると、動画のアップロードが始まります。
![BandicutからYouTubeにアップロード(投稿) BandicutからYouTubeにアップロード(投稿)]()
- アップロード完了後に[コピー]ボタンをクリックすると、ブログやSNS、オンラインコミュニティなどでアップロードされた動画を共有できます。
![動画の共有 動画の共有]()
- [開く]をクリックすると、アップロードされた動画をYouTubeで確認することができます。
* よくあるお問い合わせに対する回答
- アップロード中に[Unauthorized]というエラーメッセージが表示される場合は、YouTube チャンネルの作成方法をご確認の上、YouTubeチャンネルの作成を行ってからアップロードを実行してください。
- Bandicutで[アップロード]ボタンを押したときに、アップロード画面が閉じてしまう場合は、Windowsの時計を現在の日付と時刻に合わせてから再度お試しください。
- Bandicutの高速モードで出力した動画でYouTubeへのアップロードやYouTubeでの再生に問題がある(画面が真っ黒になったり、スムーズに再生できないなど)場合は、Bandicutで出力した動画が再生またはアップロードできない場合の対処法をお試しください。

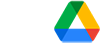 Googleドライブアップロード
Googleドライブアップロード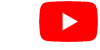 YouTubeアップロード
YouTubeアップロード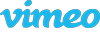 Vimeoアップロード
Vimeoアップロード