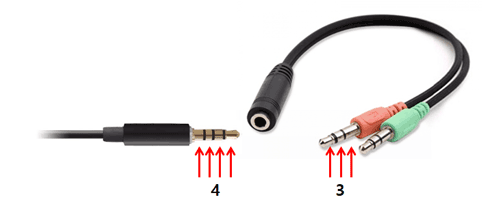PCとマイクの音声を同時に録音する
マイク(ヘッドセット)が接続されているPCでは、Windowsのマイク設定が正しくされていればPC画面だけではなくマイク音声(自分の声)も同時にキャプチャーできます。正常にマイク音声が録音できない場合は、準備と確認事項から順に設定をご確認ください。
マイク音声録音のための準備と確認事項
- Windows 10でアプリがマイクにアクセスできる設定になっていない場合はマイク音声の録音ができません。[スタート] > [設定] > [プライバシー] > [カメラ] または [スタート] > [設定] > [プライバシー] > [マイク] の順で選択し、[アプリがマイクにアクセスできるようにする]設定をしておく必要があります。
また、Windows 10でマイクの音量が0%に変更されたり、マイクの録音が正常にできない場合も、アプリがマイクにアクセスできる設定になっていない可能性が考えられますので、[アプリがマイクにアクセスできるようにする]設定をご確認ください。
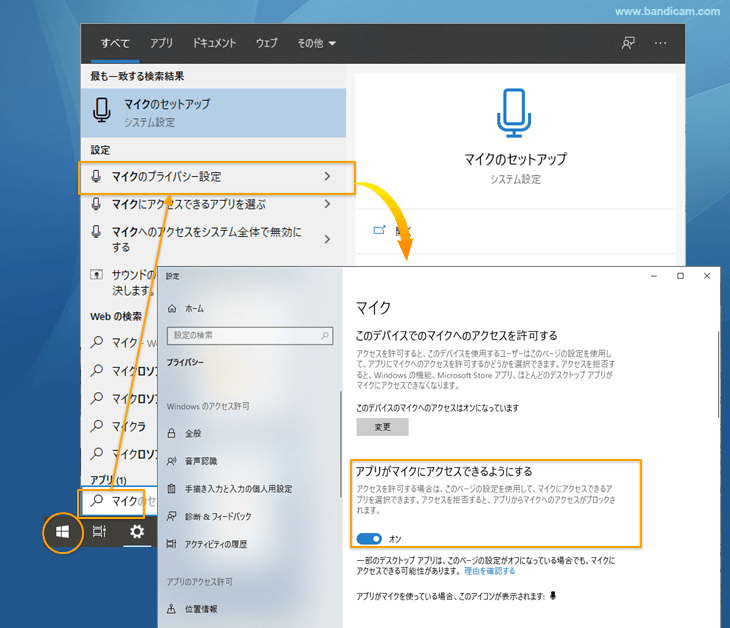
- スマートフォン用のイヤフォンやノートPC内蔵のマイクを使う場合、マイク音声の録音が正常にできないことがあります。このような場合にはUSB接続の一般的なマイクを使ってやり直してください。
- スマートフォン用のイヤフォンなど4極ミニプラグは、3極に変換する変換アダプターを使用するとマイクデバイスとして認識するようになります。(ただし、変換アダプターを使用する場合、マイク音声が正常に録音されない場合があります。)
![4極ミニプラグと3極変換アダプター 4極ミニプラグと3極変換アダプター]()
- サウンドカードドライバーが正常にインストールされている状態であることを確認してください。
方法1:[推奨]オーディオミックス機能を利用してマイクを録音する(Windows 11、10、8、7、Vista)
1. Bandicamの[ビデオ]メニューで[詳細設定]をクリックし、[キャプチャー詳細設定]画面でオーディオミックス設定を行います。
- [基本オーディオデバイス]:スピーカーで[(既定の出力デバイス)]を選択します。[(既定の出力デバイス)]を選択しておくと、録画途中にスピーカーからイヤホンに変更された場合に自動で認識して、常に既定のデバイスを使うことができます。
- [基本オーディオデバイス]:マイクで[(既定の入力デバイス)]かマイクの名前を選択します。[(既定の入力デバイス)]を選択しておくと、マイクデバイスが取り外されたりOS側で既定のマイクが変更された場合に自動で認識して、常に既定のデバイスを使うことができます。(マイクの名前が複数表示される場合、右側の[設定]をクリックしたときに表示されるWindowsのサウンド設定の[録音]タブの画面で[既定のデバイス]と表示されているマイクを選択してください。)
- [追加オーディオデバイス]:[--使用しない(推奨)--]を選択します。
- [設定]ボタンをクリックしてWindowsの[録音設定]画面を開きます。
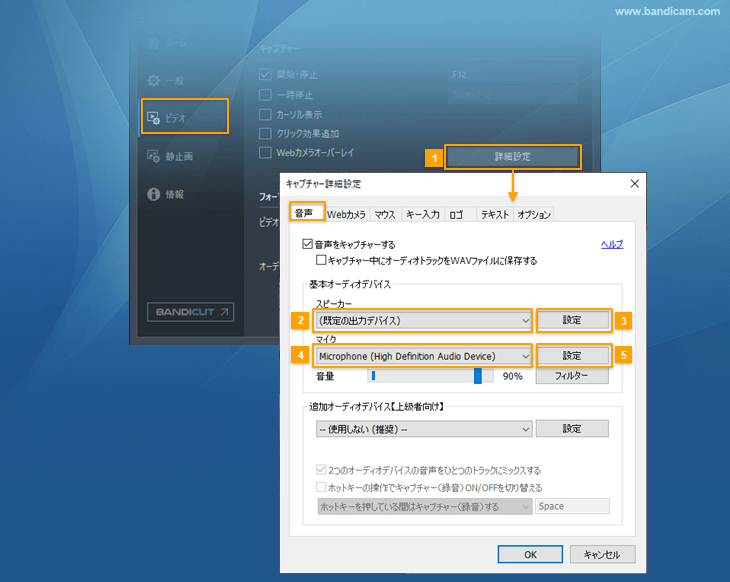
2. Windowsの[録音設定]画面に表示されている[マイク]を右クリックして[プロパティ]を選択します。(上図の3の[設定]をクリックすると、Windowsのサウンド設定画面の録音タブが開きます。)
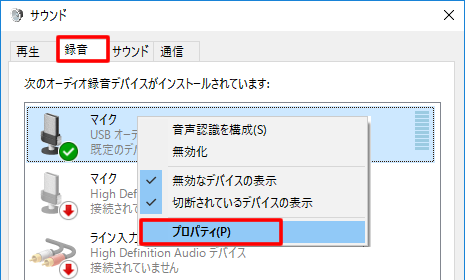
3. [マイクのプロパティ]画面でマイクの音量を70%~90%程度に設定します。
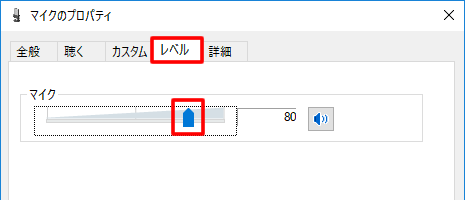
4. [マイクのプロパティ]の[聴く]タブで[このデバイスを聴く]にチェックが入っていれば、チェックを外します。
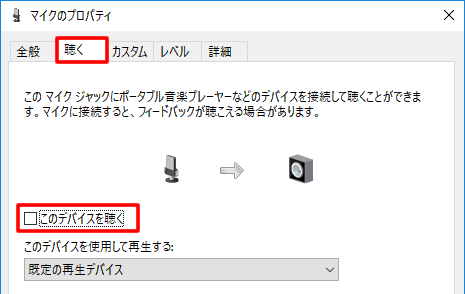
Bluetoothヘッドセット(マイク)使用時の注意点
有線のマイクの場合、常時PCに接続した状態のことが多いのに対し、Bluetoothヘッドセットは通常、接続と切断を繰り返して使用することが多いため、Bandicam側の設定も毎回確認する必要があります。
Bluetoothヘッドセット(マイク)使用時には、ヘッドセットがPCとペアリングされていて、Windows側で認識されていることを確認してから、録画開始前に毎回上記の設定をする必要があります。
方法2:オーディオミックス機能を使わずにマイクを録音する(Windows 11、10、8、7、Vista)
1. Bandicamビデオタブの[詳細設定]をクリックし、[キャプチャー詳細設定]画面で[基本オーディオデバイス]で[(既定の出力デバイス)]を選択します。
- [基本オーディオデバイス]:[(既定の出力デバイス)]を選択します。
- [追加オーディオデバイス]:[--使用しない(推奨)--]を選択します。
- [設定]ボタンをクリックしてWindowsの[録音設定]画面を開きます。
![マイクと[追加オーディオデバイス]を使用しない マイクと[追加オーディオデバイス]を使用しない](microphone-5.png)
2. Windowsの[録音設定]画面に表示されている[マイク]を右クリックして[プロパティ]を選択します。(上図の3の[設定]をクリックすると、Windowsのサウンド設定画面の再生タブが開きます。右横の録音タブをクリックしてください。)
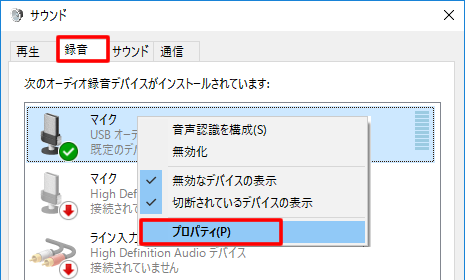
3. [マイクのプロパティ]画面でマイクの音量を70%~90%程度に設定します。
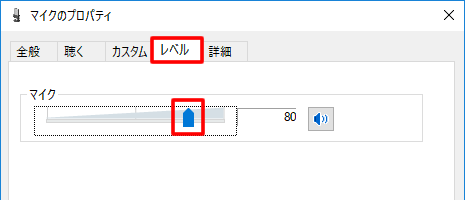
4. マイクのプロパティの[聴く]タブで[このデバイスを聴く]にチェックを入れます。
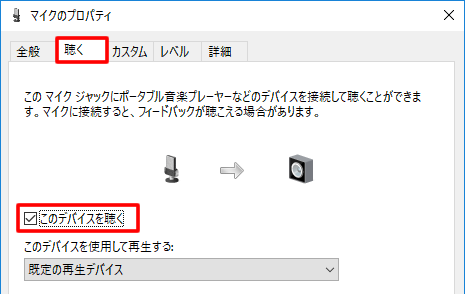
関連FAQ
- PC音声:キャプチャー動画にPC音声が録音されていません。
- マイク音声:キャプチャー動画にマイク音声が録音されていません。
- PC+マイク音声:PC音声とマイク音声を同時に録音する方法を教えてください。
- 2つのオーディオデバイスの音声をひとつのトラックにミックスするオプション
- 音声と映像がずれて再生されます。
- マイク雑音:マイクの「雑音/ハウリング/ブーンという音(echo)」の消し方を教えてください。
- エラーメッセージ:オーディオキャプチャーに失敗しました。