LINEのビデオ通話は家族や友人、同僚とのコミュニケーションに便利なツールですが、重要な通話内容を保存しておきたい場合もあるでしょう。本記事では、LINEのビデオ通話を録画する方法について解説します。また、録画ツールとして高性能な「Bandicam」をおすすめする理由についても詳しく説明します。画面録画ソフトをお探しの方は参考にしてください。

Bandicamを使用してLINEビデオ通話を録画する方法
所要時間: 3分
- Bandicamのダウンロードとインストール
Bandicam最新版をここから無料でダウンロード、インストールする
- Bandicam起動
PC画面録画ソフトBandicamを起動する

- 音声の設定
Bandicamでスピーカー音声とマイクの音声を録音するための設定をする » PCとマイクの音声を同時に録音する設定
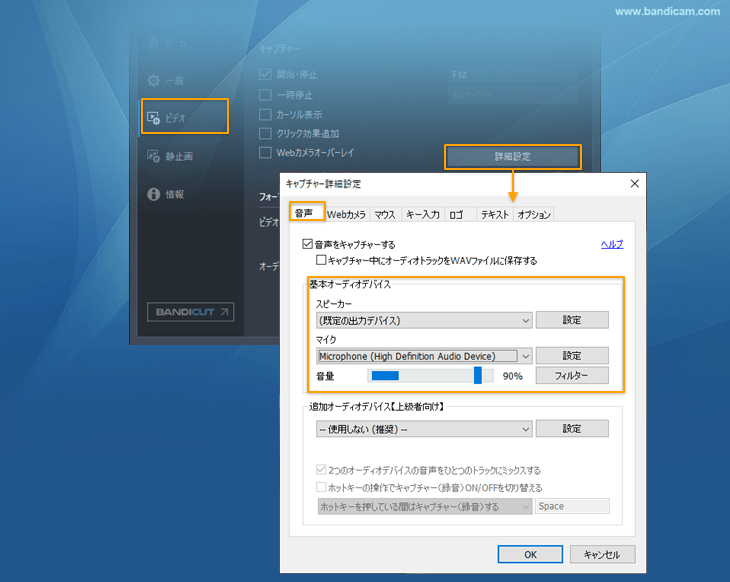
- マウスカーソルの設定
【画面上のマウスの動きも一緒に撮る場合】キャプチャー詳細設定のマウスタブで[カーソル表示]にチェック、クリック効果やハイライト効果も設定できる » マウスカーソルの録画設定
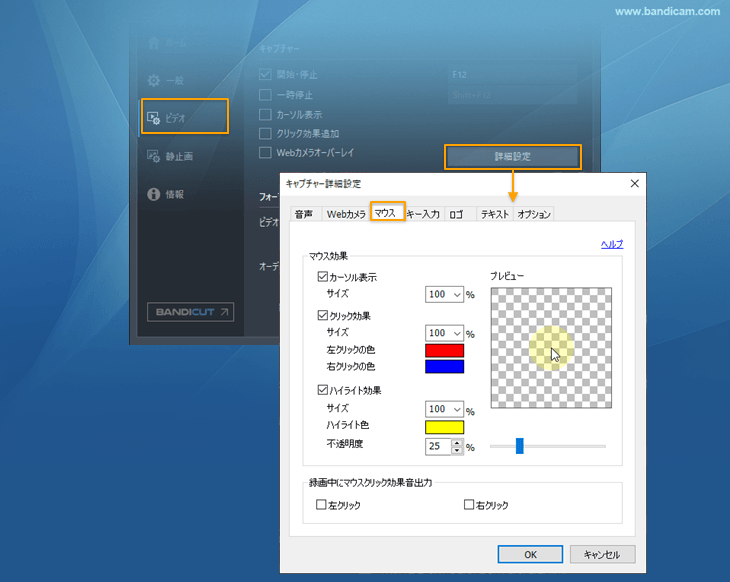
- 録画範囲の設定
画面録画モードで指定した領域キャプチャーを選択し、LINEのビデオ通話の画面を選択する(ディスプレイ全体を録画したい場合はフルスクリーンを選択する)
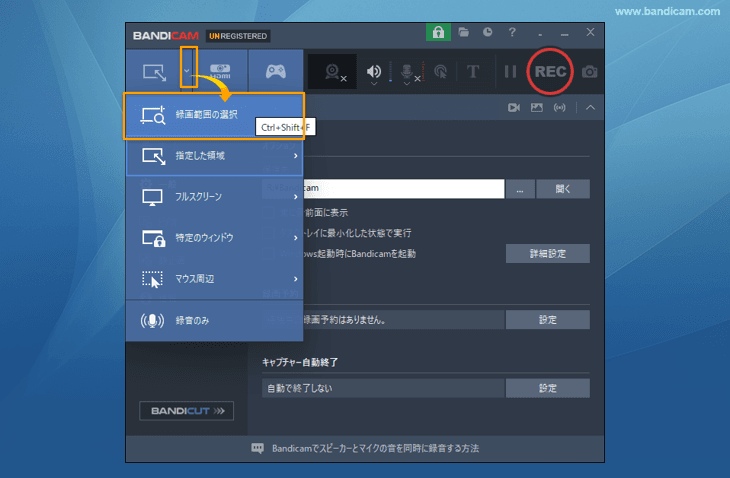
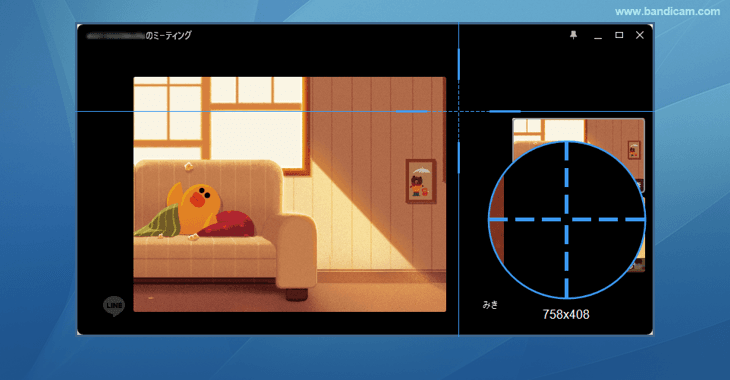
- 録画の開始
[● REC]か、F12キーを押して録画を開始する » 画面録画モードの使い方
録画中に必要があれば一時停止や再開が可能です。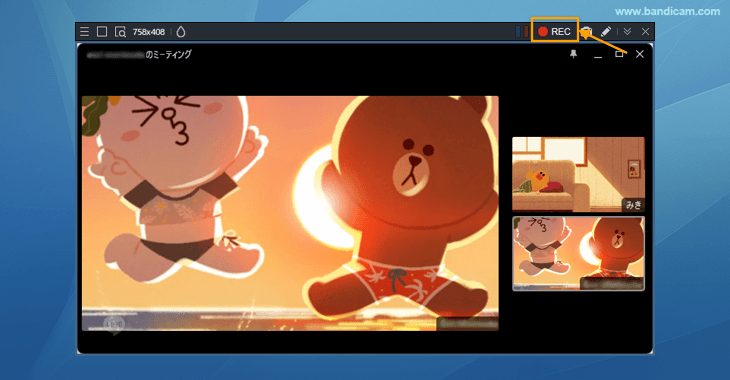
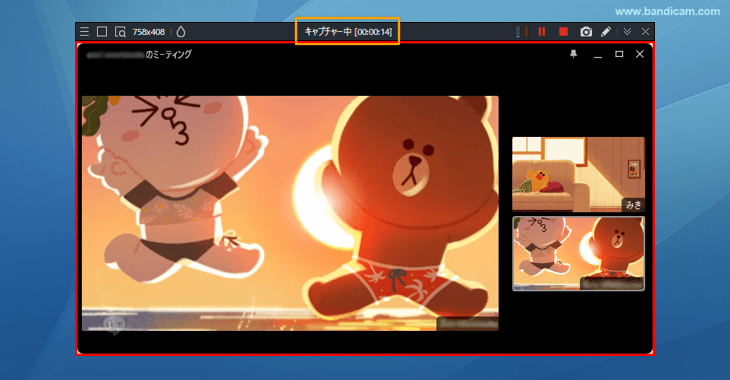
- 録画中にモザイクや書き込みが可能
録画中のLINEのビデオ通話の画面上にモザイクをかけたい場合はモザイクアイコンを、書き込みをしたい場合は、鉛筆アイコンをクリックする
- 録画の終了
[■]か、F12キーを押して録画を終了する
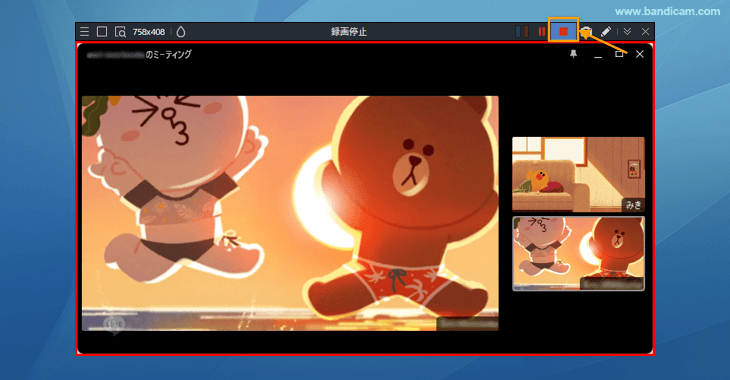
Bandicamをおすすめする理由
Bandicamは高画質、高音質で会議を記録できるだけでなく、以下のような高度な録画が可能です。
- 高画質録画が可能
- 軽量で動作が安定
- 他の画面録画ソフトと比較して、システムリソースへの負担が少なく、パソコンが重くなる心配がありません。
- 多機能なオーディオ設定
- システム音声とマイク音声を同時に録音できるため、通話内容を漏れなく記録できます。
- 使いやすいインターフェース
- 初心者にもわかりやすい設計で、設定や操作が簡単です。
- 無料版と有料版の選択肢
- 無料版でも基本機能を十分に試すことができ、有料版ではさらに高度な機能が利用可能です。
- 多用途な利用が可能
- ゲーム録画やWebカメラなど外部デバイスの録画に特化したモードもあります。
スマートフォンでLINEのビデオ通話を収録する方法
パソコンを使用しない場合、iPhoneやAndroidスマホのスクリーン録画機能を使うことも可能です。
- iPhoneの場合
- 「設定 > コントロールセンター > 画面収録」を追加。
- 通話中にコントロールセンターを開き、「画面収録」をタップして録画を開始。
- Androidの場合
- 機種によって異なりますが、多くのモデルには「スクリーンレコーダー」機能が内蔵されています。
- 通話中にスクリーンレコーダーを起動して録画を開始。
注意点
- LINEビデオ通話の録画は、重要な会話を保存するのに便利ですが、法律やプライバシーの観点から適切に行うことが大切です。
- Bandicamの無料版では録画時間が10分に制限されていますが、製品版では制限が解除されます。
まとめ
画面録画ソフト「Bandicam」を使用することで、高品質かつ安定した録画が可能になります。初心者から上級者まで幅広く利用できるBandicamは、LINEビデオ通話の録画だけでなく、さまざまな用途に対応できる万能なソフトウェアです。ぜひ活用してみてください。

