スマホのカメラを使ってオンライン授業用の教材を録画する方法
オンライン講義やオンラインレッスンを録画して残す場合や、Zoom会議、Zoom授業などを行う場合にWebカメラが必要となりますが、目当てのWebカメラが入手しづらい、今だけのためにWebカメラをわざわざ買いたくない、という場合にお手持ちのスマホを使って無料でWebカメラ代わりにすることをおすすめします。 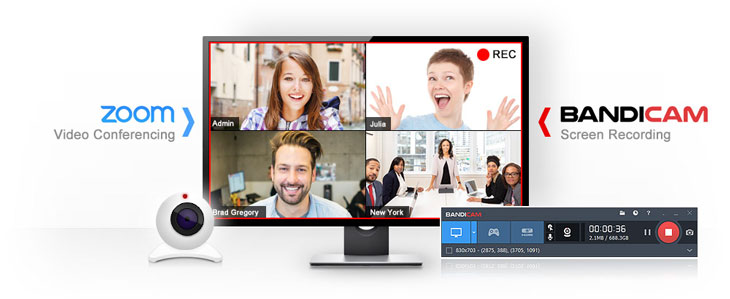
スマホをWebカメラとしてBandicamやZoom、Skypeなどで使うには
AndroidやiPhoneのスマートフォン用の無料アプリを使って、スマホをWebカメラ化し、高画質動画キャプチャーソフトBandicamにその動画を取り込んで録画できます。ここではBandicamでWebカメラ映像を録画する方法を解説していますが、同様の手順でZoomやSkypeのWebカメラにIriun Webcamを設定することでオンライン会議のWebカメラとして使うこともできます。
- Bandicam最新版をここから無料でダウンロード、インストールする
- スマホとPCで同じWi-Fiネットワークに接続し、スマホをWebカメラ化するアプリIriun WebcamをAndroidやiPhoneにインストールする
- PC用のIriun Webcamをパソコンにインストールする
- Bandicamを起動する

- キャプチャー詳細設定画面を開き、[Webカメラ映像をキャプチャーする]にチェックを入れる » Webカメラ映像オーバーレイ機能の使い方
- Iriun Webcamを選択し、設定画面でWebカメラ映像を入れる位置やサイズ、画質の設定を行う
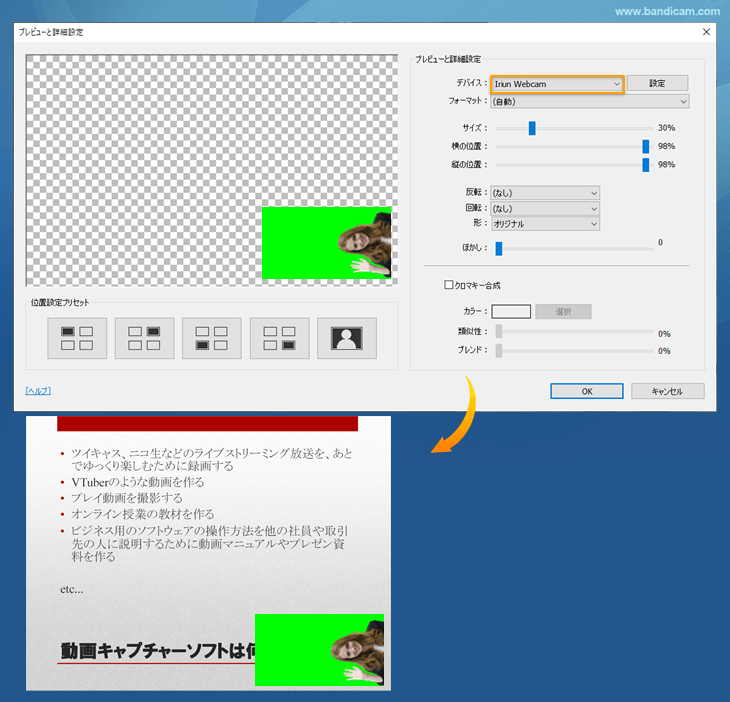
- 横向きにWebカメラ映像が表示されていても、Bandicamの90度回転オプションを使うと、正しい方向になります。
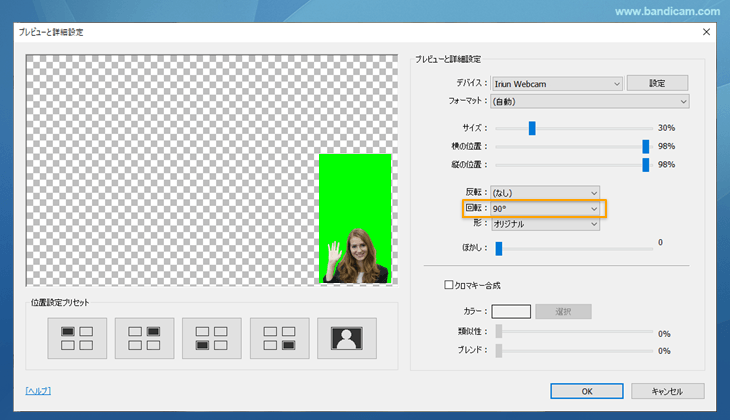
- クロマキー合成機能を使うと、背景が透明になります。
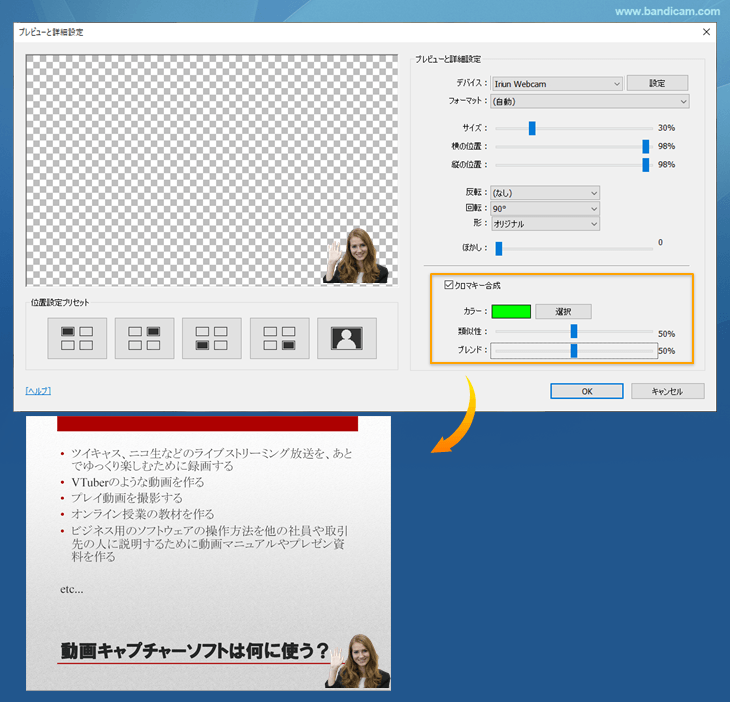
- パソコンにマイクを接続し、Bandicamでマイクの音声を録音するための設定をする» マイクの録音設定
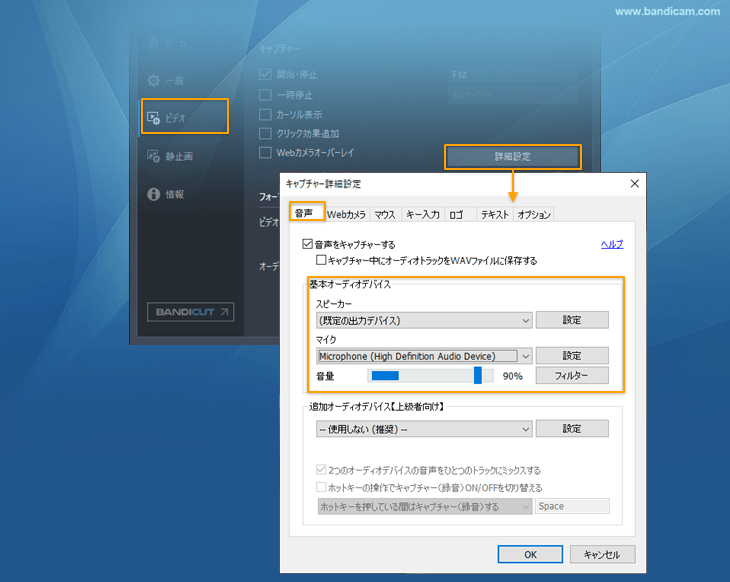
- 授業やプレゼンに使用する教材となるパワーポイントやPDFのファイルなどを開く
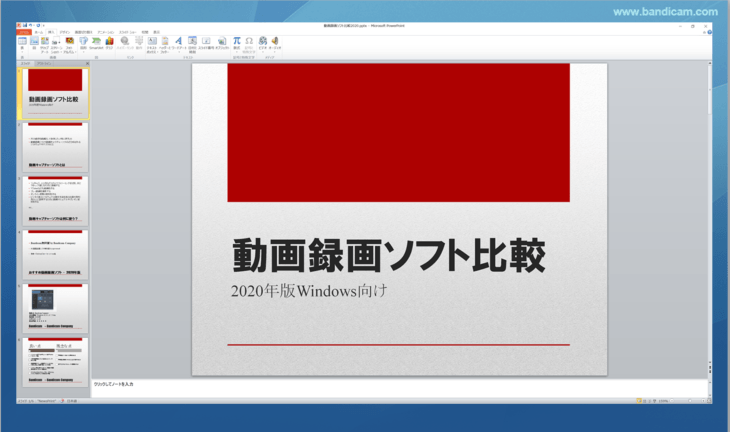
- 録画したい画面をPCのディスプレイに表示した状態でBandicamの画面録画モードでフルスクリーンを選択する(画面の一部だけを録画したい場合は、指定した領域キャプチャーを選択し、範囲を指定する)
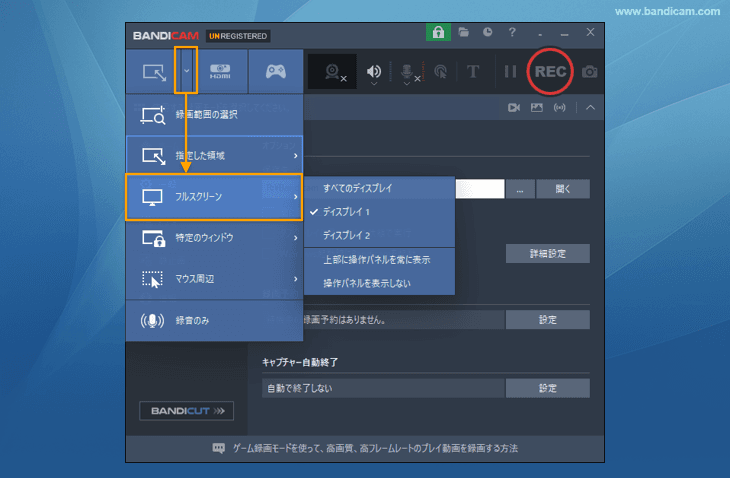
- Bandicamで[● REC]か、F12キーを押して録画を開始する» Bandicamのフルスクリーンキャプチャー

- 講義が終了したら、Bandicamで[■]か、F12キーを押して録画を終了する

iriunの他、DroidCamを使う方法もあります。DroidCamを使う手順は基本的にはiriunと同じです。詳しくはYouTube動画をご覧ください。

