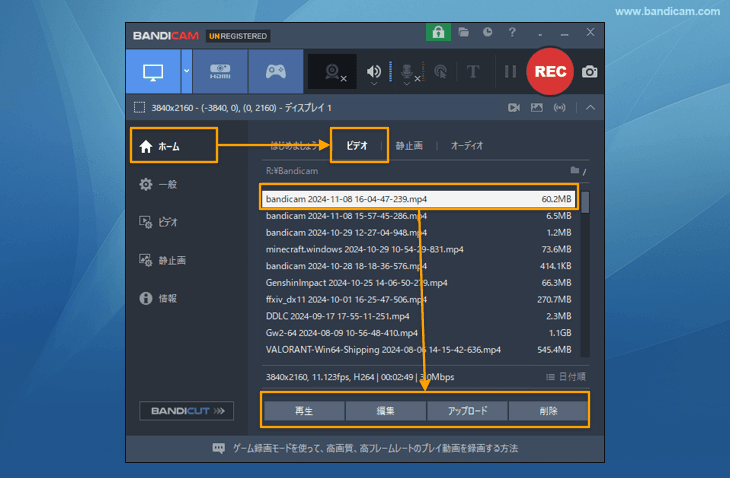[画面録画モード - フルスクリーン]キャプチャー
Bandicamの[画面録画モード - フルスクリーン]キャプチャー機能は、パソコンの画面録画を行う際にPCのディスプレイ全体を録画したいときに使います。マルチディスプレイ環境では、録画可能なディスプレイが[ディスプレイ1]、[ディスプレイ2]というようにメニューに表示され、その中で選択したディスプレイ1つの画面を録画します。
フルスクリーン(ディスプレイ全体)を録画対象とする場合、[画面録画モード - フルスクリーン]キャプチャー機能のほか、指定領域キャプチャーのフルスクリーン、マウス周辺キャプチャーのフルスクリーンを選択しても録画が可能です。
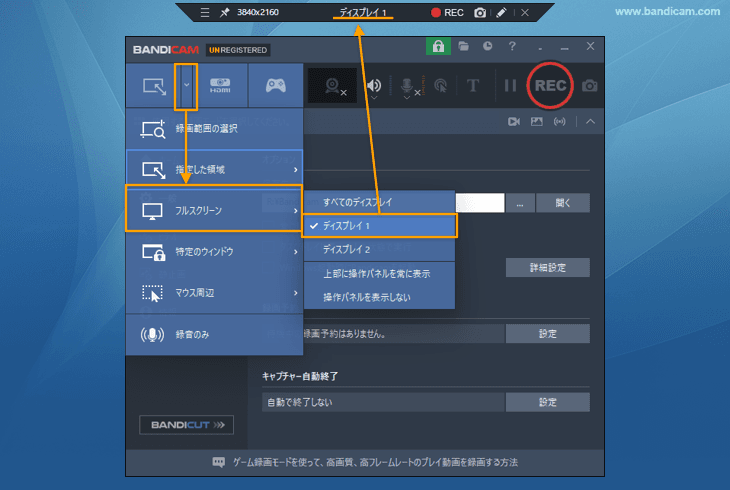
[画面録画モード - フルスクリーン]キャプチャーのチュートリアル動画
[画面録画モード - フルスクリーン]キャプチャーの手順
- Bandicamをダウンロードし、実行します。
- Bandicamのメインウィンドウ上部で[画面録画モード - フルスクリーン]を選択します。
![[画面録画モード - フルスクリーン]キャプチャーを選択する [画面録画モード - フルスクリーン]キャプチャーを選択する]()
- 録画可能なディスプレイから、録画したいディスプレイを選択します。(複数のディスプレイの録画は、デュアルディスプレイでBandicamを使うをご参照ください。
![録画したいディスプレイを選択する 録画したいディスプレイを選択する]()
- キャプチャー開始・停止のホットキー(F12)を押すか、[● REC]を押すとキャプチャーが始まります。。
![[画面録画モード - フルスクリーン]キャプチャー開始 [画面録画モード - フルスクリーン]キャプチャー開始]()
- キャプチャー開始・停止のホットキー(F12)を押すか、[■]を押すとキャプチャーが終わります。(キャプチャー中に[||]を押すと、一時停止と再開が可能です。)。
![[画面録画モード - フルスクリーン]キャプチャー終了 [画面録画モード - フルスクリーン]キャプチャー終了]()
- Bandicamの[ホーム]画面の[ビデオ]タブに録画が完了した動画ファイルのリストが表示されます。再生、編集、Googleドライブへのアップロード、YouTube、Vimeoへのアップロード、削除が可能です。
![録画が完了した動画ファイルの確認とアップロード 録画が完了した動画ファイルの確認とアップロード]()
Webカメラオーバーレイ機能を活用
オンライン講義用のビデオ教材作りやプレゼン資料の動画制作に、フルスクリーンキャプチャーとWebカメラオーバーレイ機能を組み合わせると、クオリティの高い動画を簡単に制作できます。フルスクリーンキャプチャーで録画中には、Webカメラの位置を変えたり、Webカメラを最大化表示に切り替えることができます。
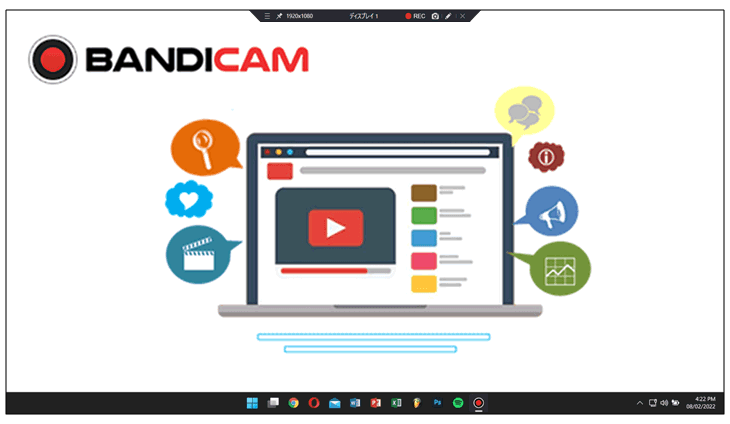 また、[Webカメラ映像を別のファイルに保存する]、[キャプチャー画面にWebカメラ映像を表示する]、[Webカメラ映像の表示・非表示ホットキー]オプションをすべて有効にしてから録画を開始し、録画中に指定したホットキー(初期設定ではTabキー)を押すと、押すたびにWebカメラを表示したり非表示にしたり切り替えができます。
また、[Webカメラ映像を別のファイルに保存する]、[キャプチャー画面にWebカメラ映像を表示する]、[Webカメラ映像の表示・非表示ホットキー]オプションをすべて有効にしてから録画を開始し、録画中に指定したホットキー(初期設定ではTabキー)を押すと、押すたびにWebカメラを表示したり非表示にしたり切り替えができます。
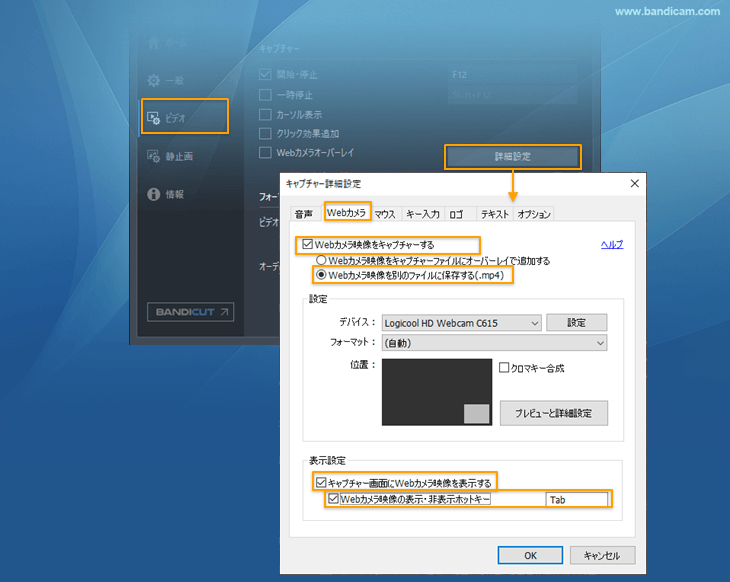
フルスクリーンキャプチャーで描画機能やマウスクリック効果を活用
画面録画中に線や四角を描いたり、蛍光ペンで書き込んだりできるリアルタイム描画機能やマウスクリック時のハイライトやアニメーション効果、効果音をつけるオプションを組み合わせて使うと、動画教材やPC操作のマニュアル作り、プレゼン資料などを録画後に編集することなく効率よく制作できます。リアルタイム描画機能はキャプチャー待機中にも使用できるので、最初に必要事項を記入した状態から録画を始められます。
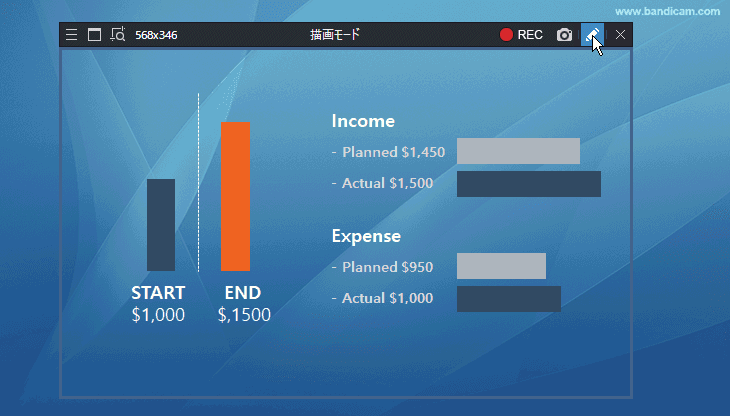
フルスクリーンキャプチャーで操作パネルなどを表示したくない場合
画面録画モード-フルスクリーンキャプチャーの場合は、ディスプレイ選択時に3秒間操作パネルが表示され、その後はディスプレイの最上部にマウスカーソルを持っていかない限り、操作パネルが表示されることはありません。
操作パネルを常に表示したくない場合は、[操作パネルを表示しない]オプションを使用してください。
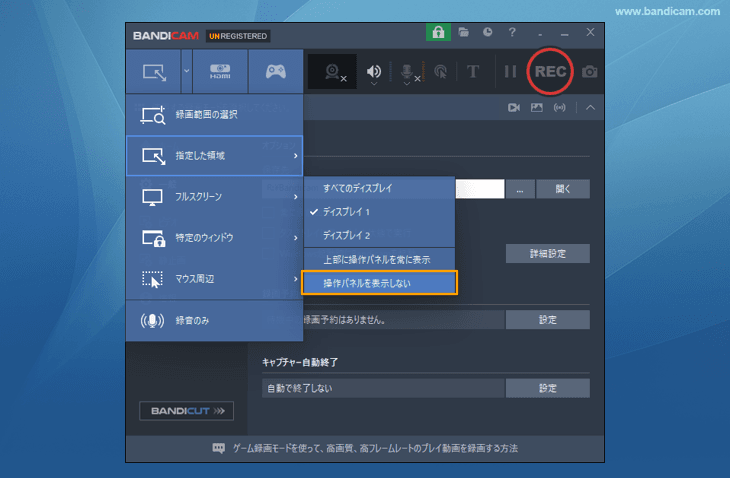
また下記の方法でも、操作パネルが表示されるのを回避することができます。
指定領域キャプチャーを使う
指定領域キャプチャーの範囲指定枠ウィンドウはメニューから非表示にするか、ショートカットキーCtrl+Alt+Hで非表示にすることができます。このオプションが有効になっている場合、録画中にもPC画面上に表示されません。
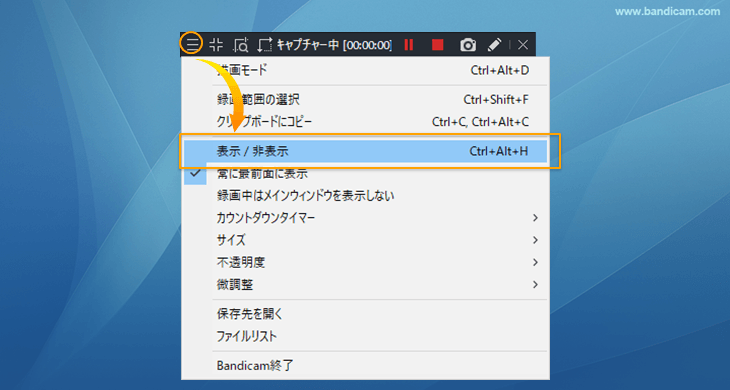
マウス周辺キャプチャーを使う
フルスクリーン(ディスプレイ全体)をキャプチャー対象とする場合、画面録画モード-フルスクリーン、指定領域キャプチャーのフルスクリーン、マウス周辺キャプチャーのフルスクリーンのどれを選択しても録画できますが、マウス周辺キャプチャーのフルスクリーンを選択すると、録画開始時から範囲指定枠ウィンドウを含めずに画面全体を録画することができます。
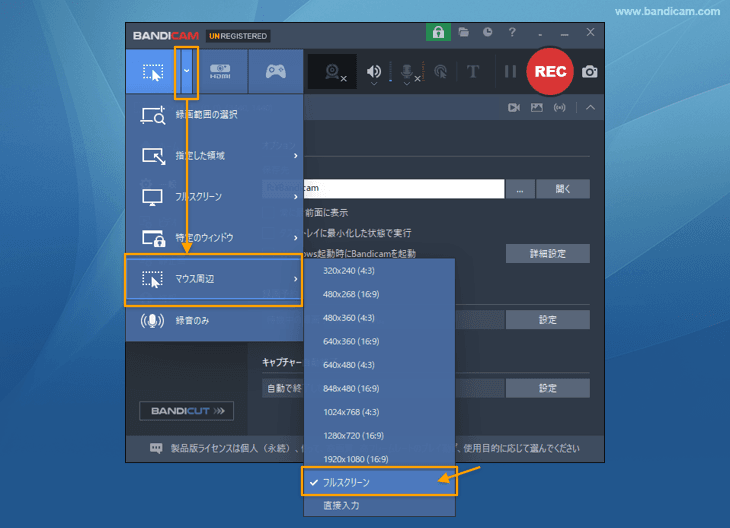
録画中であることを確認するには
Bandicamで録画中には、Bandicamのメインウィンドウの録画経過時間の表示、範囲指定枠ウィンドウの表示(枠が赤の状態)などいくつかの方法がありますが、メインウィンドウや範囲指定枠ウィンドウを表示しない状態で録画している場合は、タスクトレイで確認することができます。
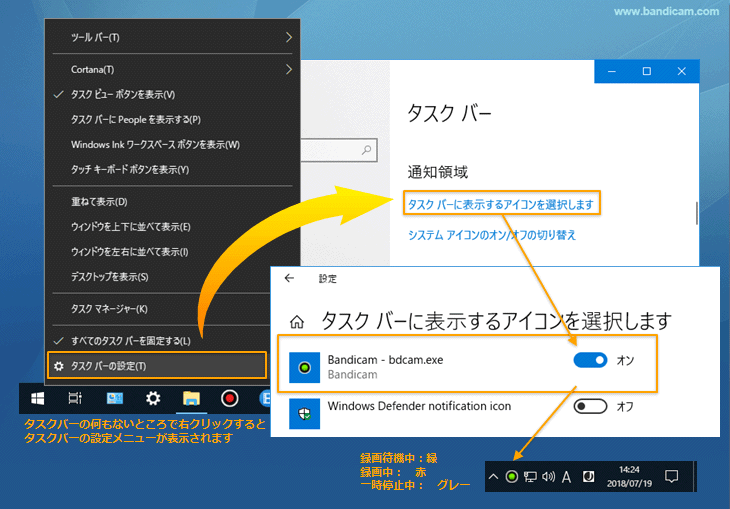

![[画面録画モード - フルスクリーン]キャプチャーを選択する [画面録画モード - フルスクリーン]キャプチャーを選択する](bandicam-full-screen-recording-2.png)
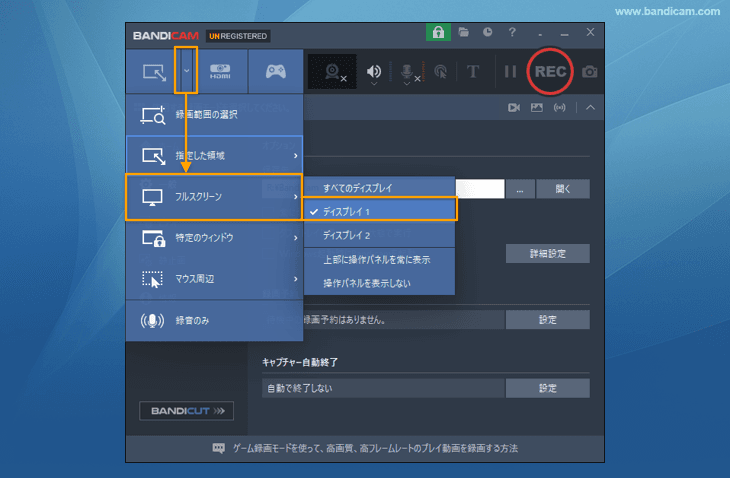
![[画面録画モード - フルスクリーン]キャプチャー開始 [画面録画モード - フルスクリーン]キャプチャー開始](bandicam-full-screen-recording-4.gif)
![[画面録画モード - フルスクリーン]キャプチャー終了 [画面録画モード - フルスクリーン]キャプチャー終了](bandicam-full-screen-recording-5.png)