YouTubeやTikTokなどでゲームプレイ動画を見たことがある方なら、おそらく一度はRobloxゲームを録画した動画やRobloxのゲーム実況動画を見たことがあるでしょう。この記事では、Robloxのゲーム動画を録画して公開したいと思った方向けに、Windows画面録画ソフトBandicamを使ってRobloxを高画質で録画し、その録画をすぐにYouTubeにアップロードする方法を解説します。
Robloxについて
Robloxは2006年にRoblox Corporationによって開発された無料のオンラインゲームプラットフォームです。Windows、macOS、Android、iOS、Xbox One などの複数のデバイスで利用できます。Robloxでは、ユーザーがプログラミングしたゲームを公開したり、他のユーザーが制作したゲームをプレイできます。ユーザーは、Roblox内の仮想通貨Robuxを使って、プラットフォーム上でアバターを装飾するための仮想アイテムを購入、販売、作成できます。
Robloxのサンプル動画
Bandicamのユーザーが実際にBandicamを使ってRobloxのゲームプレイ動画を撮影し、YouTubeにアップロードしたものです。
現在ゲームクライアントからRobloxをエクスポートすることはできません。プレイヤーがログアウトすると、すべてのRobloxがリセットされます。
Bandicamを使ってRobloxのゲームを録画する方法
Bandicamは初心者から上級者まで使えるWindowsゲームキャプチャーソフトです。高フレームレートのゲームもPCへの負荷をおさえて高画質で録画でき、マイク音声の録音も、ウェブカメラの録画も簡単にできます。また録画した動画はそのままYouTubeに投稿する機能も備わっています。
BandicamでRobloxのゲームを録画する方法は3つあります。画質にこだわりがなく手軽に録画したい方は特定のウィンドウキャプチャー機能がおすすめです。高画質、高フレームレートで録画したい方はゲームの録画に特化したゲーム録画モードをご利用ください。特定のウィンドウキャプチャーやゲーム録画モードでうまく録画できない場合は指定した領域キャプチャーをご利用ください。
特定のウィンドウキャプチャー機能でRobloxを録画する方法
- Bandicam最新版をここから無料でダウンロード、インストールする
- Bandicamを起動し、特定のウィンドウキャプチャー機能を選択する
- PCにマイクを接続し、Bandicamでマイクの音声を録音するための設定をする
» マイクの録音設定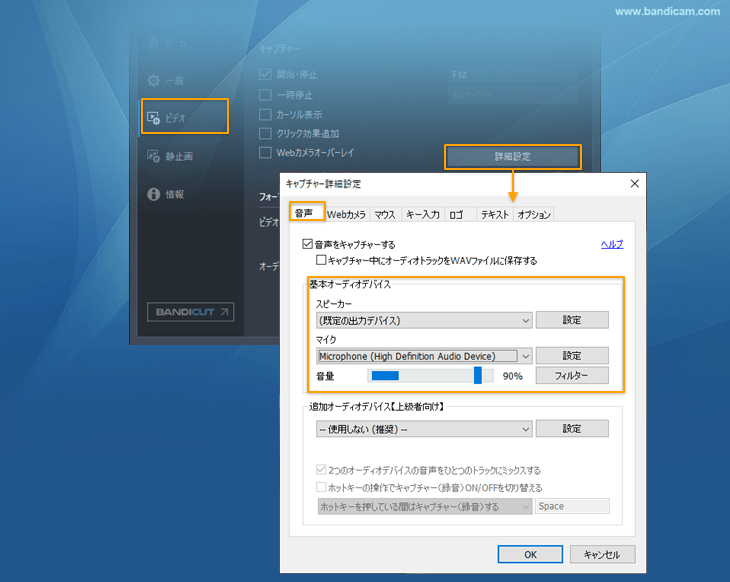
- Webカメラが接続されていることを確認し、Webカメラオーバーレイ機能を有効にする
Webカメラの背景を消したい場合は、クロマキー合成機能を使います。 - 録画したいRobloxゲームを起動し、録画対象としてRobloxゲームの画面を選択する
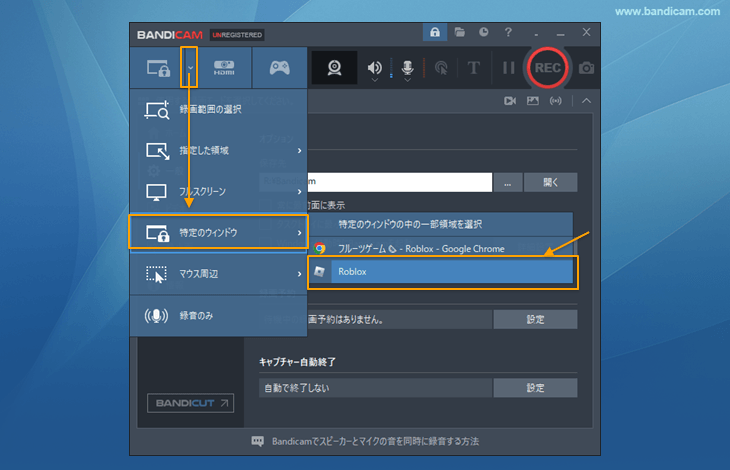
- [● REC]か、F12キーを押す(録画開始)
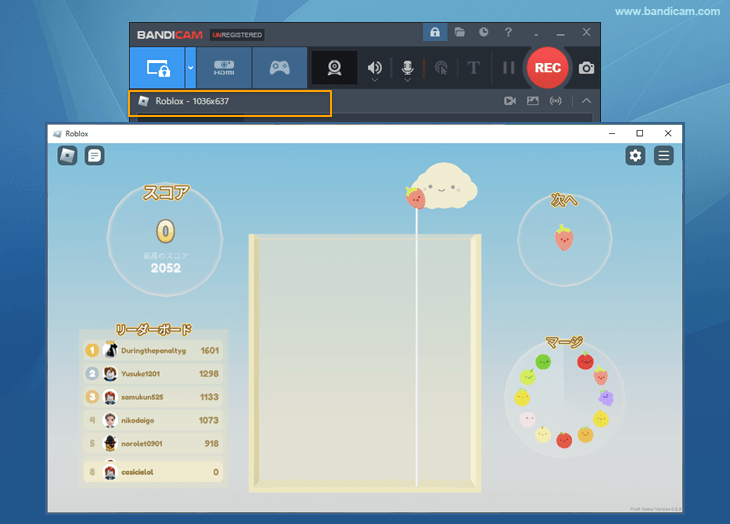
- [■]か、F12キーを押す(録画終了)
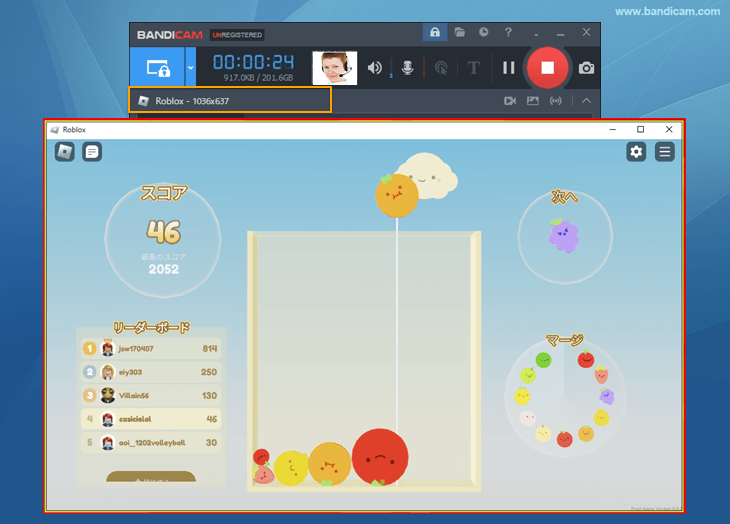
- 録画した動画を確認する
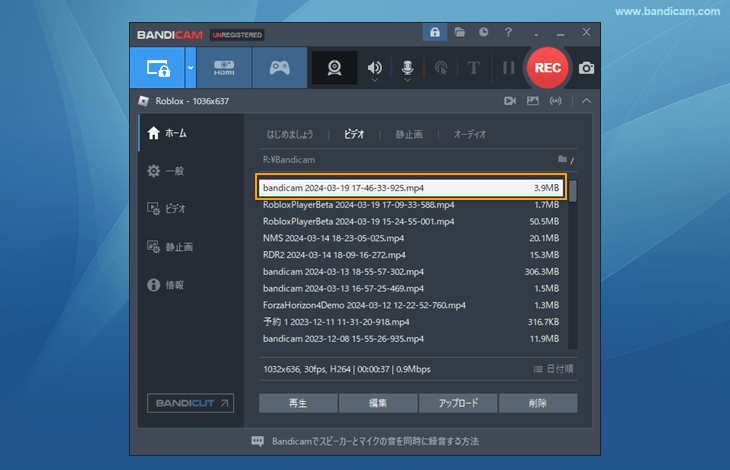 BandicamからYouTubeへのアップロードもここからできます。» YouTubeアップロード手順
BandicamからYouTubeへのアップロードもここからできます。» YouTubeアップロード手順
ゲーム録画モードでRobloxを録画する方法
- Bandicam最新版をここから無料でダウンロード、インストールする
- Bandicamを起動し、ゲーム録画モードを選択する
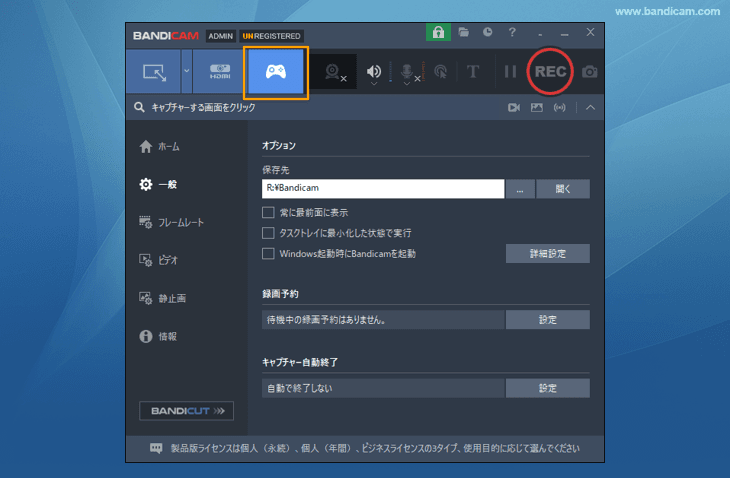
- PCにマイクを接続し、Bandicamでマイクの音声を録音するための設定をする
» マイクの録音設定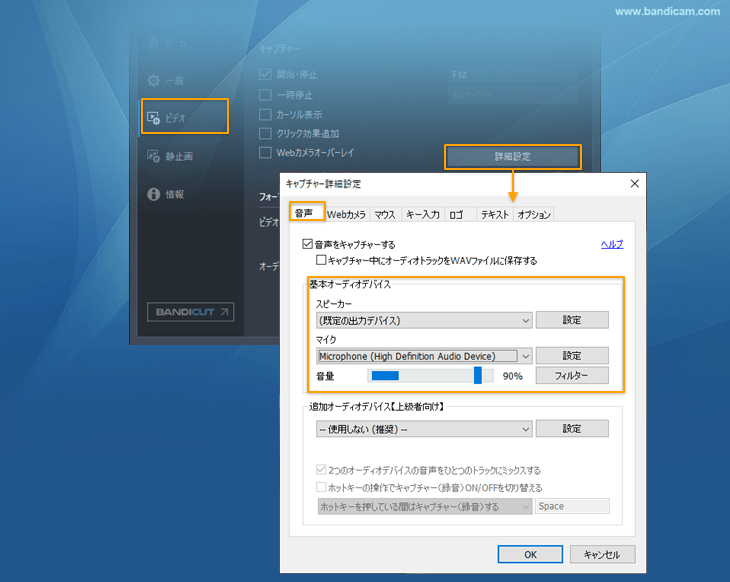
- Webカメラが接続されていることを確認し、Webカメラオーバーレイ機能を有効にする
Webカメラの背景を消したい場合は、クロマキー合成機能を使います。 - 録画したいRobloxゲームを起動する
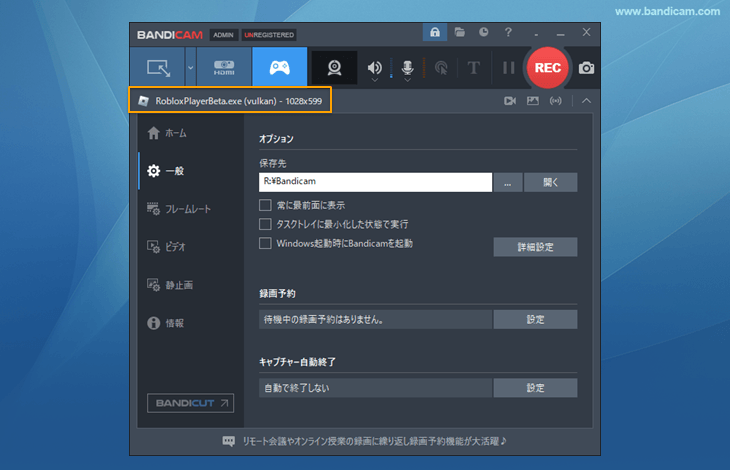
- [● REC]か、F12キーを押す(録画開始)
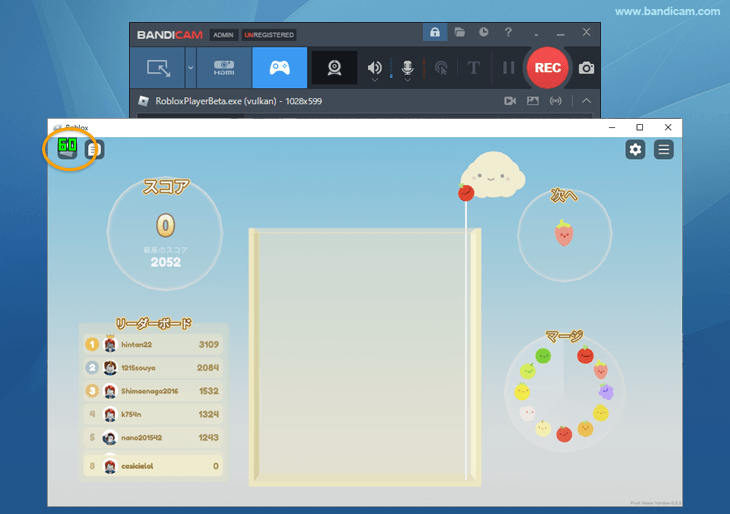
- [■]か、F12キーを押す(録画終了)
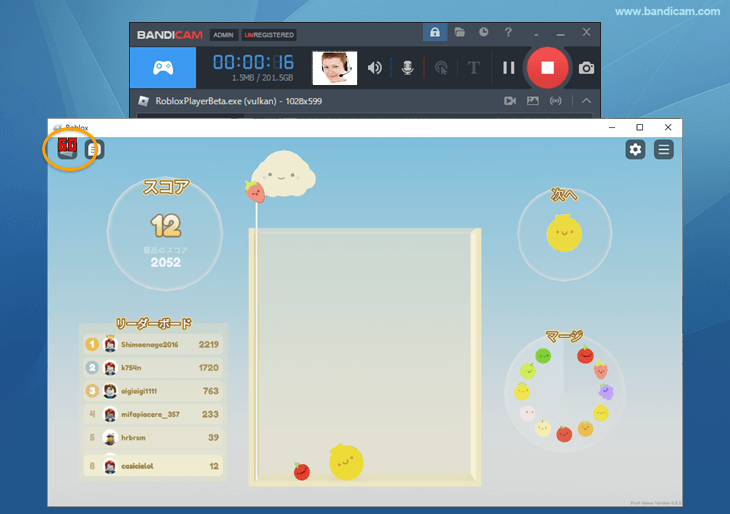
- 録画した動画を確認する
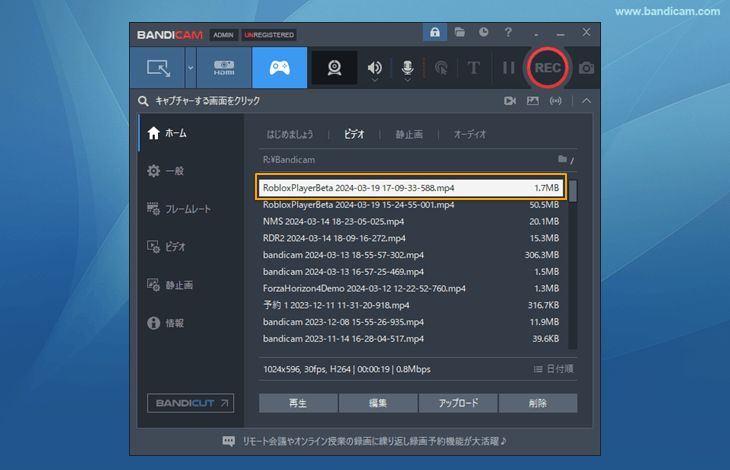 BandicamからYouTubeへのアップロードもここからできます。» YouTubeアップロード手順
BandicamからYouTubeへのアップロードもここからできます。» YouTubeアップロード手順
ゲーム録画モードでRobloxゲームを認識しない場合の対処法
RobloxゲームがBandicamのゲーム録画モードで認識しない(FPSの緑色の数字が画面左上に表示されない)場合は、VulkanまたはOpenGLでゲームを起動するためのコードを保存したJSONファイルが必要になります。以下の手順でJSONファイルを保存します。
- RobloxPlayerBeta.exeがあるフォルダーを開く
例) C:\Users\(ユーザー名)\AppData\Local\Roblox\Versions\version-****************
Robloxゲーム(Roblox Game Client)を起動した状態でタスクバーのアイコンを右クリックし、[プロパティ]、[ファイルの場所を開く]の順でクリックするとたどり着きます。 - RobloxPlayerBeta.exeがあるフォルダーにClientSettings という名前のフォルダーを作成する
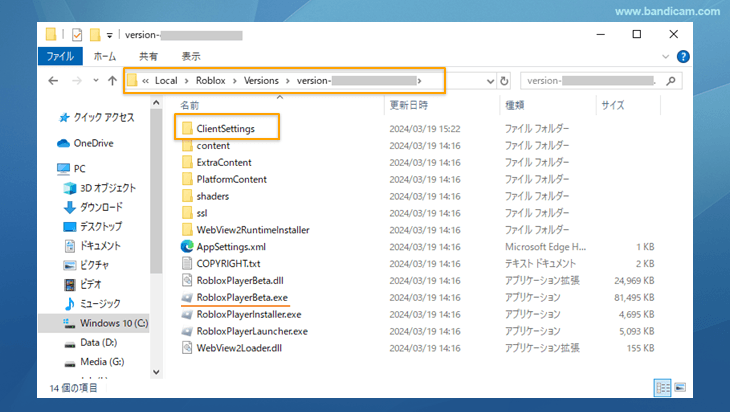
- メモ帳を開く
- いずれかのコードをメモ帳に入力し、[名前を付けて保存]をクリックする
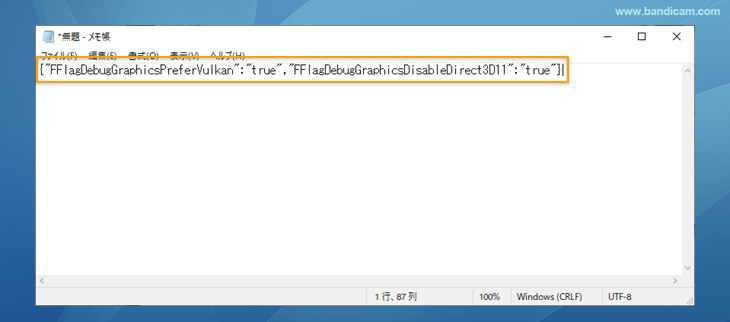
- Vulkanで起動する場合
- OpenGLで起動する場合
- ファイルの種類を[すべてのファイル (*.*)]に変更し、ファイル名を[ClientAppSettings.json]としてClientSettingsに[保存]する
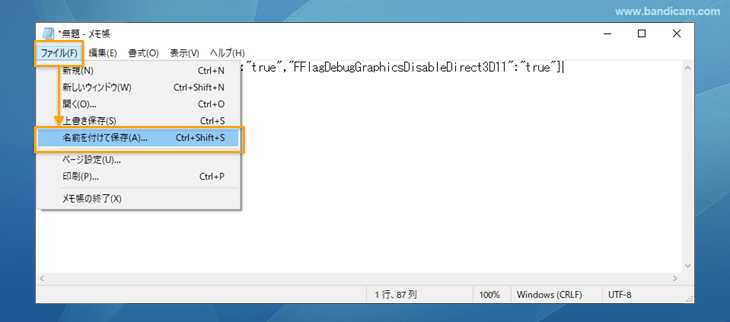
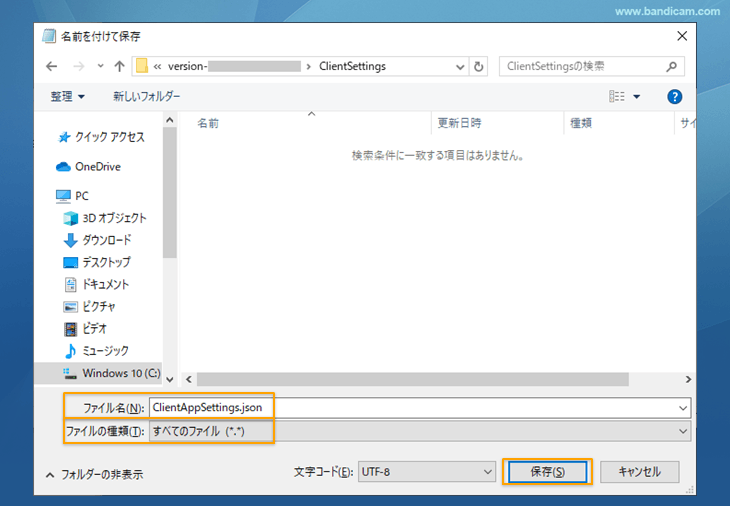
この設定のあと、再度Robloxを起動し、Bandicamでの録画をお試しください。

