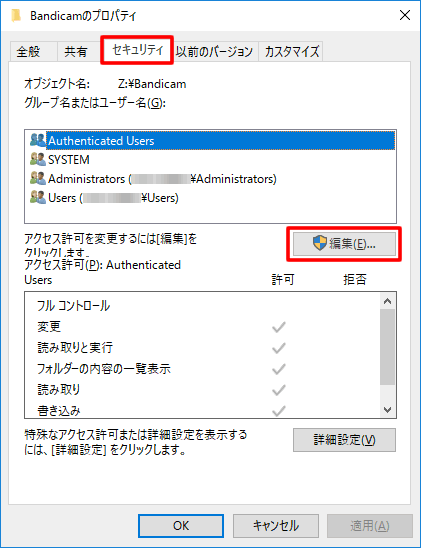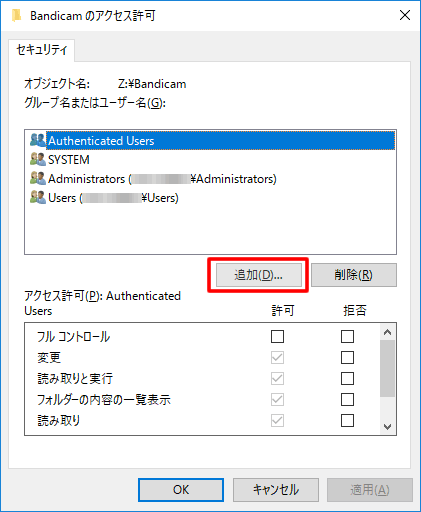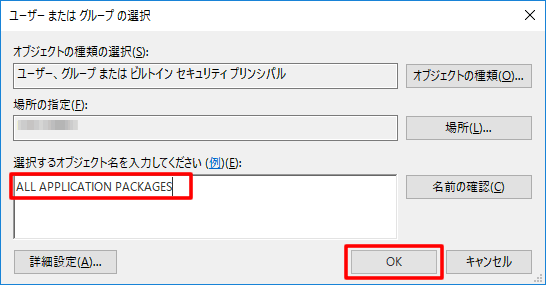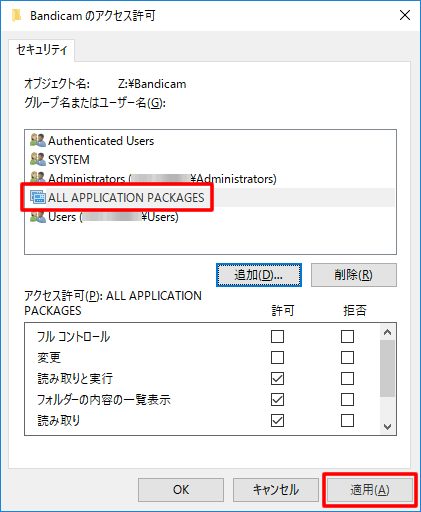Windowsアプリ、ゲームのキャプチャー方法
Bandicam最新版(3.2.0以上)ではDirectXまたはOpenGLで動作するWindowsゲーム、Windowsアプリを、[ゲーム録画モード]でキャプチャーすることができます。
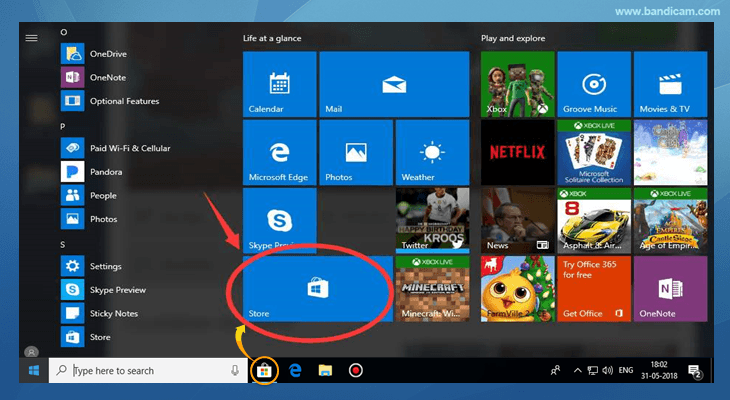
チュートリアル動画
* Windowsアプリ(UWP)を有効にする
- MicrosoftストアにあるWindowsゲームやWindowsアプリを[ゲーム録画モード]でキャプチャーするには、下図のように、[一般]>[詳細設定]>[フック]の順で選択し、[Windowsアプリ(UWP)]オプションにチェックを入れます。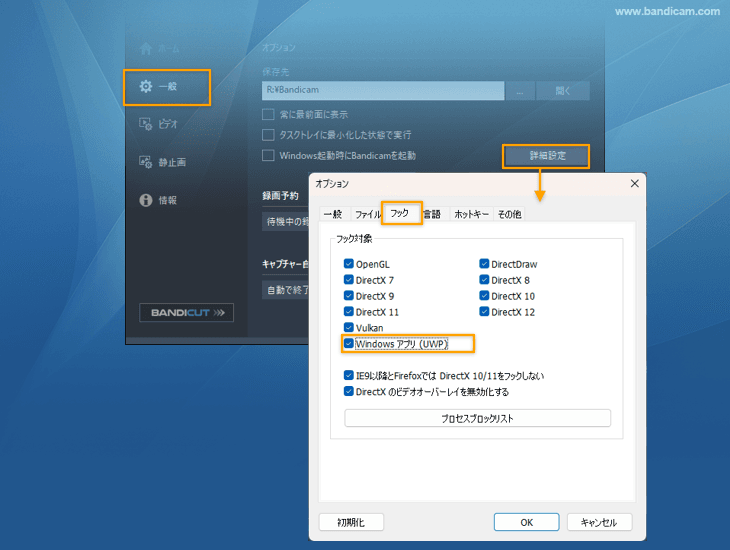
- [Windowsアプリ(UWP)]オプションが有効な状態では、MicrosoftストアのWindowsゲームやWindowsアプリを実行すると、次のようにゲームをBandicamが認識するようになり、高画質でMicrosoftストアのアプリやゲームをキャプチャーできるようになります。»[ゲーム録画モード]を詳しく見る

Windowsアプリがフックできない(FPSが表示されない)場合
Bandicamがシステムドライブ(OSがインストールされたドライブ、通常はCドライブ)以外の場所にインストールされていると、Windowsアプリのフックが有効になっているにもかかわらずフックできない(FPSが表示されない)ことがあります。 Bandicamをシステムドライブにインストールするか、下記の手順で、Bandicamのインストール先のフォルダーにグループの追加とアクセス権限の追加を行ってからご利用ください。
グループの追加とアクセス権限の設定
- Bandicamのインストール先のフォルダーを右クリックし、プロパティを開く
- セキュリティタブを開き、編集をクリックする
![Bandicamのプロパティでセキュリティタブを開き、編集をクリックする Bandicamのプロパティでセキュリティタブを開き、編集をクリックする]()
- [追加]をクリックする
![追加をクリックする 追加をクリックする]()
- [ユーザー または グループの選択]画面で、"ALL APPLICATION PACKAGES"という文字列を直接入力するか貼り付け、[OK]をクリックする
![ALL APPLICATION PACKAGESを入力する ALL APPLICATION PACKAGESを入力する]()
- ALL APPLICATION PACKAGESという項目が追加されていることを確認し、[適用]をクリックする
![ALL APPLICATION PACKAGES表示確認と適用 ALL APPLICATION PACKAGES表示確認と適用]()