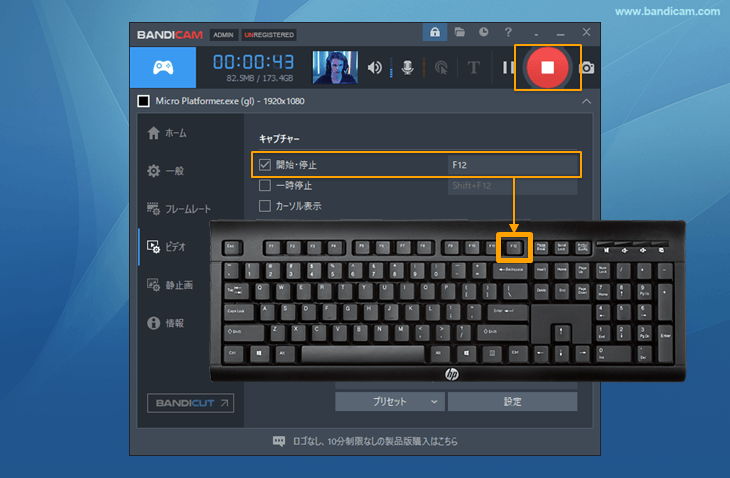Steamゲームの実況動画をYouTubeで配信する方法
YouTubeやTwitchなどを見ると、Steamの人気ゲームをプレイしながら、自分の顔とマイク音声を一緒に配信している動画をよく見かけます。ああいう実況動画を作って配信するには、通常のゲームキャプチャーに加え、マイク音声とウェブカメラも同時に撮る機能が必要です。ゲーム録画ソフトBandicamを使うとゲーム画面とPIPの同時録画、ゲーム音とマイク音の同時録音が誰でも簡単にできます。
Steamゲームの実況YouTuberへの道は、Bandicamのインストールから始まる
- Bandicam最新版をここから無料でダウンロード、インストールする
- Bandicamを起動し、ゲーム録画モードを選択する
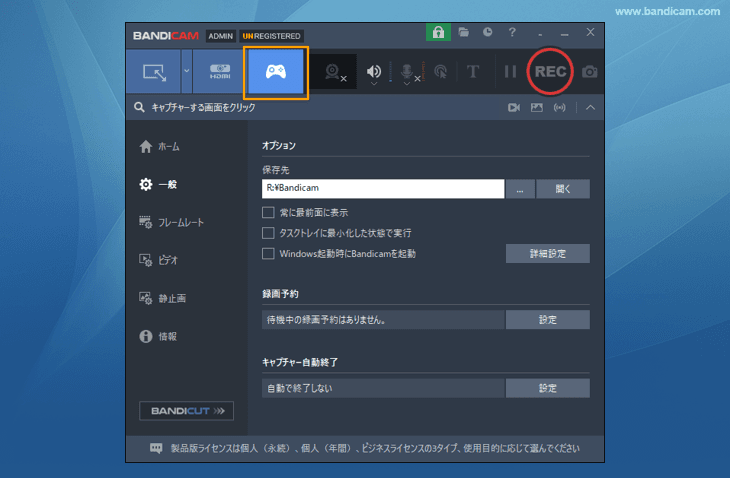
- PCにマイクを接続し、Bandicamでマイクの音声を録音するための設定をする» マイクの録音設定
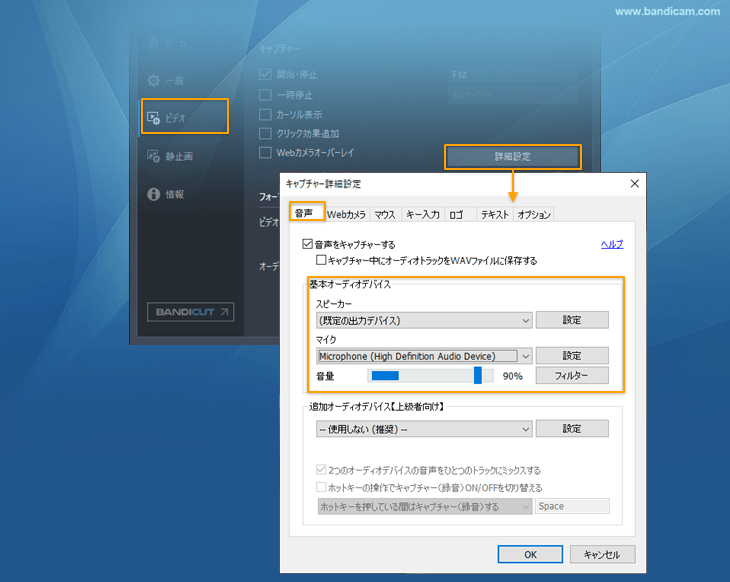
- Webカメラの接続を確認し、Webカメラオーバーレイ機能を有効にする
Webカメラの背景を消したい場合は、クロマキー合成機能を使います。 - Steamを起動し、録画したいキャプチャー対象を起動する
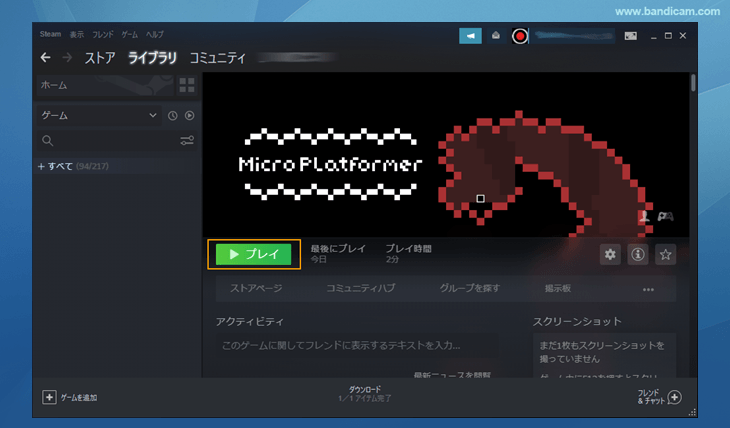 Bandicamがゲームを正しく認識すると、画面左上に緑色の数字(フレームレート、1秒あたりフレーム数)が表示されます。
Bandicamがゲームを正しく認識すると、画面左上に緑色の数字(フレームレート、1秒あたりフレーム数)が表示されます。
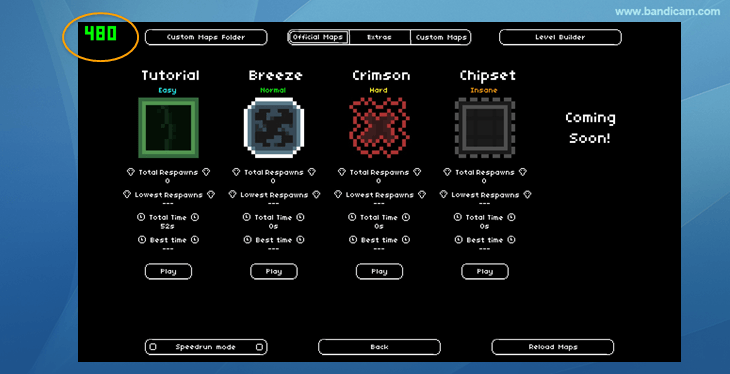
- [● REC]か、F12キーを押す(録画開始)
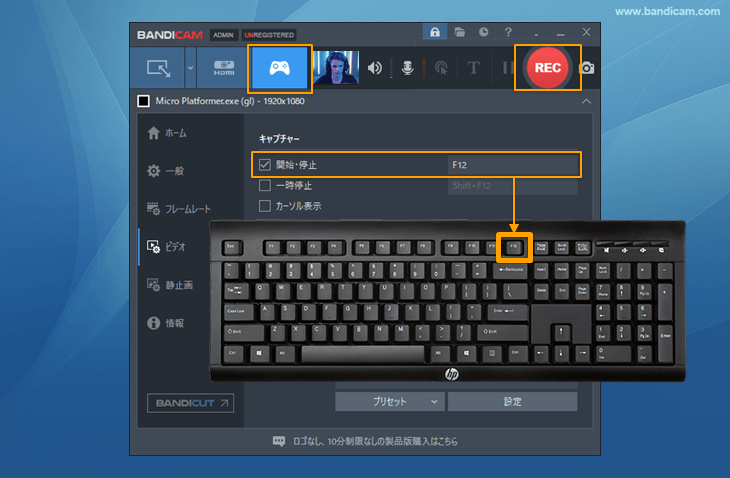
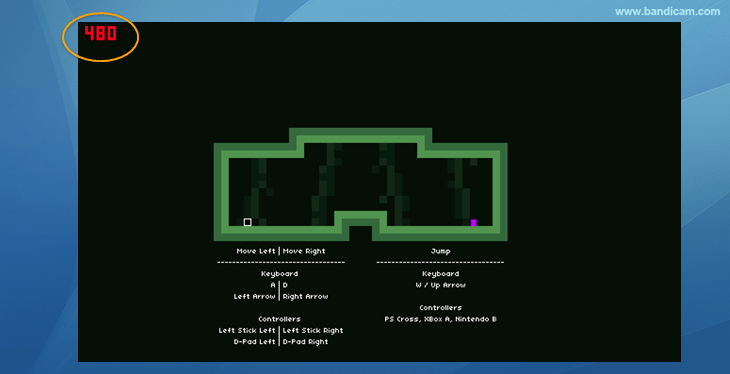
Steamの初期設定でF12はスクリーンショットに割り当てられているので、そのままF12を押すとBandicamで録画開始と同時にスクリーンショットも保存されます。Bandicamのホットキーを変更しておくことをおすすめします。 - [■]か、F12キーを押す(録画終了)