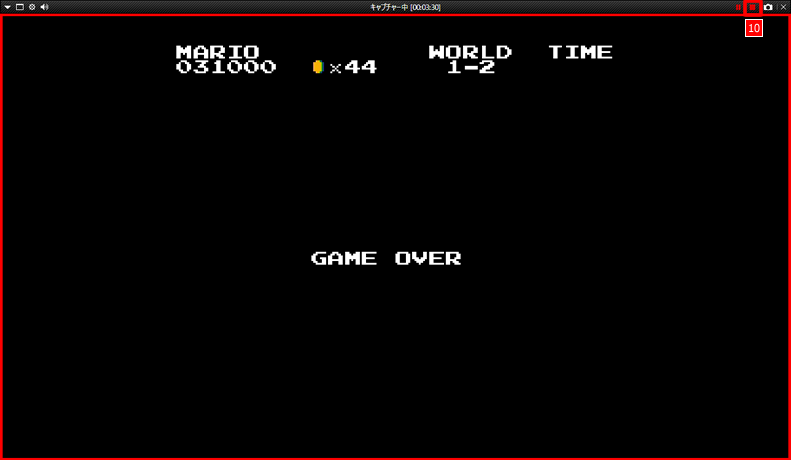ニンテンドークラシックミニファミリーコンピュータの録画
デバイス録画モードでニンテンドークラシックミニファミリーコンピュータのゲームを録画する
Bandicamのデバイス録画モードは、HDMIケーブルで接続された外部のデバイスの映像をPCに表示し、その映像を録画するときに使います。
デバイス録画モードで、ニンテンドークラシックミニファミリーコンピュータのゲーム画面をキャプチャー(録画)することができます。
用意するもの
ミニファミコン本体とPCをHDMIケーブルで接続させるだけでは録画できません。事前に下記の準備をしておく必要があります。
- ニンテンドークラシックミニファミリーコンピュータ
- 追加HDMIケーブル(ミニファミコンに付属のもの以外に1本必要)
- キャプチャーボード(ここではMonsterX U3.0Rを使用する場合の手順をご案内しています。)
MonsterX U3.0Rのドライバーのインストール、専用ソフトウェアのインストールとBandicam最新版のインストールを済ませておくこと。
デバイス録画モードでミニファミコンのゲームを録画する方法
1. ニンテンドークラシックミニファミリーコンピュータのHDMIケーブルの片方をMonsterX U3.0Rの[IN]に挿す
2. もう1本のHDMIケーブルを、MonsterX U3.0Rの[OUT]に挿し、反対側をPCのHDMIポートに挿す
3. PCのUSBポートにMonsterX U3.0RのUSBケーブルを挿し、MonsterX U3.0R本体に反対側を挿す
4. ミニファミコンを起動する
5. Bandicamを起動し、[デバイス録画モード]を選択する
6. [設定]ボタン(歯車のアイコン)をクリックする
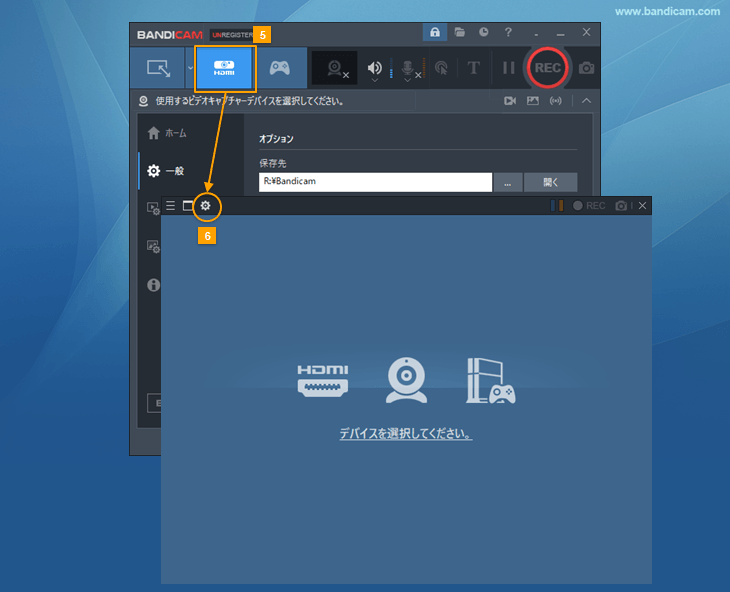
7. [ビデオデバイス選択]画面に[MonsterX U3.0R Capture 0]と表示されたら、[フォーマット]を[1280x720,60.00fps,YUY2]に変更する
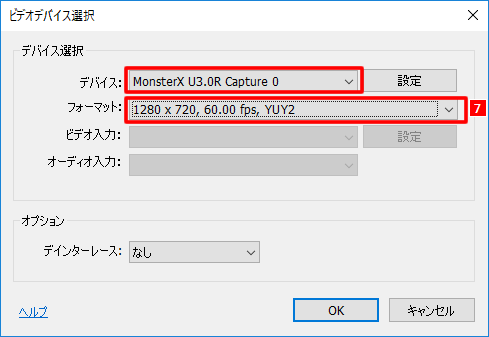
8. [OK]を押す
![[OK]を押す [OK]を押す](famicom-07.png)
9. ミニファミコンの映像が表示されたら、[●REC] ボタンをクリックして録画を開始する
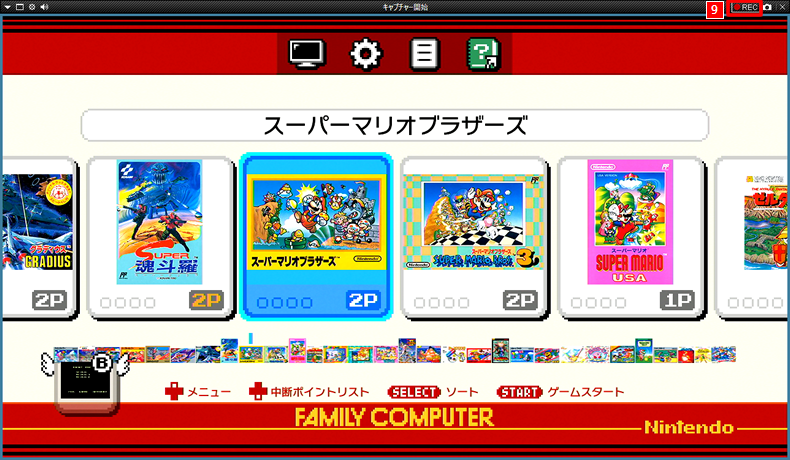
10.ゲームが終わったら、[■]ボタンをクリックして録画を終了する