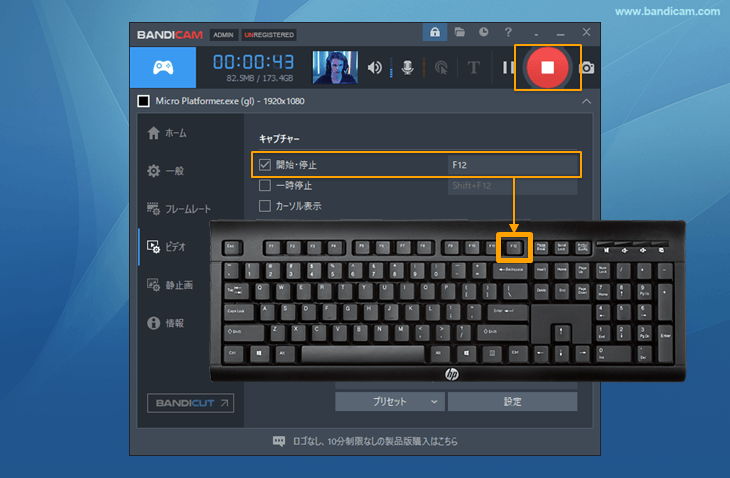Windows 11対応の高画質ゲームキャプチャーソフト[Windows 10や7から乗り換えの方向け]
Windows 11がリリースされましたが、パソコンのOSをアップデートするときに一番心配なのが、それまで使えていた機能が使えなくなったり、それまで愛用していたソフトウェアやアプリが正常に動作するかどうかです。使い慣れているゲームキャプチャーソフトがWindows 11に対応しているかどうかは気になるところです。結論から言うと、Windows 10のパソコンに標準搭載されていたXbox Game BarはWindows 11でも利用できます。 Xboxゲームバーは無料でスクリーンショットも画面録画もできるアプリで、とても便利です。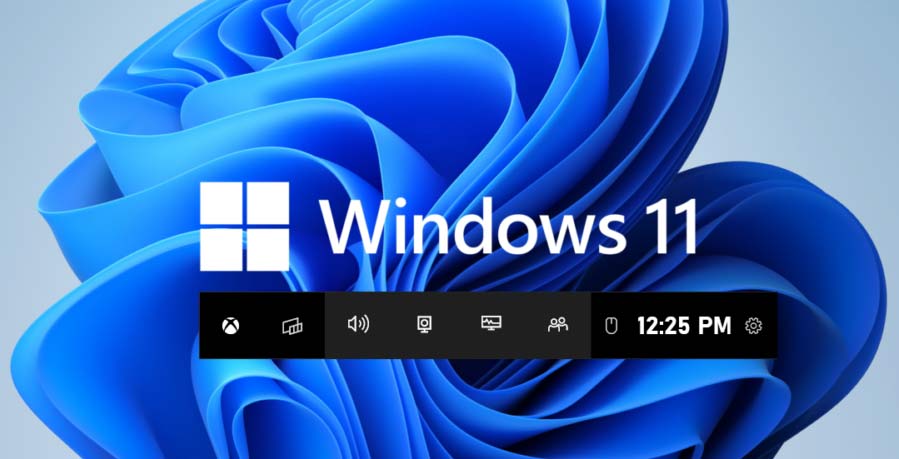
ただXboxゲームバーは高フレームレートの動画が録画できなかったり、Webカメラ映像を録画できない、ハードウェアアクセラレーションが利用できないなど、いくつかの弱点もあるので、目的に応じて多機能で高性能なゲーム録画ソフトBandicamを使うのが良いでしょう。
BandicamもWindows 11に対応しています。 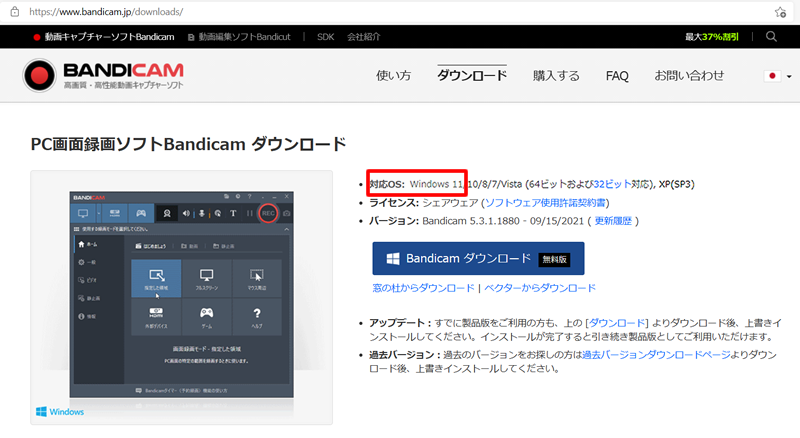
Windows 11でSteamなどのゲームを高画質でキャプチャーするにはBandicamがおすすめ
BandicamにはXboxゲームバーにはない便利な機能がそろっている上に、高フレームレートのゲームのプレイ動画も高画質で保存できるので、ゲーム実況用の動画を作成される方方にもおすすめです。Bandicamのゲーム録画モードなら簡単に、そして高画質のまま撮影できます。
最新のWindows 11のパソコンでも動作確認済み!Bandicamで録画OK!
Windows 11のPCに新調した方もWindows 10からのアップデートの方もBandicamならWindows 7やWindows 10の時とまったく同じ手順でマイクとWebカメラ映像までまとめて録画できます。
- Bandicam最新版を公式サイトから無料でダウンロード、インストールする
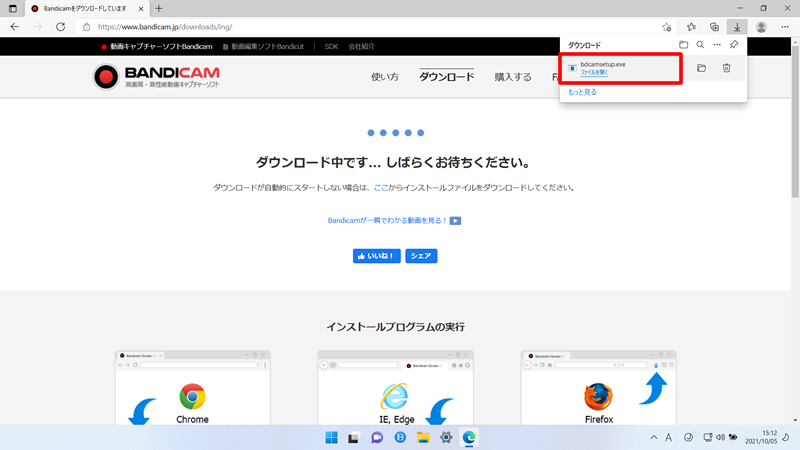
- パソコンにWebカメラとマイクを接続する
- Bandicamを起動する

- Bandicamでマイクの音声を録音するための設定をする» マイクの録音設定
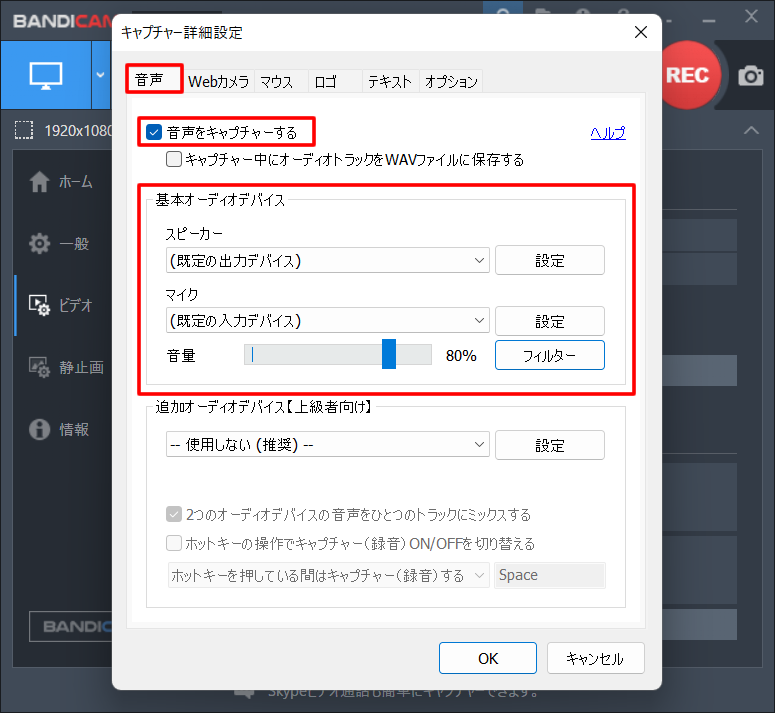
- キャプチャー詳細設定画面を開き、[Webカメラ映像をキャプチャーする]にチェックを入れる» Webカメラオーバーレイ設定
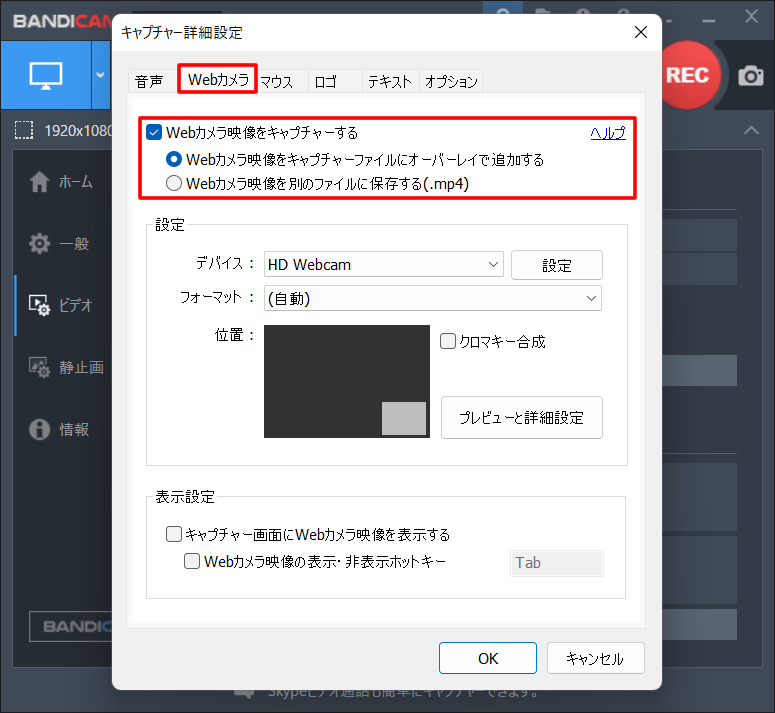 Webカメラの背景を消したい場合は、クロマキー合成機能を使います。
Webカメラの背景を消したい場合は、クロマキー合成機能を使います。 - 画面上のマウスの動きも一緒に撮りたい場合は、キャプチャー詳細設定のマウスタブを開き、カーソル表示にチェックを入れ、クリック効果やハイライト効果を必要に応じて設定する» マウスカーソルの録画設定
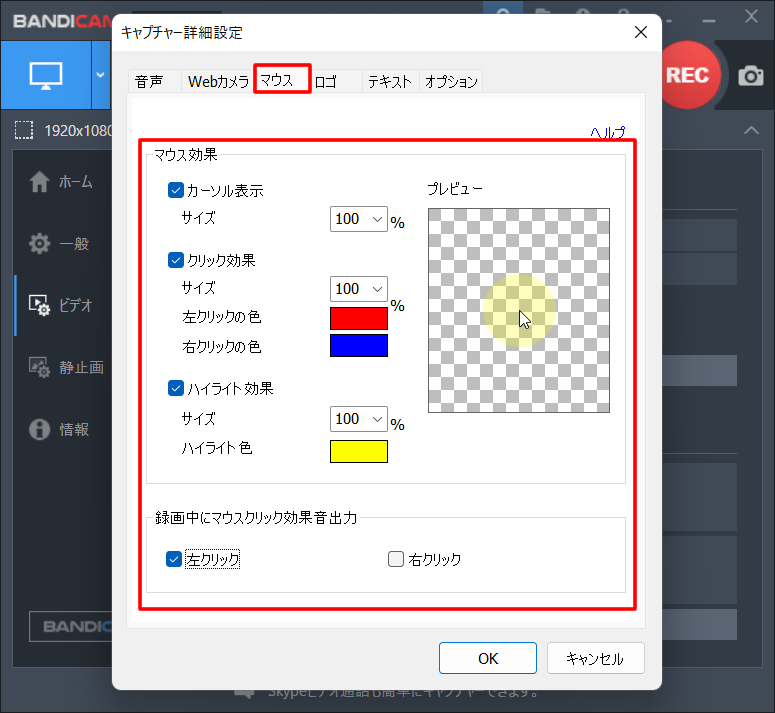
- ゲーム録画モードを選択する
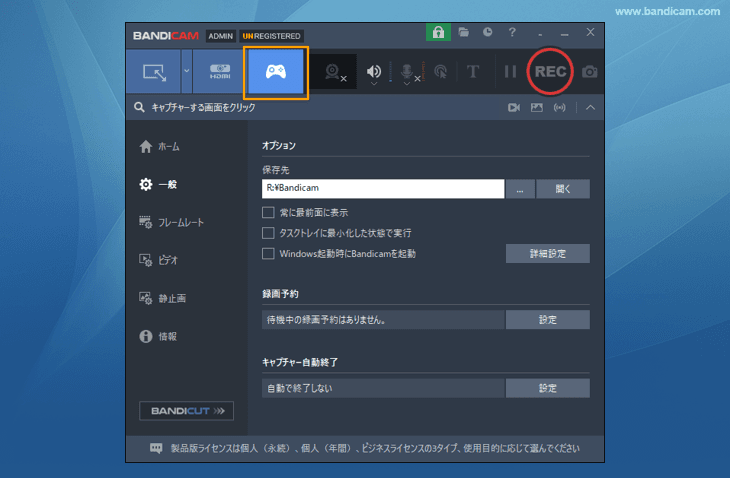
- Steamを起動し、録画したいキャプチャー対象を起動する
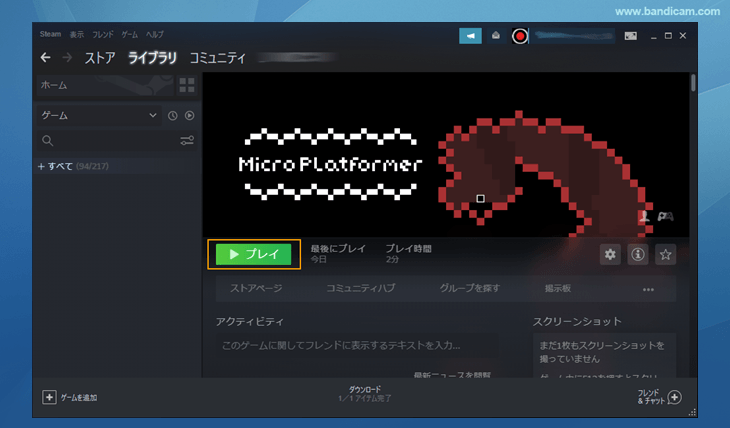 Bandicamがゲームを正しく認識すると、ゲーム画面の左上に緑色の数字(フレームレート、1秒あたりフレーム数)が表示されます。
Bandicamがゲームを正しく認識すると、ゲーム画面の左上に緑色の数字(フレームレート、1秒あたりフレーム数)が表示されます。 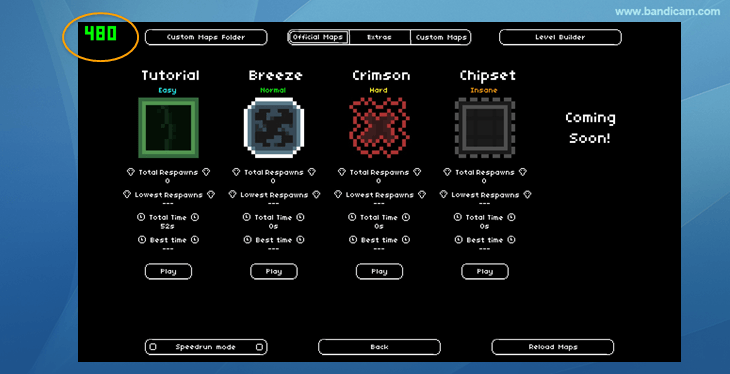
- [● REC]か、F12キーを押す(録画開始)
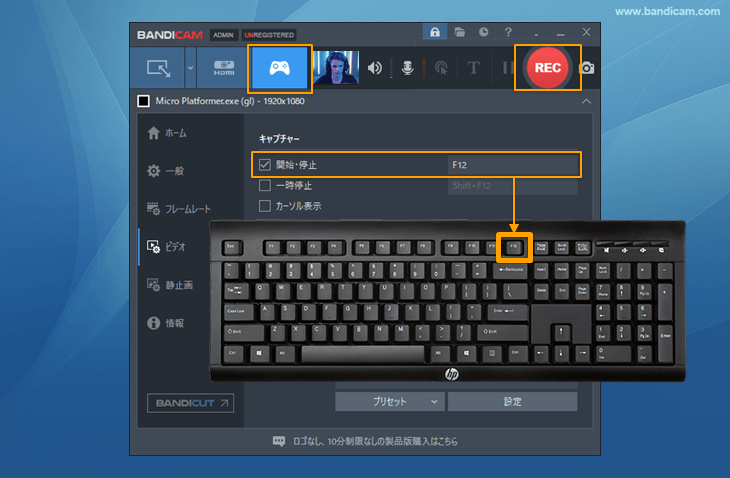
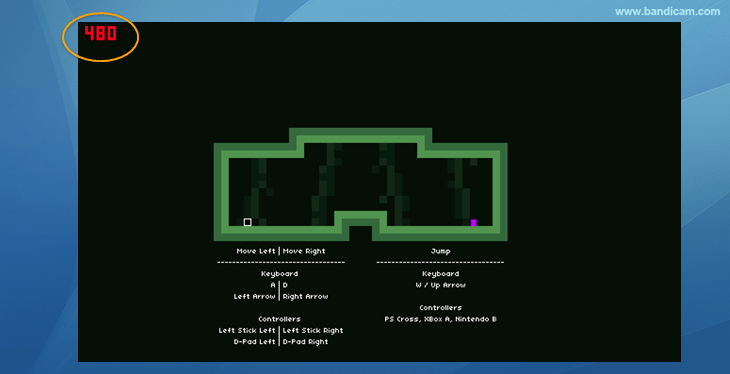
- Steamの初期設定でF12はスクリーンショットに割り当てられているので、そのままF12を押すとBandicamで録画開始と同時にスクリーンショットも保存されます。Bandicamのホットキーを変更しておくことをおすすめします。
- [■]か、F12キーを押す(録画終了)