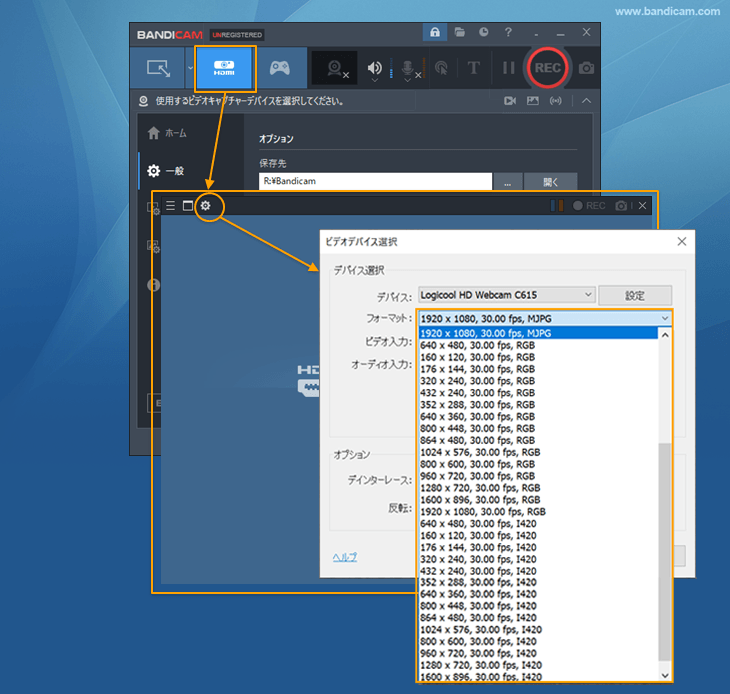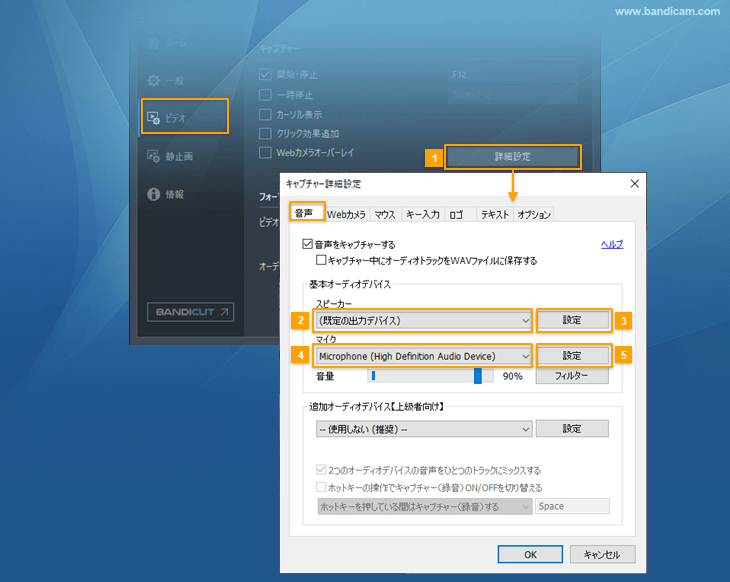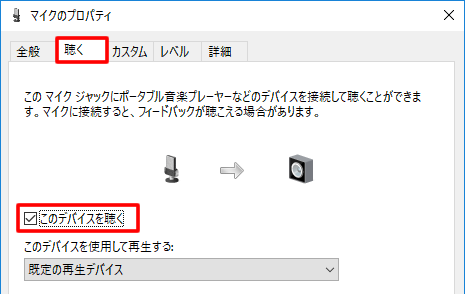ビデオキャプチャーデバイスの初期化に失敗しました
Bandicamのデバイス録画モードでキャプチャー対象のデバイスが正常に接続されていない場合や、キャプチャー対象のデバイスのドライバーが正常に動作しない場合に[ビデオキャプチャーデバイスの初期化に失敗しました]というエラーメッセージが表示されます。
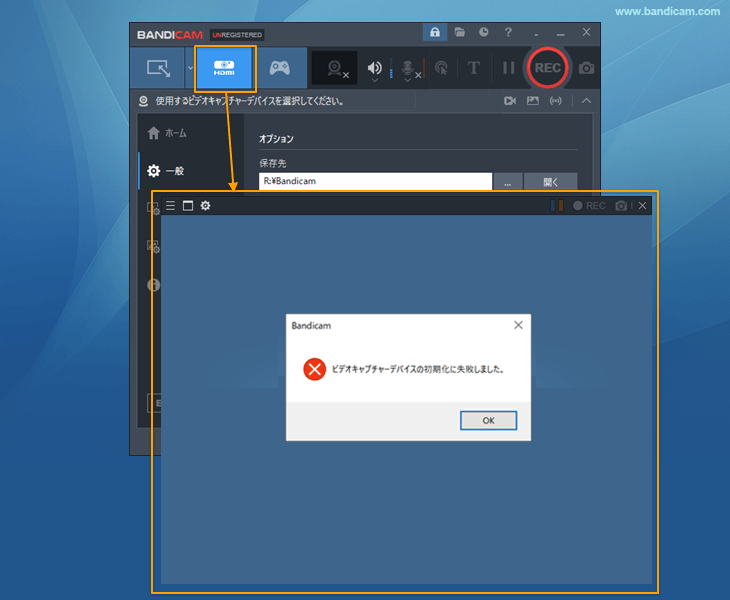
[ビデオキャプチャーデバイスの初期化に失敗しました]というエラーを解決するには
- Bandicam以外の録画アプリやキャプチャーソフトを終了する
- Windowsの仕様上、ひとつのWebカメラやキャプチャーデバイスを複数のアプリで同時に使用することはできません。(ひとつのアプリでのみ使用できます。)他のキャプチャーソフトや録画アプリを終了し、Bandicamが録画対象のデバイスを確実に使用できる状態にする必要があります。
- 録画対象のデバイスのドライバーをアンインストールし、最新版をインストールする
- キャプチャー対象のWebカメラやキャプチャーデバイスが正しく接続されていることを確認する
- HDMIケーブルの場合、Input(入力)とOutput(出力)の端子が正しく接続されていることを確認してください。
- デバイス録画モードのデバイス選択画面にてフォーマットを変更する
![デバイス録画モードのフォーマットの変更 デバイス録画モードのフォーマットの変更]()
解決しない場合
弊社ではすべての外部接続機器についての実機での検証は行っておりません。ハードウェアに関するお問い合わせは各メーカーあてにお願いいたします。
Bandicamの動作に関するお問い合わせは、下記の情報を添えて、japan@bandicam.comまでメールでご連絡ください。
- [オーディオデバイスを指定する]を無効にした状態での録画の可否(チェックが入った状態でエラーが出ていた場合は必ずご確認ください)
- Webカメラやキャプチャーデバイスのメーカーと型番
- キャプチャーデバイス経由で録画しようとしている対象
- デバイス録画モードの設定画面(現在の設定状況)のスクリーンショット
- デバイス録画モードの設定画面で設定可能なデバイスがすべて見える状態でのスクリーンショット
- デバイス録画モードの設定画面で設定可能なフォーマットがすべて見える状態でのスクリーンショット
デバイス録画モードのよくある質問
- 音が出ない、[ビデオ入力]と[オーディオ入力]がグレーアウトしている
Bandicamが、デバイス録画モードで接続しているデバイスのドライバーから、映像と音声の情報を受け取っている場合には、それぞれ[ビデオ入力]、[オーディオ入力]情報が表示されます。それ以外の場合には表示されないのが正常な動作です。 - キャプチャーデバイスからの音声(あるいはマイク音声)を録音する方法
まず1番目の操作をし、正常に録音できない場合は、2番、3番の方法を順にお試しください。- [オーディオデバイスを指定する]にチェックを入れ、録音したいデバイスを選択します。
- [オーディオデバイスを指定する]のチェックを解除してから、Bandicamの追加オーディオデバイスにて録音したいオーディオあるいはマイクのデバイスを選択します。
![Bandicamの追加オーディオデバイス設定 Bandicamの追加オーディオデバイス設定]()
- [オーディオデバイスを指定する]のチェックを解除してから、Windowsの録音設定にてデバイスを選択し、[このデバイスを聴く]にチェックを入れます。
![このデバイスを聴く このデバイスを聴く]()
- Webカメラオーバーレイ機能について
デバイス録画モードでもWebカメラオーバーレイ機能は使用できますが、同一のデバイスは選択できません。たとえばキャプチャーボード経由でニンテンドーやPS4などのゲームの録画をしながら、Webカメラの動画を挿入したり、異なる2つのWebカメラのうち、ひとつをデバイス録画モードで使用し、もうひとつをWebカメラオーバーレイ機能で使用することでふたつのWebカメラの映像を同時に録画することができます。 - キャプチャーボードの接続方式について
一般的にはUSBより、PCIのほうが性能が良いとされています。USB接続の場合には、USB3.0対応のものを使用し、USB3.0スロットに接続してご利用ください。(USBハブには接続しないでください。)