Bandicutで区間設定を正確に行うには
Bandicutの区間出力やCMカット、結合、分割などの機能の使い方は、Bandicutの使い方をご覧ください。
Bandicutのメインウィンドウで、残したい区間の開始位置と終了位置の時間を入力するか、マウスホイール、上下の矢印ボタンで指定したあと、開始位置設定ボタン([)と終了位置設定ボタン(])をクリックします。
Bandicutの再生コントロールパネルで出力する区間を設定する手順
![[再生コントロール]で区間を設定 [再生コントロール]で区間を設定](../../cutter/select-region.png)
-
1. 再生コントロールパネルを使って再生し、出力する区間を確認します。
- 前のキーフレーム: 前のキーフレームの位置まで移動
- 前のフレーム: 前のフレームの位置まで移動
- 再生/一時停止: 動画の再生と一時停止
- 停止: 動画の再生を停止
- 次のフレーム: 次のフレームの位置まで移動
- 次のキーフレーム: 次のキーフレームの位置まで移動
Bandicutはフレーム単位で動画の編集ができます。
-
* [用語解説]フレームとキーフレーム
- フレーム(Frame): 動画を構成する静止画の1枚1枚をさす。30fps(1秒あたり30フレーム)の動画の場合、1秒間に30枚の静止画が含まれる。
- キーフレーム(Keyframe): フレームの中でもシーンチェンジなどの重要なフレームや、再生位置の移動(シーク)をすばやく行うために、定期的に映像に記録されるものをさす。30fpsの動画でシーンチェンジが1秒間に5回ある場合は、キーフレームは5つとなる。
-
現在選択されている区間を確認します。
-
再生、区間再生しながら、スライダーを動かして区間を選択します。
-
[区間開始位置設定]ボタンと[区間終了位置設定]ボタンを使って、保存する区間を確定します。
-
区間開始位置と区間終了位置を、さらに細かく設定します。
![区間開始位置と区間終了位置の微調整 区間開始位置と区間終了位置の微調整]() [時 : 分 : 秒 : フレーム]の各項目をハイライトさせたあと、数字を直接入力する、マウスホイール、上下の矢印ボタンのいずれかの操作で、区間開始位置と区間終了位置の微調整ができます。
[時 : 分 : 秒 : フレーム]の各項目をハイライトさせたあと、数字を直接入力する、マウスホイール、上下の矢印ボタンのいずれかの操作で、区間開始位置と区間終了位置の微調整ができます。
![ハイライトさせて微調整する ハイライトさせて微調整する]()
-
[区間再生/一時停止]、[区間再生停止]ボタンを使うと、設定した区間の再生を確認できます。
-
複数の区間を設定したい場合は、区間を追加してから、1~5の手順を繰り返します。
高速モードで、設定どおりの区間が正確に切り出しできない場合
[高速モード選択時は常にキーフレーム単位で編集を行う]にチェックが入っていると、高速モード選択時に、指定した区間よりキーフレームが優先されるため、指定通りにフレーム単位での出力ができません。
[高速モード選択時は常にキーフレーム単位で編集を行う]のチェックを外した状態で出力すると、設定通りにフレーム単位で正確に出力できるようになります。
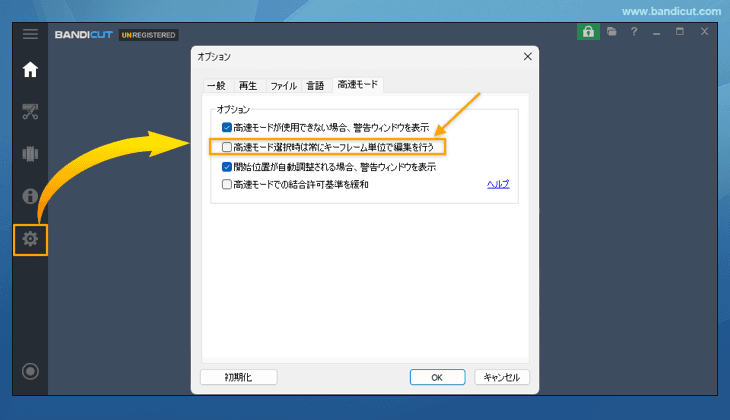
動画の区間設定がうまくいかない場合
上記の方法でうまく設定できない場合は、動画にキーフレームが存在しないか、データが破損している可能性が考えられます。 この場合、そのままでは動画の区間設定はできません。区間設定をせずに、[高速モード]か[変換モード]で一度出力し、そのファイルをBandicutに入力すると区間設定ができるようになります。
前のフレームに移動できない場合
[前のフレーム]ボタンが正常に動作しない場合、[前のキーフレーム]をクリックするか、再生時間を1秒以上前に戻してから[次のフレーム]ボタンをクリックし、区間設定を行ってください。
関連FAQ
- Bandicutの使い方
- Bandicutで必要な区間だけを保存する(区間出力)
- Bandicutで不要な区間を切り取る(CMカット)
- Bandicutで複数の区間を結合する
- Bandicutで複数のファイルに分割する

 [時 : 分 : 秒 : フレーム]の各項目をハイライトさせたあと、数字を直接入力する、マウスホイール、上下の矢印ボタンのいずれかの操作で、区間開始位置と区間終了位置の微調整ができます。
[時 : 分 : 秒 : フレーム]の各項目をハイライトさせたあと、数字を直接入力する、マウスホイール、上下の矢印ボタンのいずれかの操作で、区間開始位置と区間終了位置の微調整ができます。

