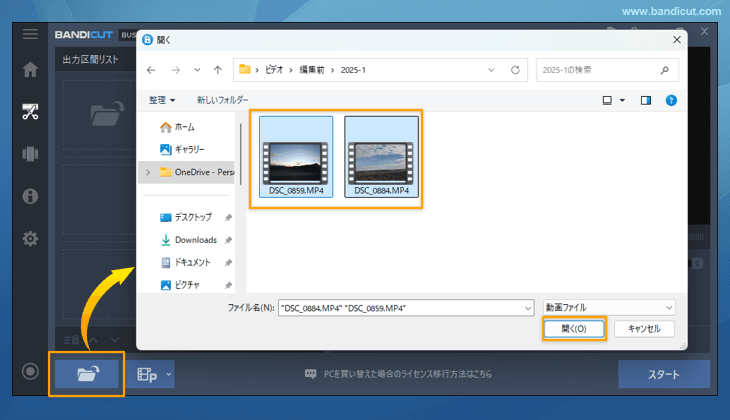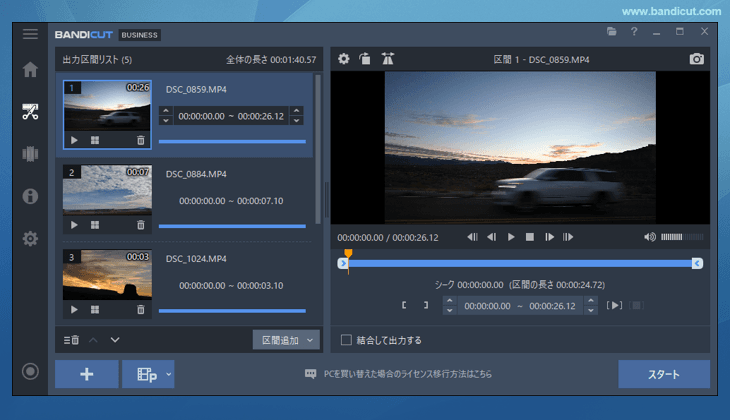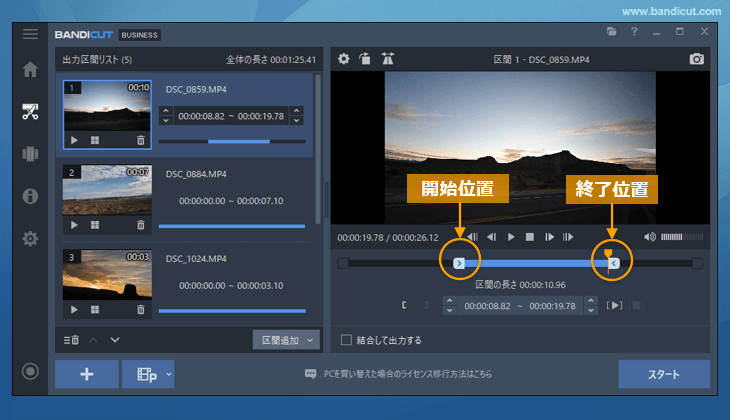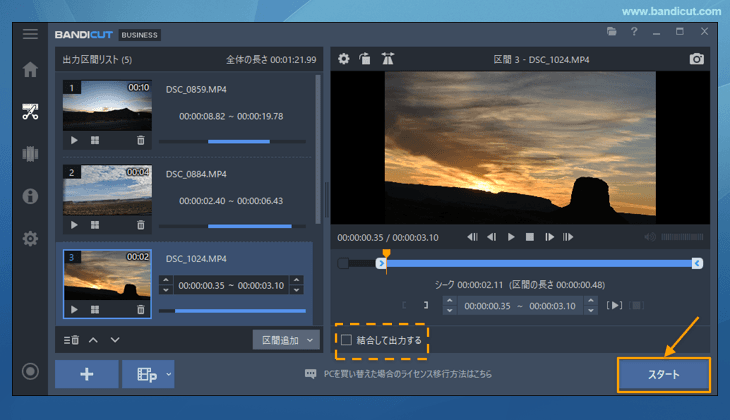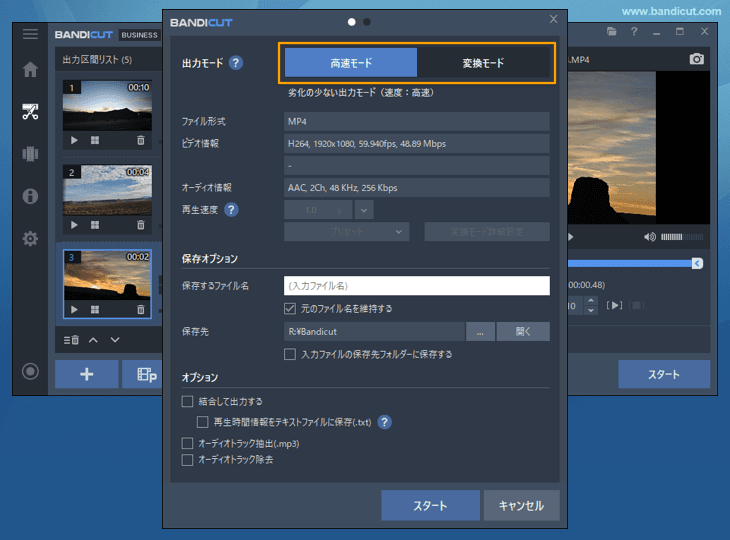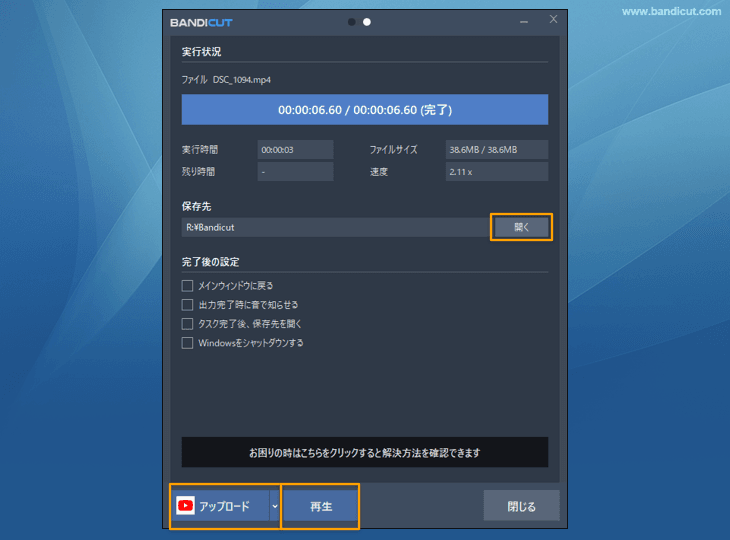Bandicutで必要な区間だけを保存する(区間出力)
Bandicutを使うと、TS、MOV、VRO、VOB、MKV、MP4、FLV、AVI、WMVなどの動画から必要な区間だけを切り出して、高速で保存できます。動画変換も同時に行いたい場合は、MP4、AVI、MKV、WebMも選択できます。
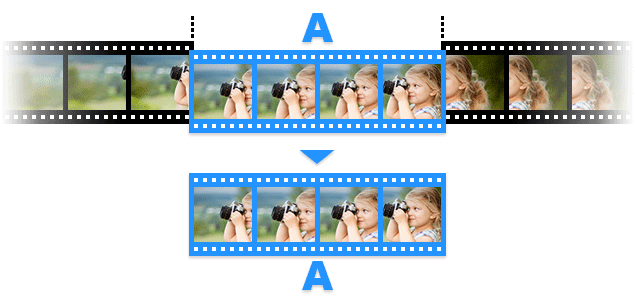
区間出力機能のチュートリアル動画
Bandicutで特定の区間だけを切り出して保存する方法をYouTubeでも解説しています。
Bandicutで必要な区間だけを保存する(区間出力)機能の使い方
-
Bandicutを実行し、ホーム画面で[カット]を選択します
![Bandicutのホーム画面で[カット]を選択 Bandicutのホーム画面で[カット]を選択]()
- [ファイルを開く]アイコンをクリックし、編集するファイルをすべて選択し、[開く]をクリックします
(Bandicut 4.1.0以降では[カット]モードで複数ファイルの編集が可能です)
![編集するファイルをすべて選択 編集するファイルをすべて選択]()
![編集するすべてのファイルを入力 編集するすべてのファイルを入力]()
- リスト上の各ファイルまたは区間ごとにスライダーを動かして、出力する[開始位置]と[終了位置]を選択します
(全区間を出力する場合は手順4に進んでください)
![開始位置と終了位置を選択 開始位置と終了位置を選択]()
- すべてのファイルの出力区間の設定が終わったら[結合して出力する]にチェックが入っていないことを確認し、[スタート]ボタンをクリックします
![スタートボタンをクリック スタートボタンをクリック]()
-
出力モードの選択や、ファイル名、保存先などの詳細設定をしてから、[スタート]ボタンを押します
![モード選択と詳細設定 モード選択と詳細設定]()
- 出力完了画面からファイルの保存先を開いたり、YouTubeなどへのアップロード、再生が可能です([タスク完了後、保存フォルダーを開く]機能を有効にしている場合は、自動的に保存先が開きます。)
![出力完了画面から保存先を開く、アップロード、再生 出力完了画面から保存先を開く、アップロード、再生]()
- アップロード先を選択して[アップロード]をクリックすると、YouTube、Googleドライブ、Vimeoへのアップロード(投稿)が可能です。
- [再生]をクリックすると、既定の再生ソフトが起動し、すぐに確認できます。
Bandicutの再生コントロールパネルで出力する区間を設定する手順
![[再生コントロール]で区間を設定 [再生コントロール]で区間を設定](../cutter/select-region.png)
- 再生コントロールパネルを使って再生します
- 前のキーフレーム: 前のキーフレームの位置まで移動
- 前のフレーム: 前のフレームの位置まで移動
- 再生/一時停止: 動画の再生と一時停止
- 停止: 動画の再生を停止
- 次のフレーム: 次のフレームの位置まで移動
- 次のキーフレーム: 次のキーフレームの位置まで移動
* [用語解説]フレームとキーフレーム
Bandicutはフレーム単位で動画の編集ができます。
- フレーム(Frame): 動画を構成する静止画の1枚1枚をさす。30fps(1秒あたり30フレーム)の動画の場合、1秒間に30枚の静止画が含まれる。
- キーフレーム(Keyframe): フレームの中でもシーンチェンジなどの重要なフレームや、再生位置の移動(シーク)をすばやく行うために、定期的に映像に記録されるものをさす。30fpsの動画でシーンチェンジが1秒間に5回ある場合は、キーフレームは5つとなる。
- スライダーを動かして区間を選択します(水色の部分が出力される区間です)
- [区間開始位置設定]ボタンと[区間終了位置設定]ボタンを使って、保存する区間を確定します
- [区間再生/一時停止]、[区間再生停止]ボタンを使って出力する区間を再生して確認します
- 区間開始位置と区間終了位置を、さらに細かく設定します
![区間開始位置と区間終了位置の微調整 区間開始位置と区間終了位置の微調整]()
[時 : 分 : 秒 : フレーム]の各項目をハイライトさせたあと、数字を直接入力する、マウスホイール、上下の矢印ボタンのいずれかの操作で、区間開始位置と区間終了位置を微調整します
![ハイライトさせて微調整する ハイライトさせて微調整する]()
- 複数の区間を設定したい場合は、区間を追加してから、1~5の手順を繰り返します。
動画編集の目的別のBandicutの使い方
- 動画から必要な区間だけを切り出して保存したいときには、Bandicutの区間出力機能を使います。
- 複数の動画を結合してひとつのファイルとして保存したいときには、Bandicutのファイル結合機能を使います。
- 動画から必要な区間だけを切りとって、必要な部分だけを保存したいときには、BandicutのCMカット機能を使います。
- 複数の区間を結合してひとつのファイルとして保存したいときには、Bandicutの区間結合機能を使います。
- 動画を別の形式(拡張子)に変更して保存したいときには、Bandicutの動画変換機能を使います。
- 動画の再生速度を変更してスローモーションやクイックモーションで保存したいときには、Bandicutの再生速度変更機能を使います。
- 動画の音声だけをMP3として保存したいときには、BandicutのMP3抽出機能を使います。
- ひとつの動画を複数のファイルに等分(均等分割)したいときには、Bandicutの分割機能を使います。
関連FAQ
- Bandicutの使い方
- Bandicutで必要な区間だけを保存する(区間出力)
- Bandicutで不要な区間を切り取る(CMカット)
- Bandicutで複数の区間を結合する
- Bandicutで動画から音声だけを抜き出してMP3で保存する
- 高速モードと変換モードの違い
- 変換モードの詳細設定
- Bandicutで複数のファイルに均等分割する

![Bandicutのホーム画面で[カット]を選択 Bandicutのホーム画面で[カット]を選択](bandicut-video-cutter-1.png)