Bandicutで複数の区間を結合する(区間結合)機能の使い方
Bandicutには、一度に複数の区間を指定して保存する機能があります。複数の区間を指定したあと、指定したすべての区間を結合して1つのファイルとして出力することもできます。
1. Bandicutを実行し、ホーム画面で[カット]を選択します
![Bandicutのホーム画面で[カット]を選択 Bandicutのホーム画面で[カット]を選択](../../cutter/bandicut-video-cutter-1.png)
2. [ファイルを開く]アイコンをクリックし、編集するファイルを選択します
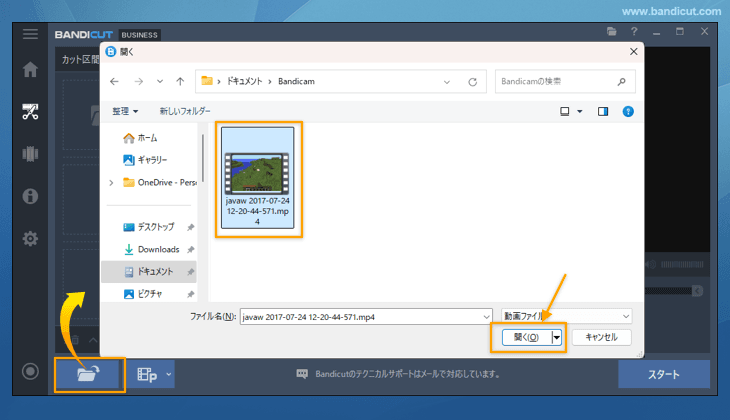
3. 保存したい最初の区間の[開始位置]を選択します
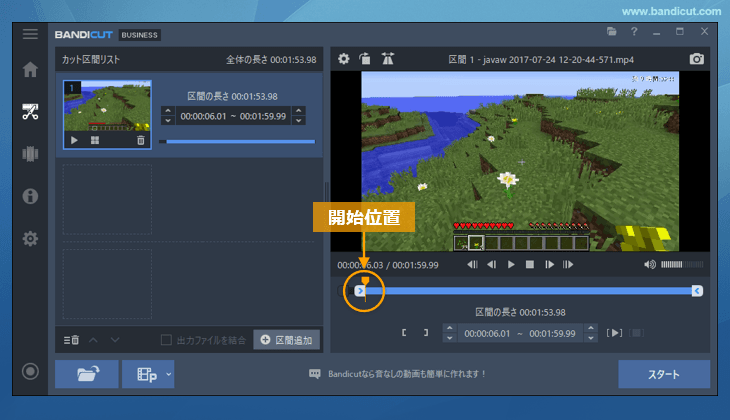
4. 保存したい最初の[終了位置]を選択します
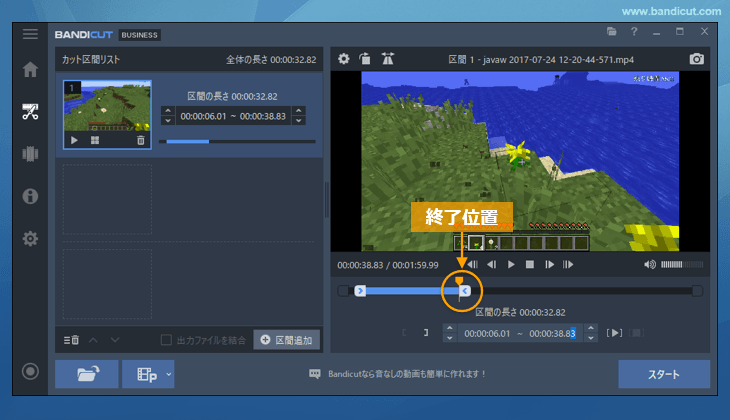
5. [区間追加]をクリックし、[区間追加(Ctrl+N)]を選択します
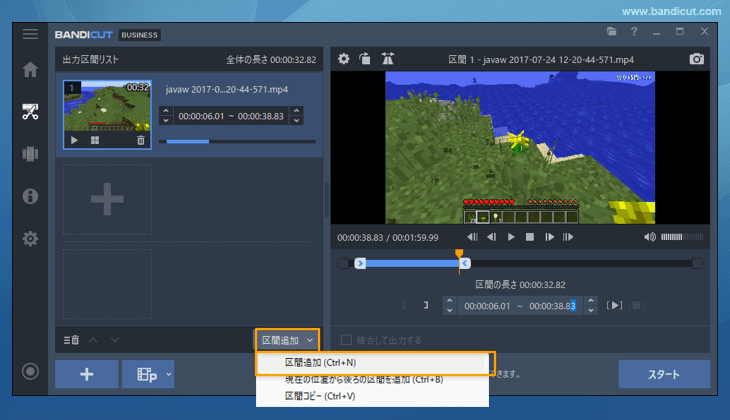
6. 2つ目の区間の[開始位置]を選択します
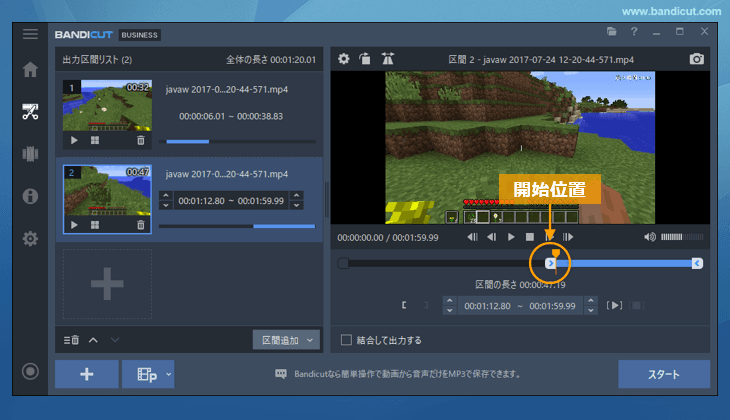
7. 2つ目の区間の[終了位置]を選択します
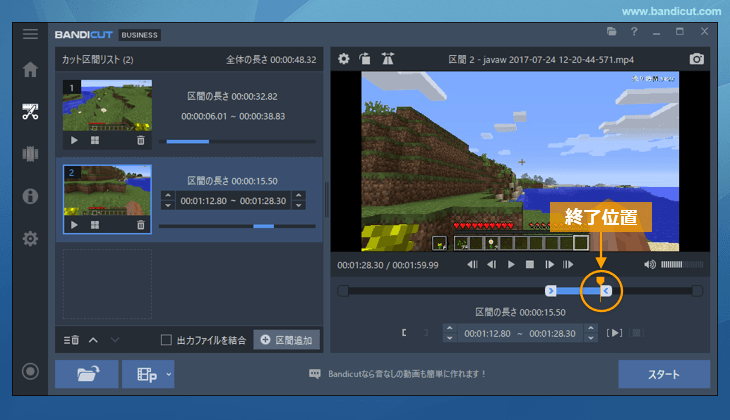
8. [出力ファイルを結合]にチェックを入れ、[スタート]ボタンをクリックします
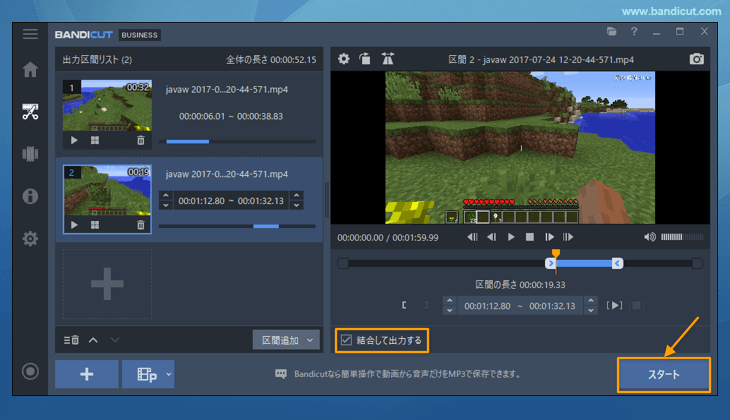
9. 出力モードの選択や、ファイル名、保存先などの詳細設定をしてから、[スタート]ボタンを押します
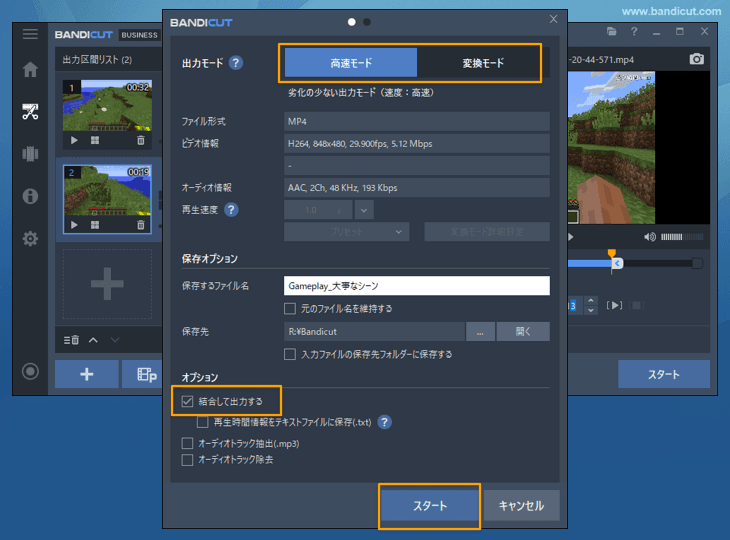
10. 出力完了画面からファイルの保存先を開いたり、YouTubeなどへのアップロード、再生が可能です([タスク完了後、保存フォルダーを開く]機能を有効にしている場合は、自動的に保存先が開きます。)
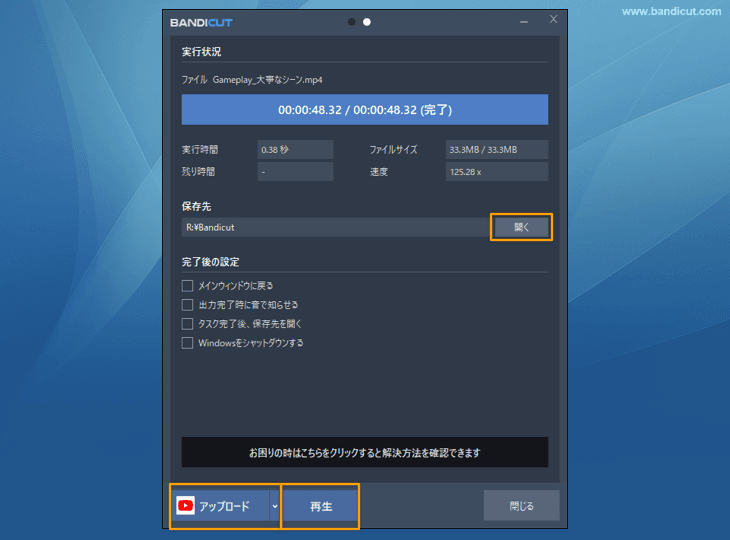
- アップロード先を選択して[アップロード]をクリックすると、YouTube、Googleドライブ、Vimeoへのアップロード(投稿)が可能です。
- [再生]をクリックすると、既定の再生ソフトが起動し、すぐに確認できます。
Bandicutの再生コントロールパネルで出力する区間を設定する手順
![[再生コントロール]で区間を設定 [再生コントロール]で区間を設定](../../cutter/select-region.png)
1. 再生コントロールパネルを使って再生し、出力する区間を確認します。
- 前のキーフレーム: 前のキーフレームの位置まで移動
- 前のフレーム: 前のフレームの位置まで移動
- 再生/一時停止: 動画の再生と一時停止
- 停止: 動画の再生を停止
- 次のフレーム: 次のフレームの位置まで移動
- 次のキーフレーム: 次のキーフレームの位置まで移動
Bandicutはフレーム単位で動画の編集ができます。
* [用語解説]フレームとキーフレーム
- フレーム(Frame): 動画を構成する静止画の1枚1枚をさす。30fps(1秒あたり30フレーム)の動画の場合、1秒間に30枚の静止画が含まれる。
- キーフレーム(Keyframe): フレームの中でもシーンチェンジなどの重要なフレームや、再生位置の移動(シーク)をすばやく行うために、定期的に映像に記録されるものをさす。30fpsの動画でシーンチェンジが1秒間に5回ある場合は、キーフレームは5つとなる。
2. 現在選択されている区間を確認します。
3. 再生、区間再生しながら、スライダーを動かして区間を選択します。
4. [区間開始位置設定]ボタンと[区間終了位置設定]ボタンを使って、保存する区間を確定します。
5. 区間開始位置と区間終了位置を、さらに細かく設定します。

- [時 : 分 : 秒 : フレーム]の各項目をハイライトさせたあと、数字を直接入力する、マウスホイール、上下の矢印ボタンのいずれかの操作で、区間開始位置と区間終了位置の微調整ができます。

6. [区間再生/一時停止]、[区間再生停止]ボタンを使うと、設定した区間の再生を確認できます。
7. 複数の区間を設定したい場合は、区間を追加してから、1~5の手順を繰り返します。
関連FAQ
製品版購入、ユーザー認証、ライセンスキーの紛失など
- 製品版購入とユーザー認証の方法
- 無料版と製品版の違い
- Bandicutライセンスポリシー:ライセンスの種類、登録、管理
- Bandicut製品版ライセンスの管理について
- Bandicutライセンスの種類
- PCの買い替えなどにより、Bandicutを使用するPCを変更する場合
- 利用可能なPC台数を超過しました。
- 代理購入、販売価格、見積書、領収書について
- ビジネス向けの永続ライセンスについて
- 見積書、領収書、請求書の発行について
- ユーザー認証後の返金は可能ですか?
- ライセンスキーがわかりません。再送してください
- メールアドレスを変更したい
- エラーメッセージ:認証サーバーとの通信に失敗しました
- エラーメッセージ:ユーザー認証に失敗しました

