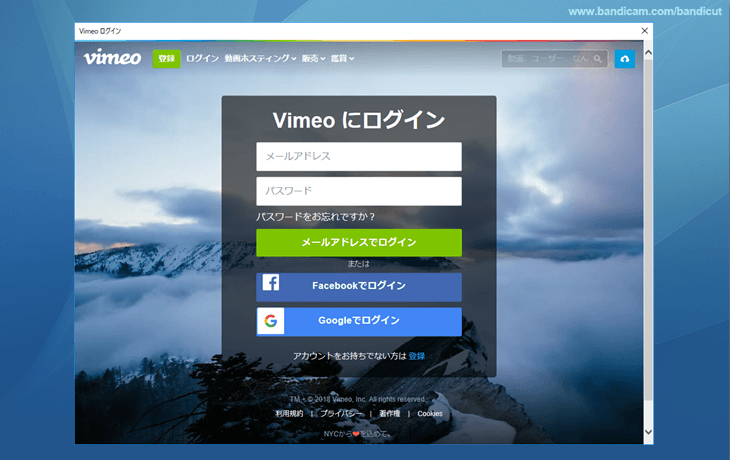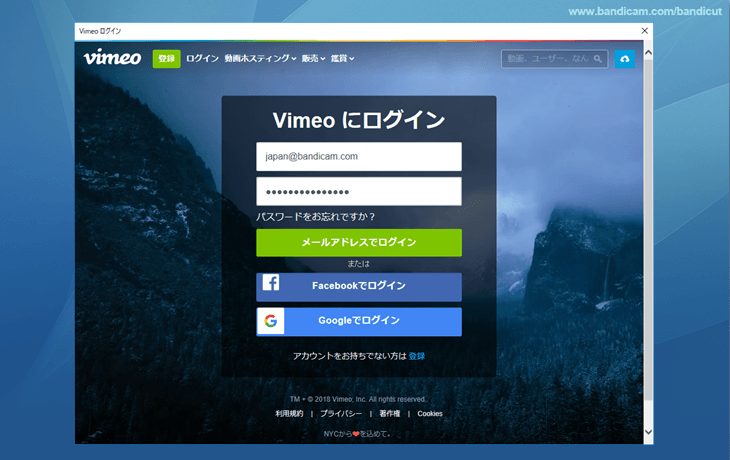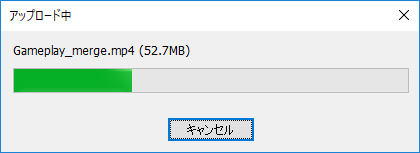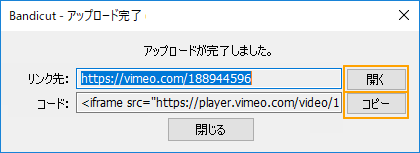BandicutからVimeoに動画をアップロードする方法
Vimeoは自作した動画をアップロードして共有できる動画共有サービスです。動画サービスの中でも高画質でアップロード、視聴でき、煩わしい広告がないのが特徴です。
Bandicutの最新版では、編集した動画をVimeoにアップロードする機能が利用できます。
 » Vimeo.comのサービス詳細はこちらをクリック!
» Vimeo.comのサービス詳細はこちらをクリック!
- Bandicutの完了画面のアップロード先で[Vimeo]を選択します。
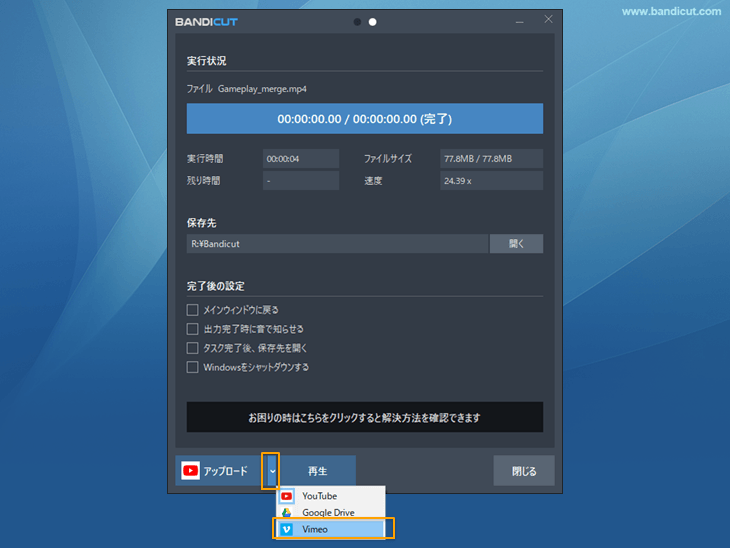
- [アップロード]ボタンをクリックし、タイトルの編集や視聴権限の設定などを行い、[アップロード]をクリックします。
![[アップロード]ボタンをクリック [アップロード]ボタンをクリック](vimeo-upload-2.png)
-
Vimeoのログイン画面で「新規登録しますか?」(または「Facebookでログイン」)をクリックします。
![Vimeoログイン Vimeoログイン]()
-
氏名、メールアドレス、パスワードを入力後に[登録]ボタンをクリックすると、Vimeoへの登録が完了します。
![Vimeo登録 Vimeo登録]()
-
Bandicutで[アップロード]ボタンをもう一度クリックすると、Vimeoのアカウントにアクセスするかを確認する画面が表示されます。
![BandicutからVimeoのアカウントにアクセスする BandicutからVimeoのアカウントにアクセスする]()
-
[Allow(許可する)]をクリックすると動画のアップロードが始まります。
![BandicutからVimeoにアップロード BandicutからVimeoにアップロード]()
-
アップロード完了後に[コピー]ボタンをクリックすると、ブログやSNS、オンラインコミュニティなどでアップロードされた動画を共有できます。
![動画の共有 動画の共有]()
- Vimeoにログインした状態で動画が変換中の場合に[移動]ボタンをクリックすると、[待機中]というメッセージが表示されます。
- Vimeoにログインしていない場合は、[移動]ボタンをクリックすると、「ページが見つかりません」というメッセージが表示されます。
* よくあるお問い合わせに対する回答
- Vimeoの無料アカウントでは1週間に500MBまで無料でアップロードできます。
- Bandicutで[アップロード]ボタンを押したときに、アップロード画面が閉じてしまう場合は、Windowsの時計を現在の日付と時刻に合わせてから再度お試しください。
- 何度試しても動画をアップロードできない場合は、Vimeoでメールアドレスの認証(Verify)を行ってから再度お試しください。
- Bandicutの高速モードで出力した動画でVimeoへのアップロードやVimeoでの再生に問題がある(画面が真っ黒になったり、スムーズに再生できないなど)場合は、Bandicutで出力した動画が再生またはアップロードできない場合の対処法をお試しください。

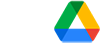 Googleドライブアップロード
Googleドライブアップロード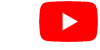 YouTubeアップロード
YouTubeアップロード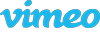 Vimeoアップロード
Vimeoアップロード