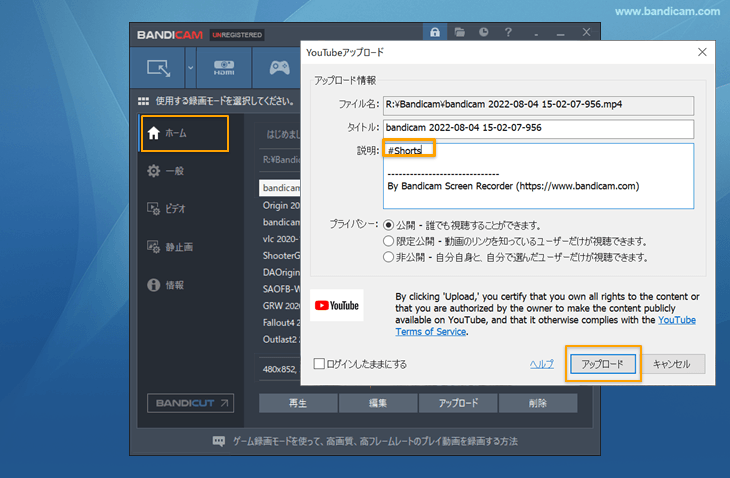YouTubeアップロード用の1080p動画をBandicamで作成する
Bandicamで動画を録画する時に、YouTube動画のプリセットを使うと、YouTubeにアップロードするのに最適な1080pや720pのビデオを簡単に作成できます。

高さを手動で1080、720、480に指定してYouTubeビデオを作成することもできます。
Bandicamの[設定]画面を開き、[フォーマット]の[ビデオ]の[サイズ]の項目で、[高さに合わせる]を選択し、高さを1080、720、480と指定します。

作成した動画は、YouTubeアップロード機能を使ってBandicamからすぐにYouTubeにアップロードできます。
- Bandicamの[ホーム]タブを開き[ビデオ]をクリックして、ひとつ動画を選択します。
- [アップロード]ボタンをクリックし、プルダウンメニューで[YouTubeにアップロード]を選択します。 この手順でBandicamで録画した動画をすぐにBandicamから直接YouTubeにアップロードできます。»YouTubeアップロード機能の使い方
- Bandicamを実行し、左端から2番目の▼をクリックし、[録画範囲の選択]をクリックします。
![[画面録画モード - 指定した領域]キャプチャーを選択する [画面録画モード - 指定した領域]キャプチャーを選択する]()
-
ドラッグして録画したい範囲を枠内におさめます。このとき、範囲が正方形または縦長におさまるようにします。
![YouTubeショート用に正方形または縦長の範囲を選択する YouTubeショート用に正方形または縦長の範囲を選択する]()
- キャプチャー開始・停止のホットキー(F12)を押すか、[● REC]を押すとYouTubeショート動画のキャプチャーが始まります。
![YouTubeショート動画の録画を開始する YouTubeショート録画開始]()
-
キャプチャー開始・停止のホットキー(F12)を押すか、[■]を押すとYouTubeショート動画のキャプチャーが終わります。(キャプチャー中に[||]を押すと、一時停止と再開が可能です。)
![YouTubeショート動画の録画を終了する YouTubeショート録画終了]()
- Bandicamの[ホーム]タブの[動画]の下にある[アップロード]ボタンをクリックし、プルダウンメニューで[YouTubeにアップロード]を選択します。
![Bandicamの[アップロード]ボタンをクリック Bandicamの[アップロード]ボタンをクリック]()
- 動画の説明欄に#Shortsと入力し、その他の説明を入力して[アップロード]を押します。
![YouTubeショート動画のハッシュタグ説明を入力しアップロードボタンをクリックする YouTubeショート動画のハッシュタグ説明とアップロード]()
- 起動:Bandicamが起動しません。強制終了します。
- AViUtlでの編集:キャプチャー動画をAviUtlにインポートすると音がずれます。
- 編集:キャプチャー動画を編集ソフト(Sony Vegas、Adobe Premiere)で使用しています。
- 携帯電話:キャプチャー動画をスマートフォン(iPhone、Galaxy)で閲覧する方法を教えてください。
- YouTube:YouTubeにアップロードする1080pまたは720pのビデオの作り方を教えてください。
- 外部コーデック(x264/VFW、Lagarith Lossless Codec)の使い方を教えてください。
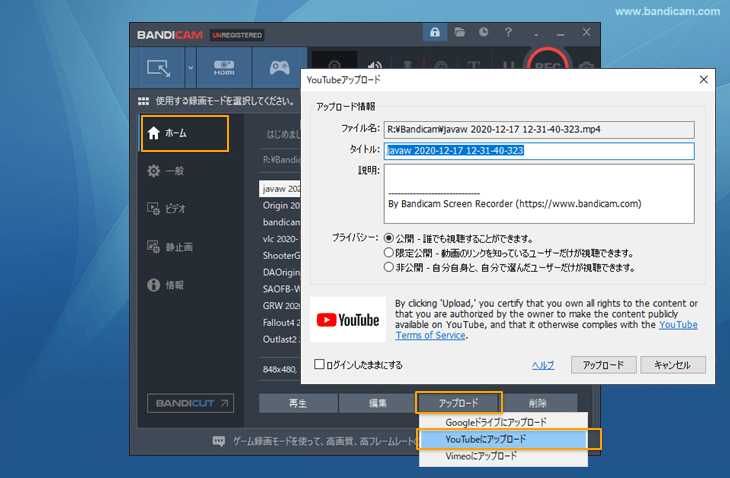
YouTubeショートに動画を投稿する方法
YouTubeのショート動画は最大60秒、縦長サイズまたは正方形という条件があります。YouTubeショート動画はBandicamの画面録画モードで簡単に制作でき、Bandicamから直接YouTubeにアップロードできます。
このあとはYouTube投稿と同じ方法でログイン、アップロードするとショート動画として投稿できます。

![[画面録画モード - 指定した領域]キャプチャーを選択する [画面録画モード - 指定した領域]キャプチャーを選択する](/how-to/screen-recorder/bandicam-rectangle-screen-recording-2.png)
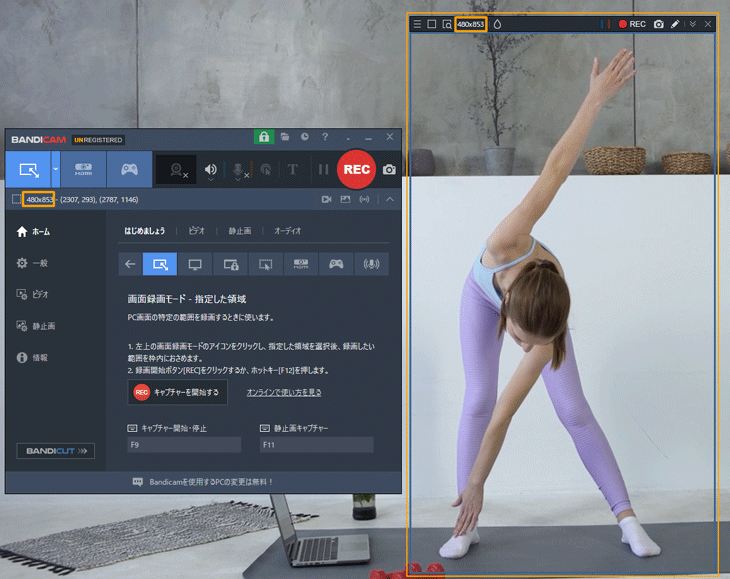
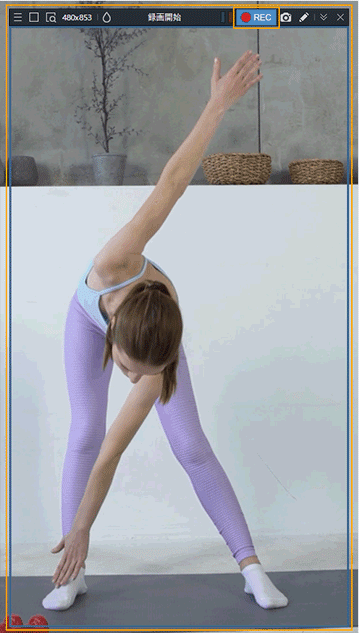
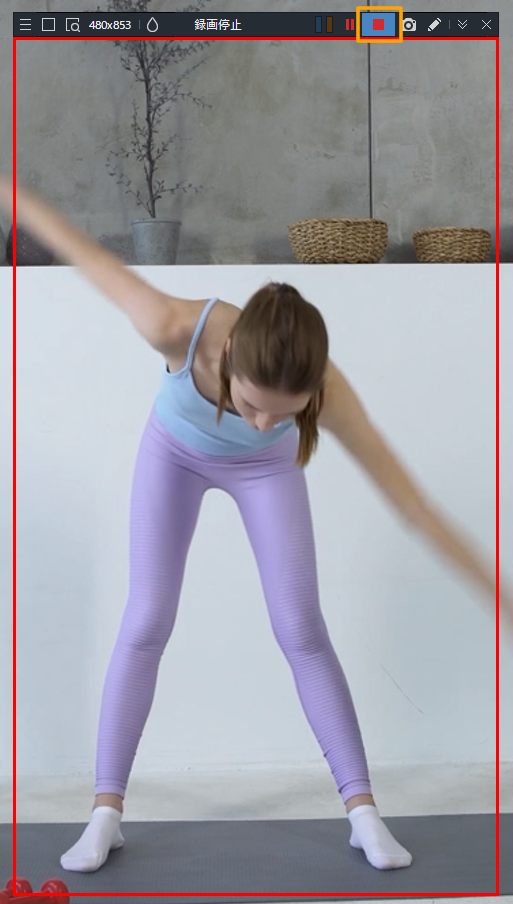
![Bandicamの[アップロード]ボタンをクリック Bandicamの[アップロード]ボタンをクリック](/support/tips/upload-youtube/youtube-upload-1-1.png)