リモート授業やオンライン英会話レッスン、eラーニングの教材を録画しておくと、後から必要な部分をじっくり見直したり、効率的に復習することができます。そんなときに便利なのがPC画面録画ソフトです。この記事では、「Windows 画面録画」「PC画面録画ソフト」「動画キャプチャーソフト」「ノートPC用録画ソフト」などの検索ワードに対応し、オンライン講義や学習に最適なPC画面録画ソフト9選をわかりやすく紹介します。
PC画面録画ソフト選びのポイント
録画ソフトを選ぶ際のポイントを以下にまとめました。自分の目的に合ったソフトを選ぶ際の参考にしてください。
- 追加機能:マイク録音、カーソル録画、スクリーンショット機能など、必要な機能があるか。
- 無料で使える範囲:無料版でどこまでの機能が利用できるかを確認しましょう。
- 使いやすさ:初心者でも直感的に操作できるかどうか。
- 保存形式の対応:MP4やAVIなど、編集や共有に便利な形式に対応しているか。
PCオンライン講義録画ソフトおすすめ9選
- Bandicam
- Windows Xbox Game Bar
- REC
- EaseUs RecExperts
- VideoProc Converter
- FonePaw
- 窓録
- Icecream Screen Recorder
- liteCam
1. PC画面録画ソフトBandicam
おすすめナンバーワンのPCオンライン講義録画ソフトはBandicamです。Bandicamは、無料でも使える定番のPC画面録画ソフトで、予約録画、静止画キャプチャー、Webカメラ映像の追加、リアルタイム描画など付加機能も満載で最も機能が充実したPCオンライン講義録画ソフトと言えます。パソコンの画面を録画するときに、手軽に録画したい人にも、高画質で保存したい人にも、講義を録画しながらメモを入れたい人や、自分なりの設定をしてこだわりの動画に仕上げたい人にも向いています。適度な周期でアップデートが行われていて、どんどん進化しているのもポイントです。無料版で10分間の録画できるので、まずはお試ししてみてうまくいったら製品版を購入すると良いでしょう。製品版なら録画時間の制限もなく、24時間以上の長時間の録画も可能です。
Bandicamを使ってオンライン講義を録画する方法
- Bandicam最新版を公式サイトから無料でダウンロード、インストールする
- Bandicamを起動し、[画面録画モード – 指定した領域]を選択する
![[画面録画モード - 指定した領域]を選択する](https://www.bandicam.jp/how-to/screen-recorder/bandicam-rectangle-screen-recording-2.png)
- 保存したいオンライン講義の画面を開き、範囲指定枠の枠内におさめる
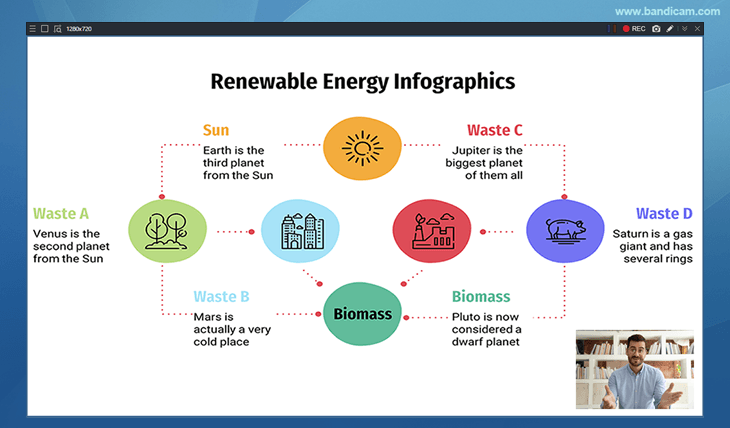
- 録画開始・停止のホットキー(F12)を押すか、[● REC]を押す
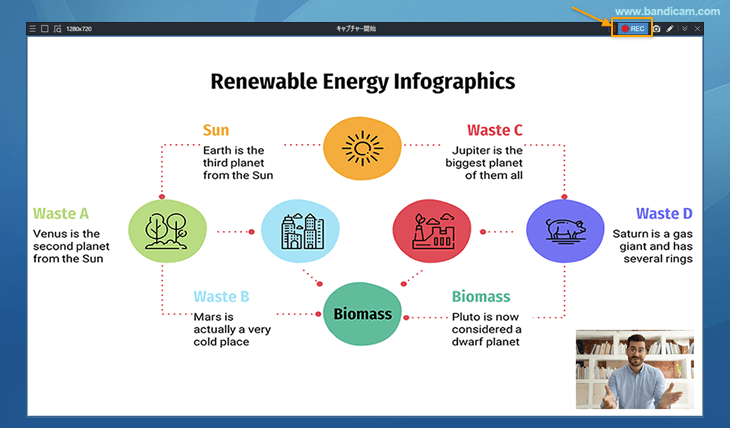
- 録画開始・停止のホットキー(F12)を押すか、[■]を押す
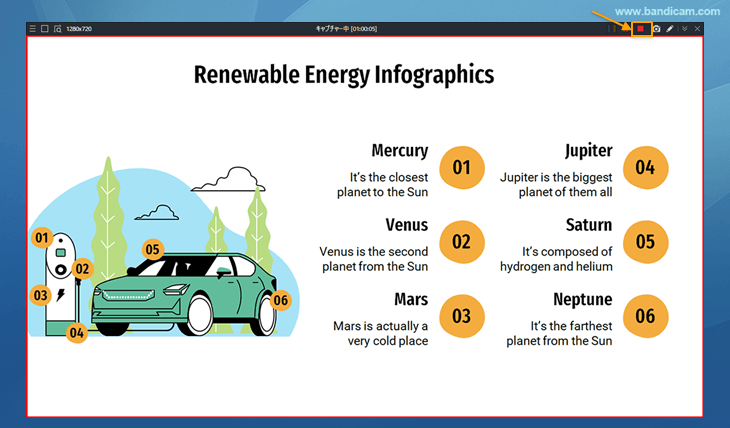
オススメの理由
- 操作が簡単で直観的
- 日本語でカスタマーサポートが受けられる
- 画質がきれい
- 無料版を無期限でお試しできる
- 製品版は3,960円~、ビジネスライセンスも6,070円/年とリーズナブル
- Windows VistaやWindows 7など古いOSにも対応
残念な点
- 無料版では一回の録画は最大10分に制限される
- 無料版の場合、画面の上部にロゴ(ウォーターマーク)が表示される
Bandicamの主な機能
- 上に別のウィンドウを重ねても録画対象として選択したウィンドウのみ録画できる特定のウィンドウキャプチャーにも対応
- PCの画面と音声、マイク音声を同時にキャプチャー可能
- デスクトップをキャプチャーしながらリアルタイムで映像に書き込みができるリアルタイム描画機能搭載
- 静止画キャプチャー(BMP、PNG、JPG)、連続静止画キャプチャーに対応
- キャプチャー対象画面にWebカメラの映像を追加可能(リアルタイムWebカメラ挿入、PIP機能)
- PCの画面全体のキャプチャー(フルスクリーンデスクトップキャプチャー)にも、デスクトップの一部だけを選択する範囲指定キャプチャーにも対応
- 指定した時間に動画キャプチャーを開始し、指定した時間に自動終了する予約録画機能搭載
- ハードウェアアクセラレーションによって高画質・高圧縮・高速な動画をキャプチャーを実現
- CFR機能に対応し、Sony VegasやAdobe Premiereなどの動画編集ソフトとの互換性も優秀
2. Windows Xbox Game Bar
Windows Xbox Game Bar は、Windows 10とWindows 11に標準でインストールされていて無料で使えるPC画面録画アプリです。録画したいオンライン講義などの画面がアクティブになっている状態で、[Windows]+[G]キーを同時に押すと、Xbox Game Barの画面が表示され、オンライン授業の画面を動画やスクリーンショットでキャプチャー保存できます。Windows VistaやWindows 7などの古いPCでは使えませんが、Windows 10以上のPCなら誰でも無料で使えます。
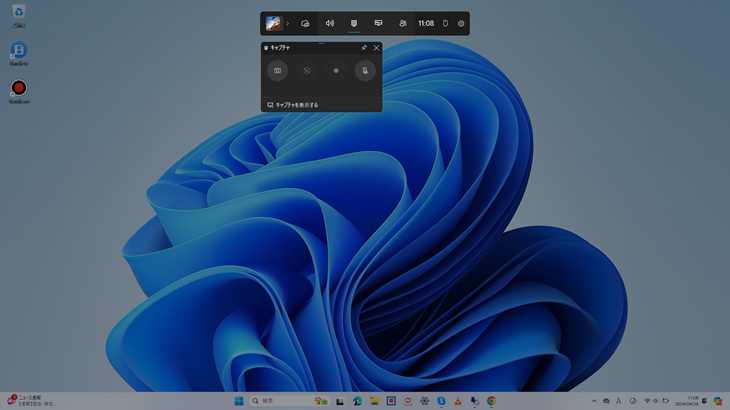
主な機能
- アクティブなアプリケーションの録画
- スクリーンショット
- アプリのボリューム調整
オススメの理由
- Windows 10とWindows 11で無料で使える
- GPUやCPU、メモリ使用率が表示される
残念な点
- 最大4時間しか録画できない(初期設定では2時間)
- デスクトップ画面全体(フルスクリーン)の録画ができない
- 一時停止ができない
- 高フレームレートの動画が録画できない
- Webカメラ映像を録画できない
- ハードウェアアクセラレーションが利用できない
3.REC
RECはとてもシンプルなPC画面録画アプリです。インストールすると直観的にデスクトップの一部または全体を収録できます。動画形式は一般的なMP4、WMV、AVIをサポートしています。PCで再生する場合にはまず問題ないでしょう。設定画面を開くと、フォーマットの設定、カーソル表示、タイマー、ショートカットキーの変更ができます。Bandicamの画面録画モードとインターフェースが非常に似ているので、Bandicamのゲーム録画モードなどを使用しない方や、とにかく簡単な操作を希望される方にぴったりです。
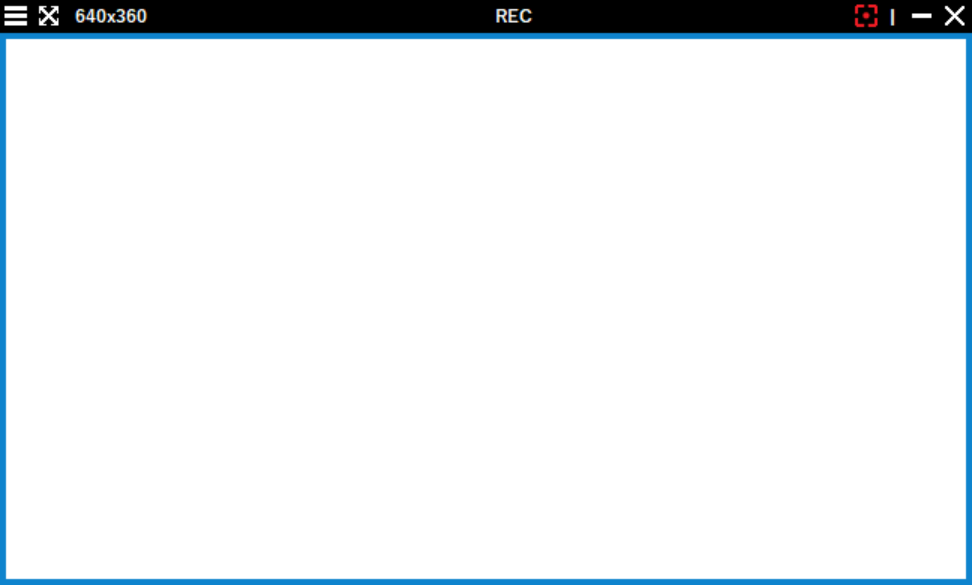
主な機能
- デスクトップ画面の保存
オススメな理由
- シンプルで簡単
- WMVをサポート
残念な点
- スクリーンショット機能がない
- 無料版では1分間しか録画できない
4. EaseUs RecExperts
EaseUs RecExpertsは一通りの機能がそろった有料のPC画面録画ソフトです。デスクトップの一部分や全体を動画で保存したり、スクリーンショットをとって保存できます。動画キャプチャーの場合は、PC音声やマイク音声も一緒に保存できるので、オンライン講義の録画ツールとしても活用できます。無料版では一回の録画で1分に限定されますが、透かしなしでお試しできます。動画ファイルの拡張子は一般的なMP4、AVI形式以外にもMKV、FLVなどをサポートしていて、音声もOGGやWMA、FLACなど用途に応じて選べるのが特徴です。
主な機能
- デスクトップ画面全体の保存(フルスクリーン録画)
- デスクトップ画面の一部の保存
- PCサウンドの録音
- マイク録音
- Webカメラ録画
オススメの理由
- MP4, AVI, MOV, MKV, FLV, GIF, MP3, AAC, OGG, WAV, WMA, FLACと多くのファイル形式をサポート
- ゲームも録画できる
- 4K動画も保存できる
- 無料版でも透かしが入らない
残念な点
- 無料版では1分しか使えない
- 画面保存後のインターフェースがやや難しい
5.VideoProc Converter
VideoProc Converterは無料でも使えるPC画面録画ソフトです。その名の通り、動画変換機能がメインの動画変換ソフトですが、PCの画面キャプチャー機能や動画ダウンロード機能も備わっているので、オンライン講義録画ソフトとしても使えます。PCのデスクトップ画面の一部や画面全体を動画や静止画で保存でき、そのまま編集までこれひとつで可能です。録画だけでなく編集もしたい方、ひとつのソフトで済ませたい方向けの動画録画・動画編集ソフトです。
主な機能
- デスクトップ画面全体の保存(フルスクリーン録画)
- デスクトップ画面の一部の保存
- PCサウンドの録音
- マイク録音
- マウスカーソルの動きやキーボードの入力内容の録画
- Webカメラオーバーレイ機能
オススメの理由
- 録画しながらテキスト、矢印、箇条書きなどの注釈を入れられる
- 録画後に、トリミングやファイル変換などの動画編集ができる
- GPUアクセラレーション対応で処理が高速
残念な点
- 無料では3分しか録画できない
- 無料では真ん中にかなり大きな透かしが入る
- 4K画面の認識はするが正常に録画ができないことがある
6. FonePaw PC画面録画
FonePaw PC画面録画は多くのファイル形式に対応した無料でも使えるPC画面録画ソフトです。デスクトップの一部の画面や画面全体を動画として保存でき、PC音声やマイク音声の録音、静止画キャプチャー機能も備わっています。動画ファイルはMP4以外にも、WMV、MOV、F4V、MPEG-TS、WebM、GIFなど多くの拡張子に対応していて、無料でも1回につき5分間まで画面の録画ができます。
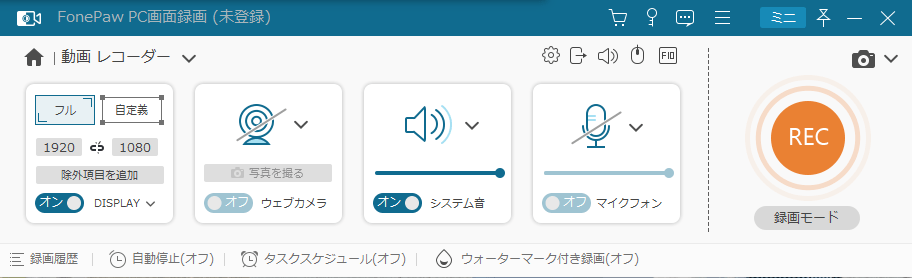
主な機能
- デスクトップ画面全体の保存(フルスクリーン録画)
- デスクトップ画面の一部の保存
- PCサウンドの録音
- マイク録音
- マウスカーソルの動きやキーボードの入力内容の録画
- Webカメラオーバーレイ機能
- 透かし付きで画面保存
オススメの理由
- 録画しながらテキスト、矢印、箇条書きなどの注釈を入れられる
- 体験版でも透かしが入らない
- 録画後に、トリミングやファイル結合、ファイル変換などの動画編集ができる
残念な点
- 無料では3分しか録画できない
- 4K画面の保存では画質が悪く、PCがかなり重くなる
- インターフェースの日本語が不自然
7. 窓録~DesktopCam~
窓録はポータブル版のデスクトップキャプチャーツールで、インストールせずに実行するだけですぐに使えるのが特徴です。非常にシンプルなソフトなので、起動してササっと画面メモ感覚で使えます。他のソフトウェアに備わっているようなタイマーや画質設定、ロゴや字幕の挿入機能など細かい設定や付加機能は一切ありません。また、保存できるファイル形式は、AVIのみで、MP4は対応していません。
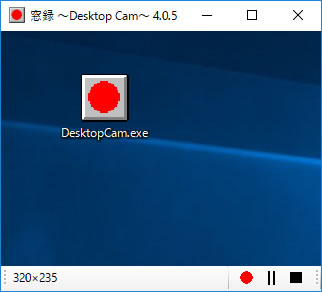
主な機能
- デスクトップ画面の保存
オススメな理由
- インストール不要、設定不要ですぐに使える
- シンプルで簡単
- 完全無料
残念な点
- 動画ファイルの形式はAVIのみサポート
- 画質などの細かい設定は一切できない
8. Icecream Screen Recorder
Icecream Screen Recorderは有料のPC画面録画ソフトですが、無料でも1回につき5分間までの動画を保存できます。デスクトップの一部の画面やデスクトップ画面全体を動画や静止画でキャプチャーしたいときに便利です。
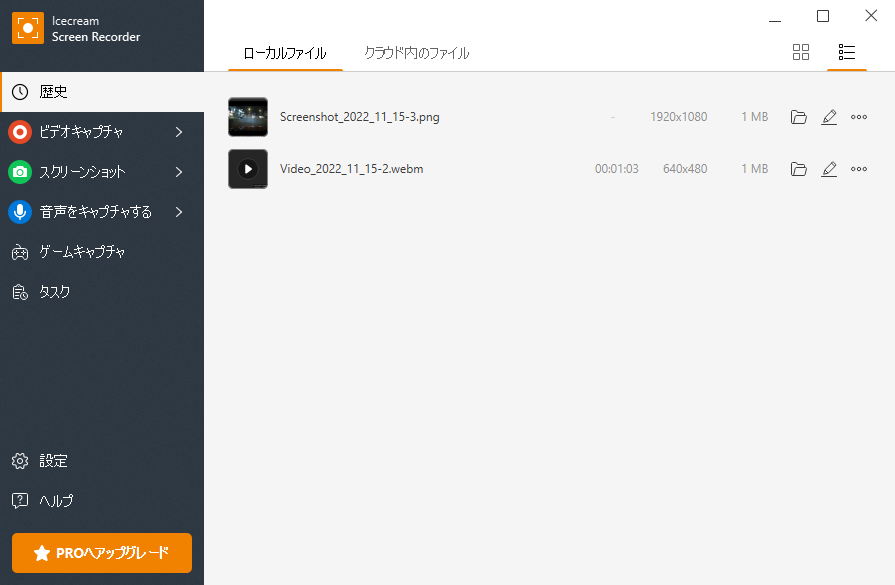
主な機能
- デスクトップ画面の一部の保存
- デスクトップ画面全体の保存(フルスクリーン録画)
- PCサウンドの録音
- マイク録音
- マウスクリックを動画化
- Webカメラオーバーレイ機能
- 透かし付きで画面保存
- GIF変換
オススメの理由
- 録画しながらテキスト、矢印、箇条書きなどの注釈を入れられる
- 保存した動画を1クリックで共有できる
- 録画後に、トリミングや再生速度の変更などの編集ができる
残念な点
- 無料では5分しか録画できない
- 無料ではMP4で保存できない(WebMのみ)
- 録音時の音質があまり良くない
- インターフェースの日本語が不自然
9. liteCam
liteCamは多機能なPC画面録画ソフトです。デスクトップの一部または全体を録画しながら、PCサウンド、マイク録音をしたり、Webカメラ、ロゴ挿入機能や作成者を入れることもできるので、PCオンライン講義録画ソフトとしても使えます。無料版でも15分の録画ができます。キャプチャーした動画の保存形式はAVIのみで、MP4対応がないのが残念な点です。
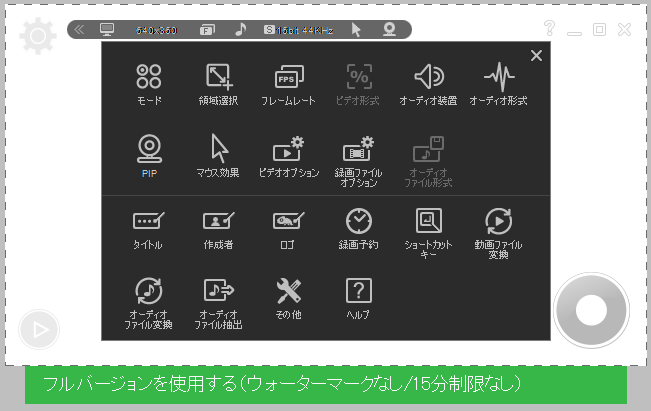
主な機能
- デスクトップ画面の一部の保存
- デスクトップ画面の保存
- PCサウンドの録音
- マイク録音
- Webカメラ録画
オススメな理由
- 無料版でも15分間録画可能
- 予約録画機能やロゴ挿入機能がある
残念な点
- 有料版でもMP4に対応していない(HD Proバージョンでは対応)

