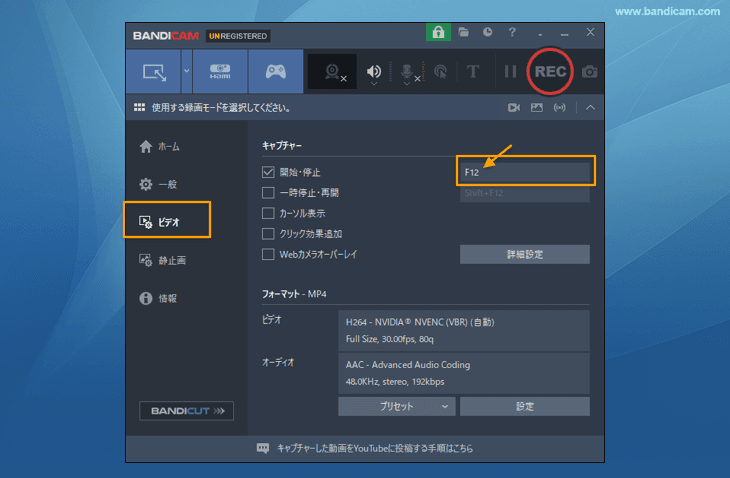[画面録画モード - 特定のウィンドウ]キャプチャー
パソコンの画面録画をするときに、PC画面の特定のアクティブウィンドウだけを指定して録画するときに使います。
PC画面に表示されているウィンドウのうち、特定のウィンドウの動きや特定のウィンドウの中の一部の領域の動き、たとえばブラウザー上のゲームや動画コンテンツ、ZoomミーティングやMicrosoft Teams、ライブストリーミングコンテンツなど、デスクトップの画面上の特定のウィンドウを選択してキャプチャーするときに使用するモードです。
[画面録画モード - 指定した領域]キャプチャーとは異なり、上に別のウィンドウを重ねても録画対象として選択したウィンドウのみ録画できます。
Bandicamの画面録画モードは、最新のOS、Windows 11に最適化されています。
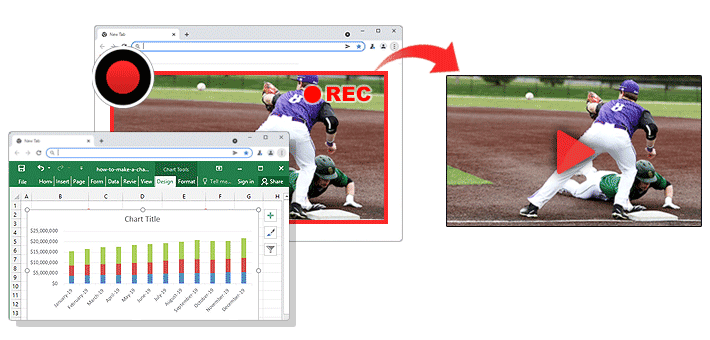
[画面録画モード - 特定のウィンドウ]キャプチャーで録画できるウィンドウの例
Windowsエクスプローラー、Microsoft Edge、Google Chrome、Mozilla Firefox、ニコニコ動画、ニコニコ生放送(ニコ生)、AbemaTV、Ustream(ユーストリーム)、TwitCasting(ツイキャス)、AfreecaTV(アフリカTV)、B9DM、bilibili(哔哩哔哩)、Vimeo、Flashゲーム、SHOWROOM、ワッチミー!TV、Metacafe、6.cn、baomihua、Javaゲーム、Dailymotion(デイリーモーション)、youku、Zoomミーティング、LINEビデオチャット画面、PowerPoint(パワーポイント)、Word(ワード)、Excel(エクセル)、Photoshop(フォトショップ)、メモ帳、電卓、Microsoft Teamsなど
[画面録画モード - 特定のウィンドウ]キャプチャーのチュートリアル動画
[画面録画モード - 特定のウィンドウ]キャプチャーの手順
- Bandicamをダウンロードし、実行します。
- Bandicamのメインウィンドウ上部で左端から2番目の▼をクリックし、[特定のウィンドウ]をクリックします。
![[画面録画モード - 特定のウィンドウ]キャプチャーを選択する [画面録画モード - 特定のウィンドウ]キャプチャー選択]()
-
録画したいウィンドウをリストから選択します。
![録画したい範囲を枠内におさめる 録画したい範囲を枠内におさめる]()
- キャプチャー開始・停止のホットキー(F12)を押すか、[● REC]を押すとキャプチャーが始まります。
![[画面録画モード - 特定のウィンドウ]キャプチャー開始 [画面録画モード - 特定のウィンドウ]キャプチャー開始]()
-
キャプチャー開始・停止のホットキー(F12)を押すか、[■]を押すとキャプチャーが終わります。(キャプチャー中に[||]を押すと、一時停止と再開が可能です。)
![[画面録画モード - 特定のウィンドウ]キャプチャー終了 [画面録画モード - 特定のウィンドウ]キャプチャー終了]()
-
Bandicamの[ホーム]画面の[ビデオ]タブに録画が完了した動画ファイルのリストが表示されます。再生、編集、Googleドライブへのアップロード、YouTube、Vimeoへのアップロード、削除が可能です。
![録画が完了した動画ファイルの確認とアップロード 録画が完了した動画ファイルの確認とアップロード]()
[画面録画モード - 特定のウィンドウ]キャプチャーで特定の領域だけを録画する手順
- Bandicamを実行し、左端から2番目の▼をクリックし、[特定のウィンドウ]をクリックします。
![[画面録画モード - 特定のウィンドウ]キャプチャーを選択する [画面録画モード - 特定のウィンドウ]キャプチャー選択]()
-
[特定のウィンドウの中の一部領域を選択]をクリックします。
![特定のウィンドウの中の一部領域を選択をクリック 特定のウィンドウの中の一部領域を選択]()
-
水色の十字が表示されたら、マウスでドラッグして録画したい範囲を枠内におさめます。
![録画したい範囲を枠内におさめる 録画したい範囲を枠内におさめる]()
- キャプチャー開始・停止のホットキー(F12)を押すか、[● REC]を押すとキャプチャーが始まります。
![[画面録画モード - 特定のウィンドウ]キャプチャー開始 [画面録画モード - 特定のウィンドウ]キャプチャー開始]()
-
キャプチャー開始・停止のホットキー(F12)を押すか、[■]を押すとキャプチャーが終わります。(キャプチャー中に[||]を押すと、一時停止と再開が可能です。)
![[画面録画モード - 特定のウィンドウ]キャプチャー終了 [画面録画モード - 特定のウィンドウ]キャプチャー終了]()
-
Bandicamの[ホーム]画面の[ビデオ]タブに録画が完了した動画ファイルのリストが表示されます。再生、編集、Googleドライブへのアップロード、YouTube、Vimeoへのアップロード、削除が可能です。
![録画が完了した動画ファイルの確認とアップロード 録画が完了した動画ファイルの確認とアップロード]()
[画面録画モード - 特定のウィンドウ]キャプチャーの注意点
- [画面録画モード - 特定のウィンドウ]キャプチャーは、Windows 10以上のOSで使用可能です。それ以外の環境では[画面録画モード - 特定のウィンドウ]キャプチャーを使っていても、[画面録画モード - 指定した領域]キャプチャーと同様、画面に表示されているすべての映像が録画されます。
- [画面録画モード - 特定のウィンドウ]キャプチャーは、録画中のウィンドウが別の画面の下に隠れても最初に選択した特定のウィンドウの録画が継続されるため、PC作業を同時に行う場合などに活用できますが、録画中の画面を最小化してしまうと画面が更新されず最小化した時点での画面で止まったまま保存されてしまいます。録画中には[最小化]することがないようご注意ください。
- ウェブブラウザーの複数のウィンドウを重ねて表示していて、背面のブラウザー画面のみを[画面録画モード - 特定のウィンドウ]キャプチャーで録画したときに、録画した動画を再生すると、音は正常で画面が真っ黒あるいは真っ白で動かない場合の解決法は、Google ChromeやMicrosoft Edgeで後ろのタブを動作させる方法をご覧ください。
- [画面録画モード - 特定のウィンドウ]キャプチャー利用時に同じウェブブラウザーで[新しいタブ]を開くと新しく開かれたタブが録画されるため、[画面録画モード - 特定のウィンドウ]キャプチャーでウェブブラウザーを録画中に別のウェブページを開く場合は、別のウェブブラウザーで開くことをおすすめします。
- [画面録画モード - 特定のウィンドウ]キャプチャーでZoomミーティングを録画する場合、Zoomで画面共有を開始したり、フルスクリーンで表示すると、[画面録画モード - 特定のウィンドウ]キャプチャーが終了します。このような使い方をする場合には、[画面録画モード - 指定した領域]キャプチャーや[画面録画モード - フルスクリーン]キャプチャーをご利用ください。
- 多くのウェブブラウザーで、Bandicamの録画開始・終了のホットキーと同一のF12が、ブラウザーの開発者オプションのショートカットキーとして割り当てられているため、必要に応じてBandicamの録画開始・終了のホットキーを変更されることをおすすめします。
![Bandicamの録画開始・終了のホットキーを変更する Bandicamの録画開始・終了のホットキー変更]()
- [画面録画モード - 特定のウィンドウ]キャプチャーではキー入力機能が利用できません。
- [画面録画モード - 特定のウィンドウ]キャプチャーではWebカメラのオーバーレイ機能は使用できますが、Webカメラのプレビュー画面を見ながら録画することはできません。
- [画面録画モード - 特定のウィンドウ]キャプチャーではキー入力機能が利用できません。

![[画面録画モード - 特定のウィンドウ]キャプチャーを選択する [画面録画モード - 特定のウィンドウ]キャプチャー選択](how-to-record-specific-window-1.png)
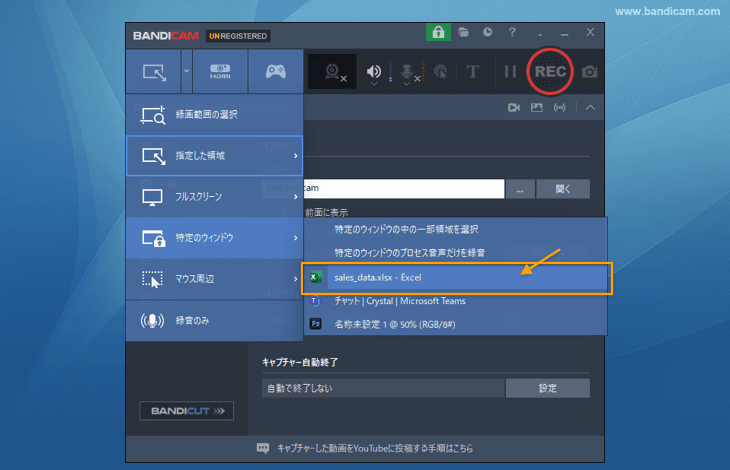
![[画面録画モード - 特定のウィンドウ]キャプチャー開始 [画面録画モード - 特定のウィンドウ]キャプチャー開始](how-to-record-specific-window-3.png)
![[画面録画モード - 特定のウィンドウ]キャプチャー終了 [画面録画モード - 特定のウィンドウ]キャプチャー終了](how-to-record-specific-window-4.png)
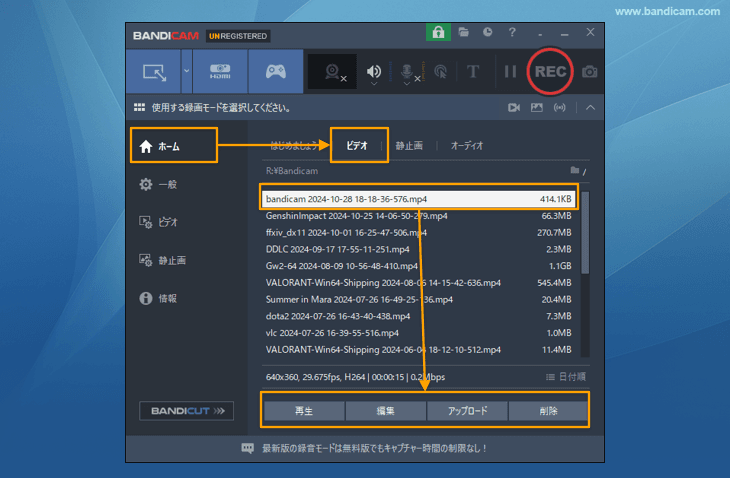
![[画面録画モード - 特定のウィンドウ]キャプチャーを選択する [画面録画モード - 特定のウィンドウ]キャプチャー選択](how-to-record-specific-window-area-1.png)
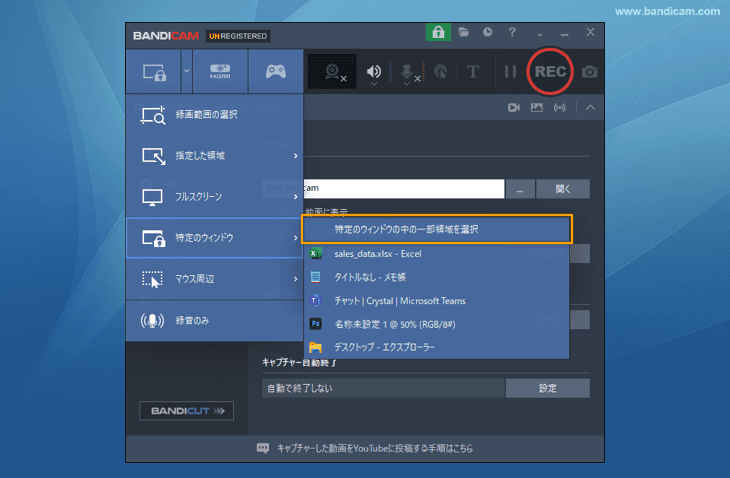
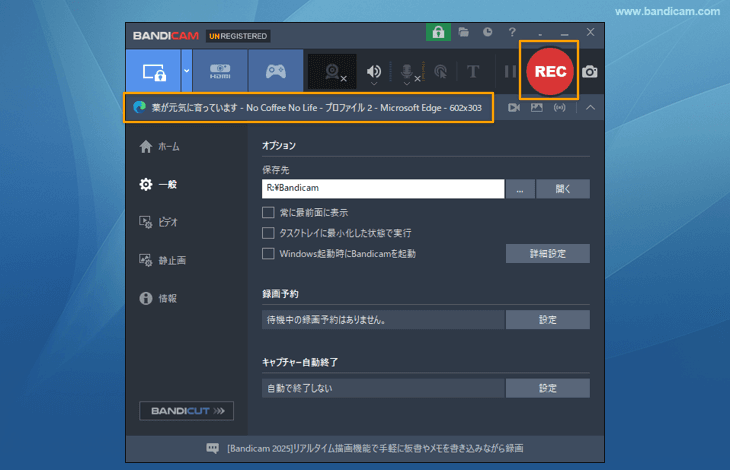
![[画面録画モード - 特定のウィンドウ]キャプチャー開始 [画面録画モード - 特定のウィンドウ]キャプチャー開始](how-to-record-specific-window-area-4.png)
![[画面録画モード - 特定のウィンドウ]キャプチャー終了 [画面録画モード - 特定のウィンドウ]キャプチャー終了](how-to-record-specific-window-area-5.png)