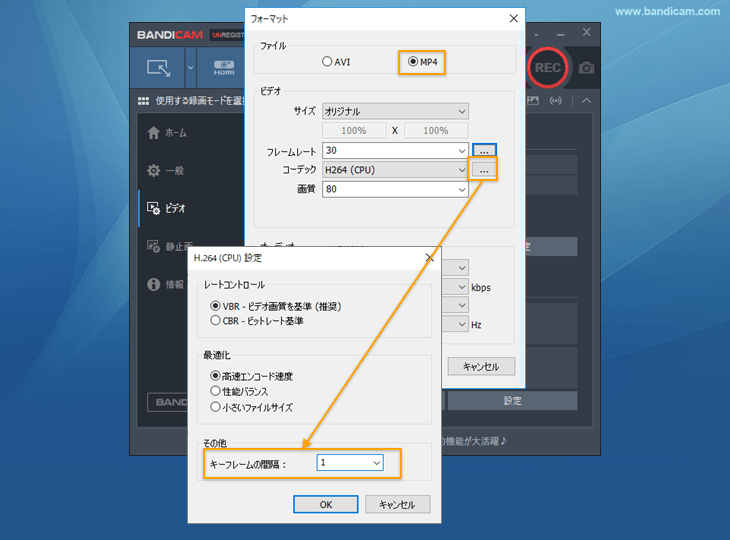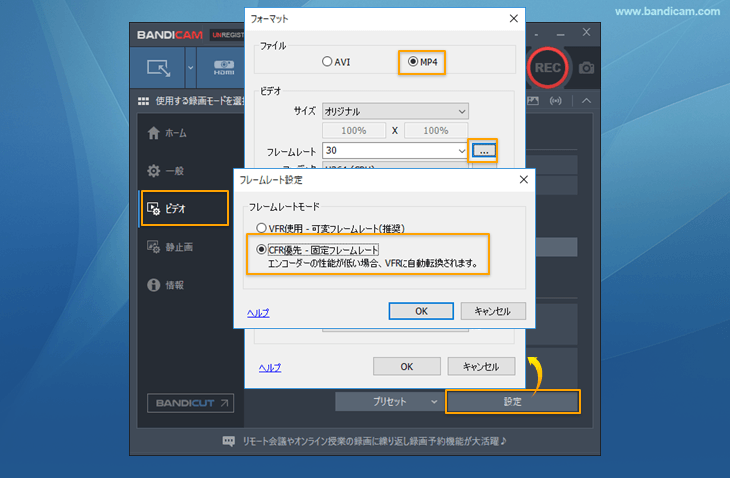動画編集向けの設定
Bandicamで録画した動画をBandicutで編集すると、画質の劣化なしで高速で動画を保存することができます。VegasやPremiereなどの動画編集ソフトを使用する場合、Bandicamで録画時に編集に適した設定で録画を行う必要があります。
録画後にBandicutで編集する場合
Bandicutは、BandicamでPCやゲームの画面をキャプチャーした後、画質の劣化なしで必要な部分を切り取ったり、不要な区間を取り除いてから結合させたり、すばやく編集できるソフトです。
下図のようにBandicamの[編集]ボタンをクリックすると、Bandicutが起動します。
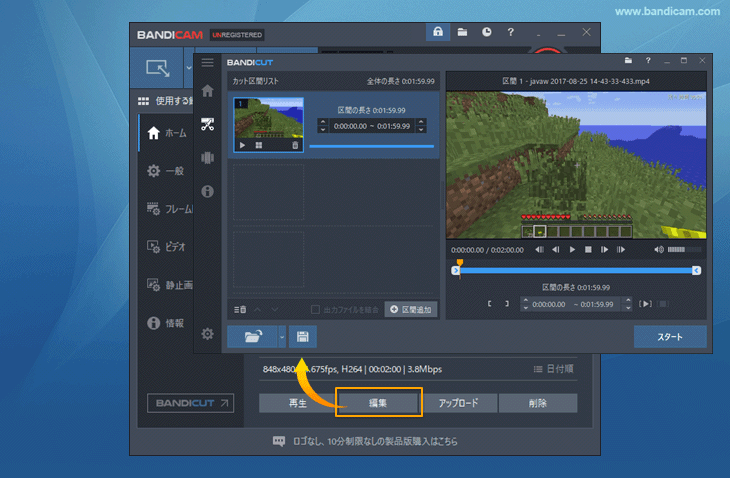
» 動画編集ソフトBandicutのダウンロード
MP4形式で録画してから編集ソフトを使う
BandicamでMP4ファイルとしてキャプチャーした動画を、Sony VegasやPinnacle Studio、Adobe Premiereなどの編集ソフトで使用する場合、下記の設定を行います。(上から順に推奨)
-
下図のようにコーデックは[H.264(CPU)]を選択し、コーデックの右側の[...]をクリックし、キーフレームの間隔を1に設定します。この設定ですべてのフレームがキーフレームとして記録され、動画編集時にフレーム単位でより正確な区間選択ができるようになります。(ファイルサイズが大きくなります。)
![キーフレーム間隔を1に設定する キーフレーム間隔を1に設定する]()
-
下図のようにCFRモードを選択します。(コーデックは[H.264エンコーダー]が表示される場合は[H.264]を、[H.264エンコーダー]が表示されない場合は[MPEG-4]を選択します。)
![BandicamでキャプチャーしたMP4ファイルを編集する BandicamでキャプチャーしたMP4ファイルを編集する]()
- [CFR優先]設定で、映像と音声の同期(シンク)の問題がある場合は、他の動画再生ソフトでの再生をお試しください。
- [CFR優先]設定にもかかわらず、CFRで保存されない場合は、Motion JPEGとPCMの組み合わせで録画してください。
CFR方式は、Bandicamで60FPSに設定すると、動画を60FPS(CFR)で保存します。ただし、CFRに設定されていても、PCやエンコーダーの性能が低い場合はCFRではなくVFRで動画が保存され、Sony VegasやPinnacle Studio、Adobe Premiereとの互換性に問題が生じる場合があります。
AVI形式で録画してから編集ソフトを使う - ほとんどのユーザーに推奨
BandicamでAVIファイルとしてキャプチャーした動画を、Sony VegasやPinnacle Studioなどの編集ソフトで使用するには、下図のようにコーデックでMotion JPEGとPCMを選択します。
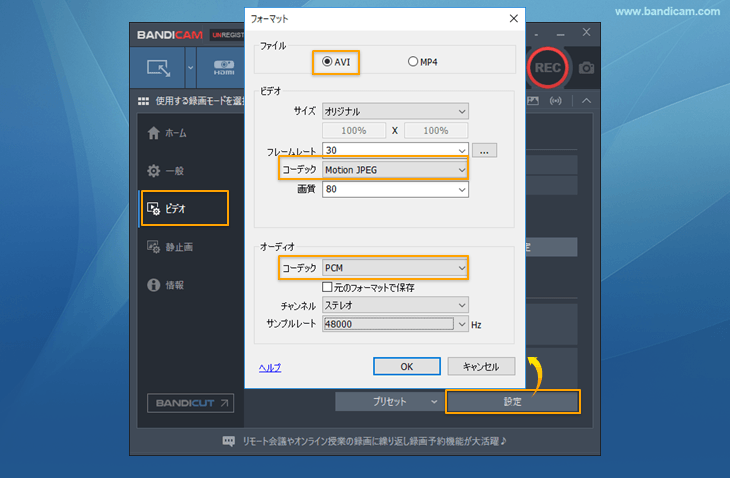
- 元の動画の画質の劣化を避けたい場合は、Motion JPEGではなく、Lagarithロスレスコーデックの使用をおすすめします。
- Motion JPEGとPCMの組み合わせで動画の編集ができない場合は、2つのオーディオデバイスの音声をひとつのトラックにミックスするオプションにチェックを入れてください。
- Motion JPEGとPCMの組み合わせで、映像と音声の同期(シンク)の問題がある場合は、録画対象の映像の解像度を下げて録画してください。
BandicamのVFRで録画したMP4動画を編集ソフトで編集したい場合
Bandicamで録画時にCFR優先設定ではなく、初期設定のVFRのまま録画した動画もBandicutでフレームレートを指定して出力すると、編集ソフトでの編集が可能になります。
- Bandicutを起動し、動画を取り込む
- [スタート]をクリックする
- [変換モード]を選択する
- 詳細設定画面でフレームレートを[30]など任意の数字に設定する
- [スタート]をクリックする