Bandicamで録音できる音源と設定方法について
Bandicamでは、PCから流れるあらゆる音声(スピーカー+マイク、ヘッドセットなど)を録音することができます。
さらに基本オーディオデバイスと追加オーディオデバイスの設定を理解し、[2つのオーディオデバイスの音声をひとつのトラックにミックスする]オプションを活用することで、最大3つの音声を2つの音声トラックを分けて保存したり、録画中に特定の音をミュートにしたりすることもできます(上級者向け)。
録画中に一時的にオーディオキャプチャーを停止する方法、ホットキーを押している間だけマイク音を録音する方法や目的別の録画中の音量(ボリューム)操作や設定については、Bandicamで録画中の音量(ボリューム)調節方法まとめにて詳しく案内しています。
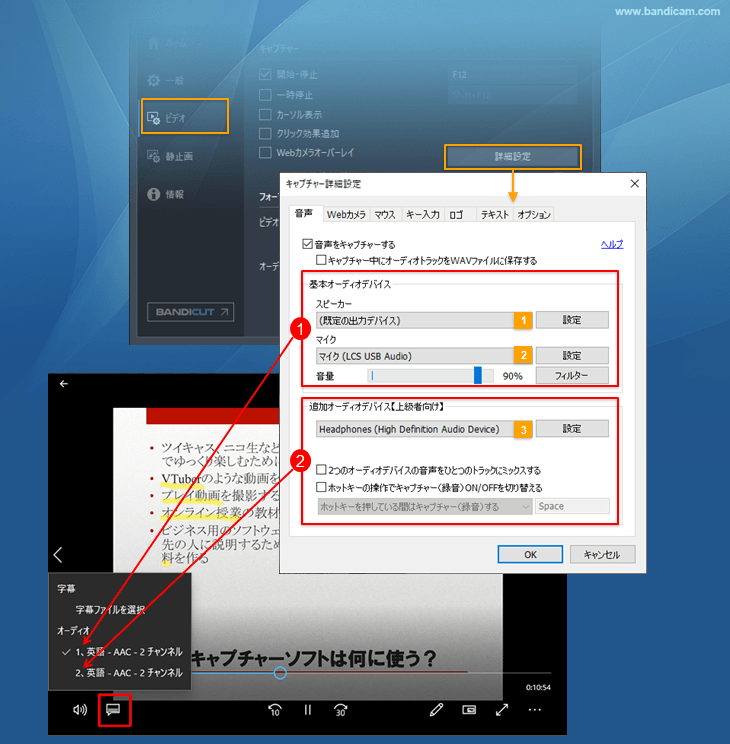
録音したい音源別の設定方法は以下を参考にしてください。
PC音声とマイク音声を録音する【Windows 11、Windows 10、8、7、Vista】
以下のような場面で、BandicamでPC音声とマイク音声を同時に録音する機能を活用できます。
- ゲーム実況:ゲーム音と解説を同時に録音。
- オンライン会議の記録:参加者と自分の発言を一括録音。
- 教育コンテンツ作成:操作音と説明を同時に録音。
- ポッドキャスト:ゲストとホストの音声を一緒に録音。
- 音楽制作:伴奏と歌声を同時に録音。
Windows画面録画時にPCサウンドとマイク音声の両方を録音する設定
[基本オーディオデバイス]の設定だけでPC音声とマイク音声を同時に録音できます。
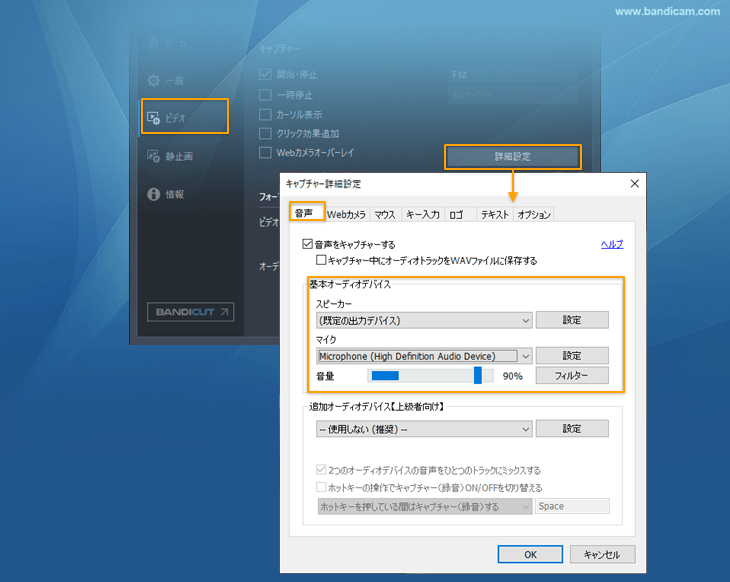
- [基本オーディオデバイス]で録音したい音源のデバイスを選択する
- スピーカー:[(既定の出力デバイス)]を選択する
- マイク:[(既定の入力デバイス)]、または使用しているマイクの名前を選択する
- [追加オーディオデバイス]は[--使用しない(推奨)--]を選択する » PC音声とマイク音声を録音する方法
この設定では1つの音声トラックPC音声とマイク音声が収録されます。通常はこの設定を推奨しておりますが、録画後に編集する場合など音声トラックをPC音声とマイク音声で分けたい場合は、2つのオーディオデバイスの音声をひとつのトラックにミックスするオプション(上級者向け)をご覧ください。
PC音声だけを録音する【Windows 11、Windows 10、8、7、Vista】
マイクの使用有無にかかわらず、録画した動画にPC音声だけを保存できます。たとえば以下のような場面で、BandicamでPC音声だけを録音する設定を活用できます。
- ゲームプレイ動画の録画:ゲーム音だけをきれいに録音し、プレイヤーの声を入れずに保存。
- 音楽や映像コンテンツの録音:ストリーミング音楽や映像の音声を個人用に録音(著作権に注意)。
- ウェビナーや講義の記録:講師の説明や会議の音声だけを記録。
- ソフトウェアやシステム音のキャプチャ:通知音やソフトの動作音を記録し、デモ用素材として活用。
- 映画やドラマの音声録音:映像作品の音声を保存し、後で確認や再聴に使用。
Windows画面録画時にマイク音声は録音せず、PCサウンドだけを録音する設定
画面録画やゲームプレイ動画、Webカメラ録画を行う際に、PCサウンドも一緒に録音したい場合は、下記の通り、[基本オーディオデバイス]の設定を行います。下記の通り、[基本オーディオデバイス]の設定を行います。
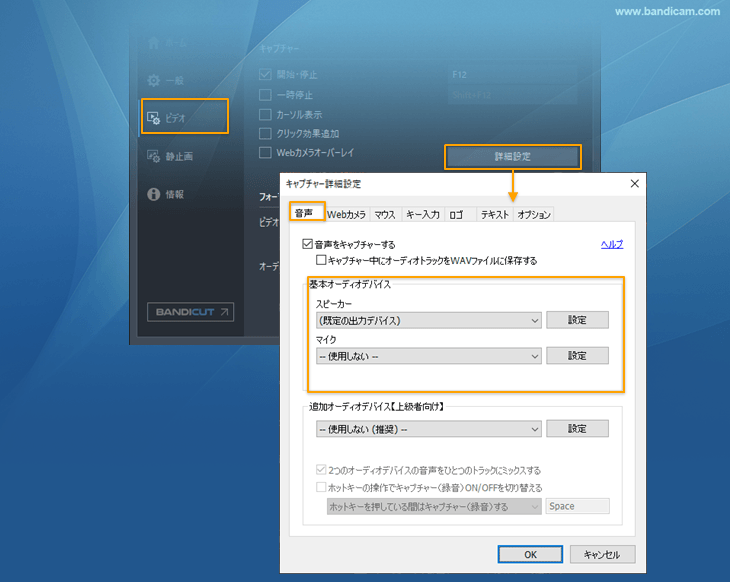
- [基本オーディオデバイス]のスピーカーで録音したい音源のデバイスを選択する
- スピーカー:[(既定の出力デバイス)]を選択する
- マイク:[--使用しない--]を選択する
- [追加オーディオデバイス]は[--使用しない(推奨)--]を選択する » PC音声だけを録音する方法
マイク音声だけを録音する【Windows 11、Windows 10、8、7、Vista】
録画した動画にPC音声は録音せず、マイクの音声だけを保存できます。たとえばTeams会議やGoogle Meetのビデオ通話やZoomミーティングの際に、相手の声とパソコンサウンドを録音せずに、自分の声だけを録音したい場合や、以下のような場面で、マイク音声だけを録音する設定を活用できます。
- チュートリアルや解説動画の制作:画面操作を見せながら、マイクで口頭説明を録音。
- オンライン講義やプレゼンの録画:講師の解説音声だけを収録し、システム音を排除。
- レビューやリアクション動画:画面を見せつつ、マイクで個人の意見や感想を話す。
- 講演やスピーチの録画:スライドと共に、話者の音声だけを収録してプレゼンを録画。
- テキスト読み上げ動画の制作:画面上の文章を読み上げ、マイク音声のみを録音。
Windows画面録画時にPCサウンドは録音せず、マイク音声だけを録音する設定
録画した動画にPC音声は録音せず、マイクの音声だけを保存したい場合は、下記の通り、[基本オーディオデバイス]の設定を行います。
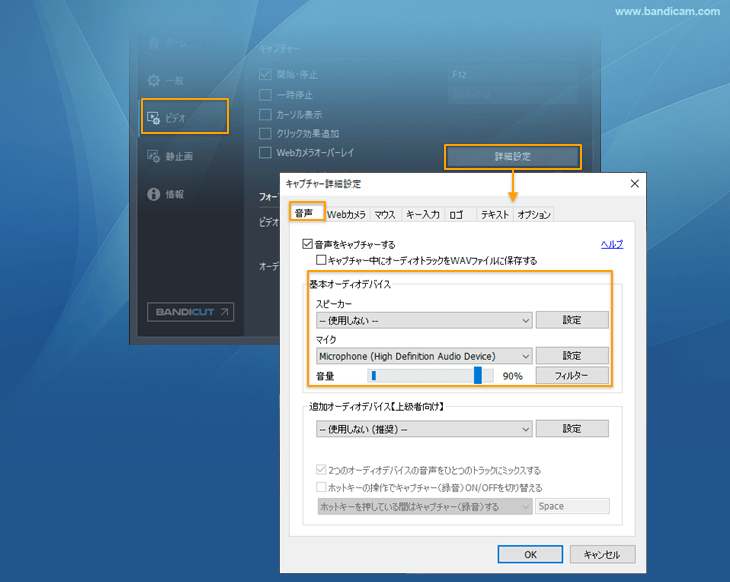
- [基本オーディオデバイス]で録音したい音源のデバイスを選択する
- スピーカー:[--使用しない--]を選択する
- マイク:[(既定の入力デバイス)]、または使用しているマイクの名前を選択する
- [追加オーディオデバイス]は[--使用しない(推奨)--]を選択する
関連FAQ
- PC音声:キャプチャー動画にPC音声が録音されていません。
- Bandicamで録画中の音量(ボリューム)について
- マイク音声:キャプチャー動画にマイク音声が録音されていません。
- PC+マイク音声:PC音声とマイク音声を同時に録音する方法を教えてください。
- マイク雑音:マイクの「雑音/ハウリング/ブーンという音(echo)」の消し方を教えてください。

