ライブやストリーミング映像、ブラウザーゲームの画面など動画視聴中にキャプチャー
Bandicamを起動、範囲指定して録画開始と3ステップですばやくPC画面の録画を開始できるので、大事な瞬間を逃さず保存できます。

リアルタイム描画機能でオンライン講義の視聴やビデオ教材の製作もサクサクはかどる
パソコンの画面録画をしながら蛍光ペンで線を引いたり、数字を入れたり、図形を描いたり、メモを書き込んだりできるので、後から編集する手間を省けます。

Webカメラとマイクも録れてテレワーク、オンライン授業やZoom会議の強い味方
ウェブカメラとマイクがパソコンに接続されていれば、自分の顔と声を一緒に収録したオリジナル動画も簡単に製作できます。企業や教育機関で動画マニュアルの作成、オンライン講義、オンライン研修向けの動画教材作りにも活用されています。

PC画面の録画とPC作業を同時に!別の画面が重なって表示されても、うつりこみなしで録画を継続
PC画面録画の[特定のウィンドウ]録画機能を使うと、録画中のウィンドウの上に別の作業中の画面が重なり合った場合でも、最初に選択したウィンドウやそのウィンドウの一部の領域だけを録画できるので、他のPC作業と同時進行できます。
![[特定のウィンドウ]キャプチャー機能で別の画面のうつりこみなしで録画 [特定のウィンドウ]録画機能](feature-12.png)
録画開始と終了を自動化して長時間録画も効率的に
Bandicamには自動で録画を開始、終了する機能や予約録画機能、タスクスケジューラによる自動録画など、ほったらかしで動画録画ができるようなオプションが複数搭載されているので、忙しいときに毎回PCの前に張り付く必要はありません。











![はじめましょう - Bandicam[バンディカム]](/img/screenshot/bandicam-screen-recording-start-s.jpg)
![指定した領域 - Bandicam[バンディカム]](/img/screenshot/bandicam-screen-recording-select-mode-s.jpg)
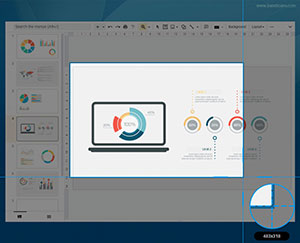
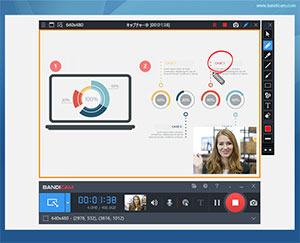
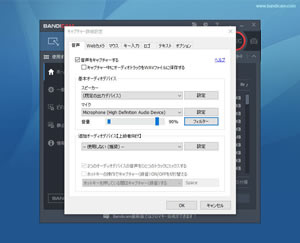
![保存先 - PC画面録画ソフトBandicam[バンディカム]](/img/screenshot/bandicam-screen-recording-folder-s.jpg)



