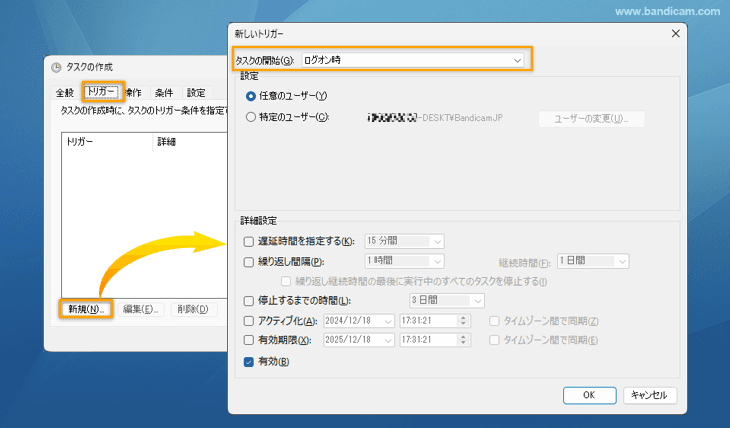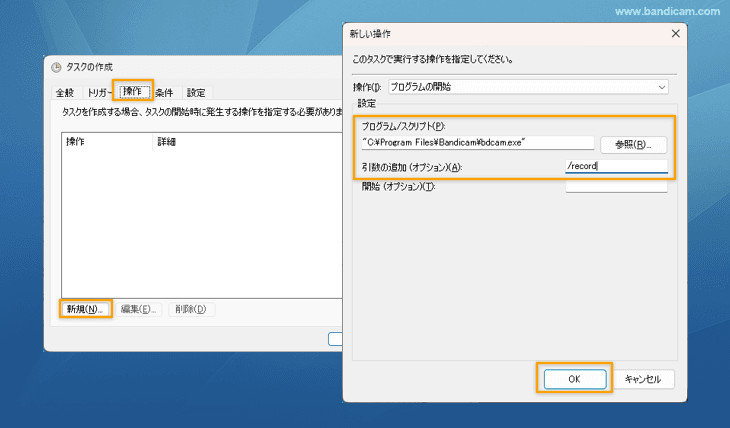デュアルディスプレイでBandicamを使う
Bandicamの画面録画モードでWindowsのPC画面を録画すると、表示される画面がそのまま録画されます。デュアルディスプレイを使用していて、Windowsのディスプレイ設定で[表示画面を拡張する]設定にしている場合、それぞれのディスプレイに異なる内容の画面が表示されます。Bandicamはデュアルディスプレイなどマルチディスプレイの環境でも使用できます。各画面を別々のファイルに保存することも、複数の画面の全体をひとつのファイルに保存することもできます。希望する録画対象によって、下記の使い方をご確認ください。
それぞれのディスプレイの内容を別々のファイルに録画する
Bandicamの画面録画モードを使うと、それぞれの画面を別々のファイルに保存することができます。
- Windows ExplorerでBandicamのインストール先フォルダー(C:\Program Files\Bandicam)のひとつ上の階層を表示する(C:\Program Files)
- Bandicamフォルダーをコピーし、貼り付ける([Bandicam - コピー])
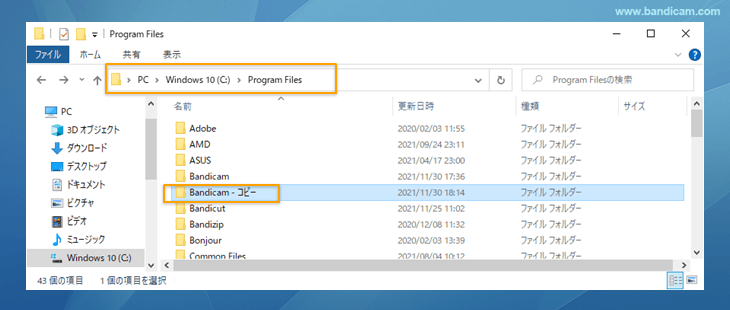
- 通常の方法で(デスクトップ画面のBandicamのアイコンなど)Bandicamを起動し、画面録画モードのフルスクリーンキャプチャーでディスプレイ1を選択する
- 上記2の操作で保存された[Bandicam - コピー]という名前のフォルダー内にあるbdcam.exeを実行し、画面録画モードのフルスクリーンキャプチャーでディスプレイ2を選択する
![2つ目のBandicamを実行する 2つ目のBandicamを実行する]()
- これは画面録画モードでのみ使用可能です。いずれか一方でもゲーム録画モード、デバイス録画モードは使用できません。
- BGMなど特定の音声を排除して録画したい場合は、PCから聴こえてくるBGMが録音されないようにする設定をご覧ください。
両方のディスプレイの内容を1つのファイルに録画する
Bandicamの画面録画モードを使うと、両方のディスプレイの内容を1つのファイルに保存することができます。最新版(Bandicam6.2.2以降)では、[すべてのディスプレイ]を録画範囲として選択できます。
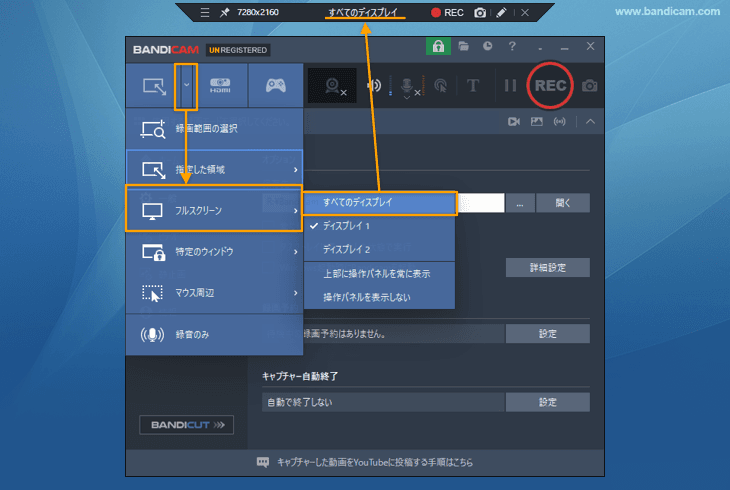 うまくいかない場合やBandicam6.2.1以前のバージョンを使用している場合は、従来のすべてのディスプレイ選択方法([録画範囲の選択]をクリックし、Windowsのデスクトップ画面の何もないところをマウスでクリックしてすべてのディスプレイを録画対象とする方法)をお試しください。
うまくいかない場合やBandicam6.2.1以前のバージョンを使用している場合は、従来のすべてのディスプレイ選択方法([録画範囲の選択]をクリックし、Windowsのデスクトップ画面の何もないところをマウスでクリックしてすべてのディスプレイを録画対象とする方法)をお試しください。
Windows起動時にすべてのディスプレイの内容を1つのファイルに録画する
複数のディスプレイを使用している場合は、次の手順でWindows起動時にすべてのディスプレイの内容を録画することができます。この機能はBandicam 2025で使い勝手が大幅に向上した機能のひとつです。
【簡単・推奨】Bandicam 2025以降でBandicam起動時にすべてのディスプレイの録画を開始する方法
- Bandicam最新版(Bandicam 2025以降)を起動する
- メインウィンドウの[一般]から[詳細設定]を選択する
- [Windows起動時にBandicamを起動]にチェックを入れる
- [起動時にフルスクリーンキャプチャーを開始]にチェックを入れ、プルダウンメニューから[すべてのディスプレイ]を選択する
![Bandicam 2025でWindows起動時にすべてのディスプレイの録画を開始する Bandicam 2025でWindows起動時にすべてのディスプレイの録画を開始する]()
- Bandicamを終了する
Bandicam 2024(Bandicam6.2.2以降)でBandicam起動時にすべてのディスプレイの録画を開始する方法
Bandicam 2024以前のバージョンでは[起動時にフルスクリーンキャプチャーを開始]機能はメインのディスプレイのみ対象になります。Bandicam 2024以前のバージョンでは、次の手順でWindows起動時にすべてのディスプレイの内容を録画することができます。
- Bandicamを起動し、[すべてのディスプレイ]を録画範囲として選択する
- Bandicamを終了する
- タスクスケジューラを起動する
- [タスクの作成]をクリックする
![タスクスケジューラを起動し、タスクの作成をクリック タスクスケジューラを起動し、タスクの作成をクリック]()
- [全般]タブで、[Bandicam起動時にキャプチャーを開始]など任意の名前と入力し、[最上位の特権で実行する]にチェックを入れる
![タスクスケジューラ[全般]タブで起動時キャプチャー開始設定 タスクスケジューラ[全般]タブで起動時キャプチャー開始設定]()
- [トリガー]タブを開き、[新規]をクリックして新しいトリガーの設定画面を開き、タスクの開始で[ログオン時]を選択する
![録画開始時間設定 録画開始時間設定]()
- [操作]タブを開き、[新規]をクリックする
- プログラム/スクリプト欄でC:\Program Files\Bandicam(またはC:\Program Files (x86)\Bandicam\bdcam.exe)を指定し、引数の追加(オプション)欄にて/recordと入力する
![プログラム/スクリプトと引数の設定 プログラム/スクリプトと引数の設定]()
[すべてのディスプレイ]を録画範囲として選択できない場合や、Bandicam6.2.1以前のバージョンを使用している場合は、従来のすべてのディスプレイ選択方法([録画範囲の選択]をクリックし、Windowsのデスクトップ画面の何もないところをマウスでクリックしてすべてのディスプレイを録画対象とする方法)をお試しください。

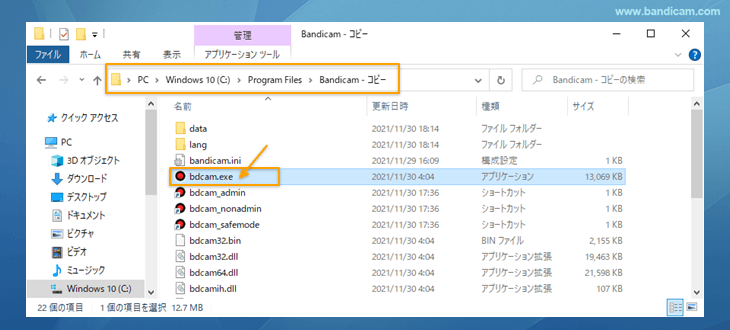
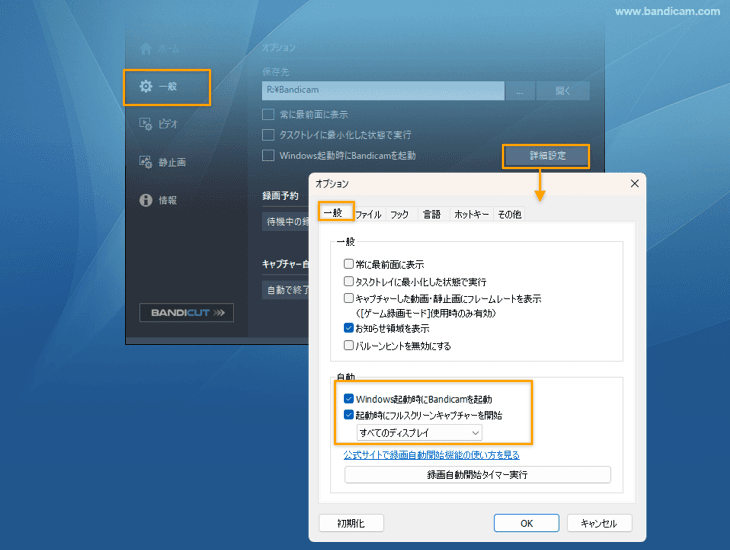
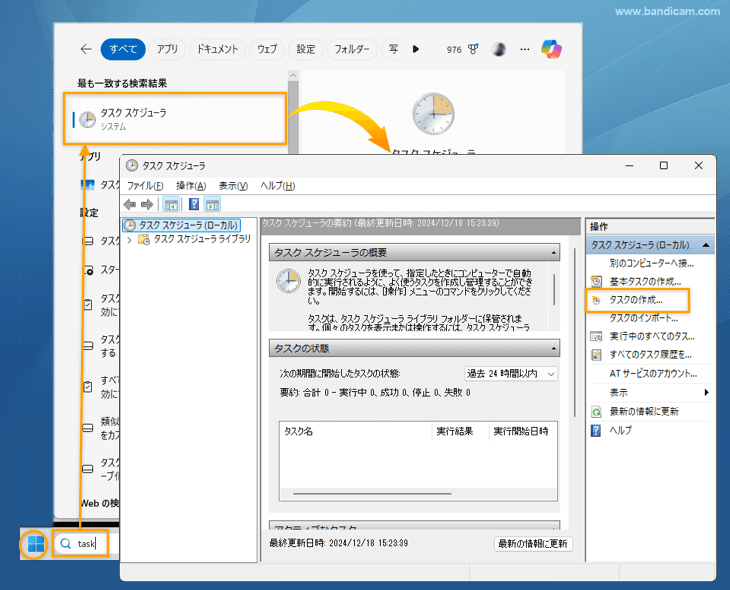
![タスクスケジューラ[全般]タブで起動時キャプチャー開始設定 タスクスケジューラ[全般]タブで起動時キャプチャー開始設定](../record-dual-monitors/task-scheduler_dual-start.png)