Bandicutで複数の動画ファイルを一括(バッチ)処理する
Bandicut 2025(Bandicut 4.1.0)で新しくなったカットモードを使うと、TS、MOV、VRO、VOB、MKV、MP4、FLV、AVI、WMVなどの複数の動画の複数の区間を一括で変換処理してMP4、AVI、MKV、WebMで保存することができます。
複数の動画を効率的に処理できるので、面倒な手間を省き、時間を大幅に節約できます。
Bandicut 2025の一括(バッチ)処理機能の活用
TS、MOV、VRO、VOB、MKV、MP4、FLV、AVI、WMVなどの動画の形式の変換が一括でできるだけでなく、リサイズや速度の変更も一括でできます。
- 動画形式の一括変換
MP4からWebM、MOVからMP4など、複数の動画ファイルを一度に希望の形式へ変換できます。異なるデバイスやプラットフォームでの再生に最適です。 - 動画の一括リサイズ
解像度を一括変更可能。例えば、1920×1080の高解像度動画を720×480の軽量サイズに変換し、ストレージを節約することができます。 - 速度変更(スローモーション・倍速動画)
スローモーション動画や倍速動画も簡単に一括作成!編集後の一貫性を保ちながら、視覚的に魅力的なコンテンツが短時間で完成します。
活用事例
- SNS投稿用に、複数の動画を短尺でスピーディーに仕上げたいとき
- プレゼン資料用の動画をリサイズして軽量化したいとき
- 複数の素材を統一したフォーマットでプロジェクト用に整理したいとき
Bandicut 2025の一括(バッチ)機能の使い方(共通の操作)
一括変換、一括リサイズ、一括速度変更のすべての場合で、モード選択、ファイル選択、出力区間の設定までの手順は共通です。
- Bandicut 2025最新版を実行し、ホーム画面で[カット]を選択します
![Bandicut 2025のホーム画面で[カット]を選択 Bandicut 2025のホーム画面で[カット]を選択]()
- [ファイルを開く]アイコンをクリックし、編集するファイルをすべて選択し、[開く]をクリックします
(ファイルをひとつしか選択できない場合は最新版へのアップデートが必要です)
![編集するファイルをすべて選択 編集するファイルをすべて選択]()
![編集するすべてのファイルを入力 編集するすべてのファイルを入力]()
- リスト上の各ファイルまたは区間ごとに、出力する[開始位置]と[終了位置]を選択します
(全区間を出力する場合は手順4に進んでください)
![開始位置と終了位置を選択 開始位置と終了位置を選択]()
- すべてのファイルの出力区間の設定が終わったら[結合して出力する]にチェックが入っていないことを確認し、[スタート]ボタンをクリックします
![スタートボタンをクリック スタートボタンをクリック]()
Bandicut 2025の一括(バッチ)変換機能の使い方
上記手順4まで完了したら、下記手順で一括変換を実行します。
- [変換モード]を選択し、[変換モード詳細設定]をクリックします
![変換モード選択 変換モード選択]()
- 変換後の動画ファイルの形式を選択します(ここではWebMへの動画変換を行います)
![詳細設定画面で変換後の動画ファイルの形式を選択 詳細設定画面で変換後の動画ファイルの形式を選択]()
- ファイル名、保存先などの詳細設定をしてから、[スタート]ボタンを押します
![ファイル名、保存先、詳細設定を確認し変換スタート ファイル名、保存先、詳細設定を確認し変換スタート]() もともと複数のフォルダーに散らばって保存されているファイルを一括で変換したい場合、もとのフォルダーに出力されるように設定しておくと、ファイル管理がしやすくなります。
もともと複数のフォルダーに散らばって保存されているファイルを一括で変換したい場合、もとのフォルダーに出力されるように設定しておくと、ファイル管理がしやすくなります。
![元のファイル名のまま、同じ保存先に設定する場合 元のファイル名のまま、同じ保存先に設定する場合]()
- 出力完了画面からファイルの保存先を開いたり、YouTubeなどへのアップロード、再生が可能です([タスク完了後、保存フォルダーを開く]機能を有効にしている場合は、自動的に保存先が開きます。)
![出力完了画面から保存先を開く、アップロード、再生 出力完了画面から保存先を開く、アップロード、再生]()
- アップロード先を選択して[アップロード]をクリックすると、YouTube、Googleドライブ、Vimeoへのアップロード(投稿)が可能です。
- [再生]をクリックすると、既定の再生ソフトが起動し、すぐに確認できます。
Bandicut 2025の一括(バッチ)リサイズ機能の使い方
上記手順4まで完了したら、下記手順で一括リサイズを実行します。
- [変換モード]を選択し、[変換モード詳細設定]をクリックします
![変換モード選択 変換モード選択]()
- 変換後の画面サイズ(解像度)を選択します(ここでは640x360への動画リサイズを行います)
![詳細設定画面で解像度のリサイズ設定 詳細設定画面で解像度のリサイズ設定]()
- ファイル名、保存先などの詳細設定をしてから、[スタート]ボタンを押します
![ファイル名、保存先、詳細設定を確認し変換スタート ファイル名、保存先、詳細設定を確認し変換スタート]() もともと複数のフォルダーに散らばって保存されているファイルを一括で変換したい場合、もとのフォルダーに出力されるように設定しておくと、ファイル管理がしやすくなります。
もともと複数のフォルダーに散らばって保存されているファイルを一括で変換したい場合、もとのフォルダーに出力されるように設定しておくと、ファイル管理がしやすくなります。
![元のファイル名のまま、同じ保存先に設定する場合 元のファイル名のまま、同じ保存先に設定する場合]()
- 出力完了画面からファイルの保存先を開いたり、YouTubeなどへのアップロード、再生が可能です([タスク完了後、保存フォルダーを開く]機能を有効にしている場合は、自動的に保存先が開きます。)
![出力完了画面から保存先を開く、アップロード、再生 出力完了画面から保存先を開く、アップロード、再生]()
- アップロード先を選択して[アップロード]をクリックすると、YouTube、Googleドライブ、Vimeoへのアップロード(投稿)が可能です。
- [再生]をクリックすると、既定の再生ソフトが起動し、すぐに確認できます。
Bandicut 2025の一括(バッチ)速度変更機能の使い方
上記手順4まで完了したら、下記手順で一括速度変更を実行します。
- [変換モード]を選択します
![変換モード選択 変換モード選択]()
- 変換後の再生速度を選択します(ここでは0.5倍速のスローモーション出力を行います)
![再生速度を選択 再生速度を選択]()
- ファイル名、保存先などの詳細設定をしてから、[スタート]ボタンを押します
![ファイル名、保存先、詳細設定を確認し変換スタート ファイル名、保存先、詳細設定を確認し変換スタート]() もともと複数のフォルダーに散らばって保存されているファイルを一括で変換したい場合、もとのフォルダーに出力されるように設定しておくと、ファイル管理がしやすくなります。
もともと複数のフォルダーに散らばって保存されているファイルを一括で変換したい場合、もとのフォルダーに出力されるように設定しておくと、ファイル管理がしやすくなります。
![元のファイル名のまま、同じ保存先に設定する場合 元のファイル名のまま、同じ保存先に設定する場合]()
- 出力完了画面からファイルの保存先を開いたり、YouTubeなどへのアップロード、再生が可能です([タスク完了後、保存フォルダーを開く]機能を有効にしている場合は、自動的に保存先が開きます。)
![出力完了画面から保存先を開く、アップロード、再生 出力完了画面から保存先を開く、アップロード、再生]()
- アップロード先を選択して[アップロード]をクリックすると、YouTube、Googleドライブ、Vimeoへのアップロード(投稿)が可能です。
- [再生]をクリックすると、既定の再生ソフトが起動し、すぐに確認できます。
動画編集の目的別のBandicutの使い方
- 動画から必要な区間だけを切り出して保存したいときには、Bandicutの区間出力機能を使います。
- 複数の動画を結合してひとつのファイルとして保存したいときには、Bandicutのファイル結合機能を使います。
- 動画から必要な区間だけを切りとって、必要な部分だけを保存したいときには、BandicutのCMカット機能を使います。
- 複数の区間を結合してひとつのファイルとして保存したいときには、Bandicutの区間結合機能を使います。
- 動画を別の形式(拡張子)に変更して保存したいときには、Bandicutの動画変換機能を使います。
- 動画の再生速度を変更してスローモーションやクイックモーションで保存したいときには、Bandicutの再生速度変更機能を使います。
- 動画の音声だけをMP3として保存したいときには、BandicutのMP3抽出機能を使います。
- ひとつの動画を複数のファイルに等分(均等分割)したいときには、Bandicutの分割機能を使います。
関連FAQ
- Bandicutの使い方
- Bandicutで必要な区間だけを保存する(区間出力)
- Bandicutで不要な区間を切り取る(CMカット)
- Bandicutで複数の区間を結合する
- Bandicutで動画から音声だけを抜き出してMP3で保存する
- 高速モードと変換モードの違い
- 変換モードの詳細設定
- Bandicutで複数のファイルに均等分割する

![Bandicut 2025のホーム画面で[カット]を選択 Bandicut 2025のホーム画面で[カット]を選択](/bandicut-video-cutter/support/cutter/bandicut-video-cutter-1.png)
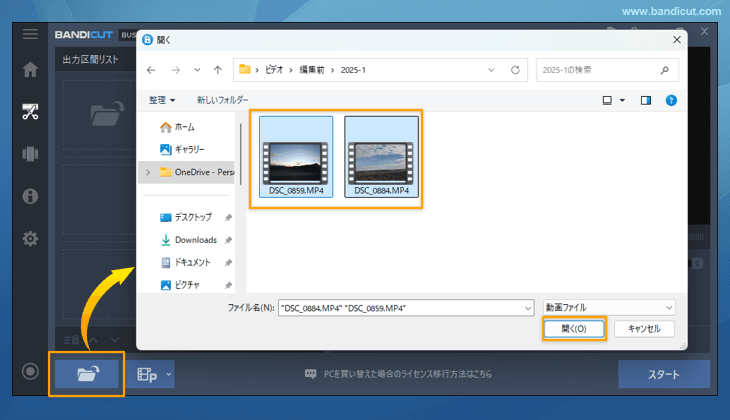
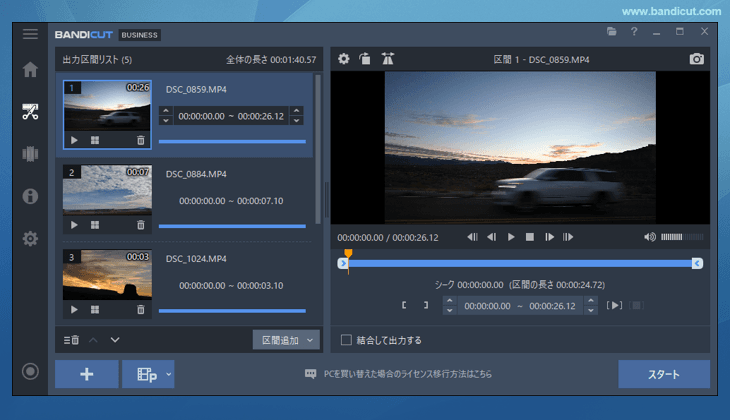
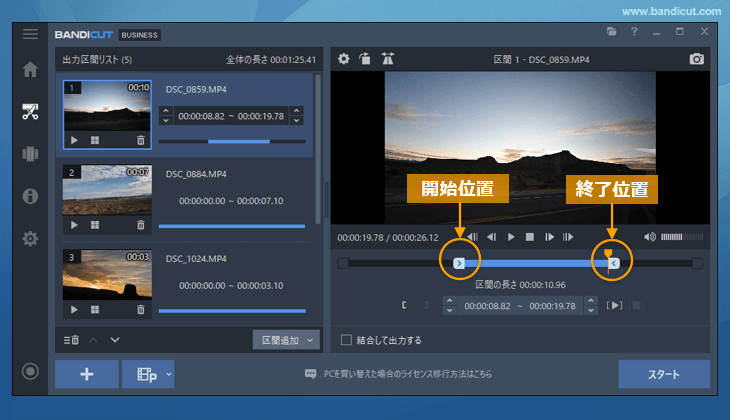
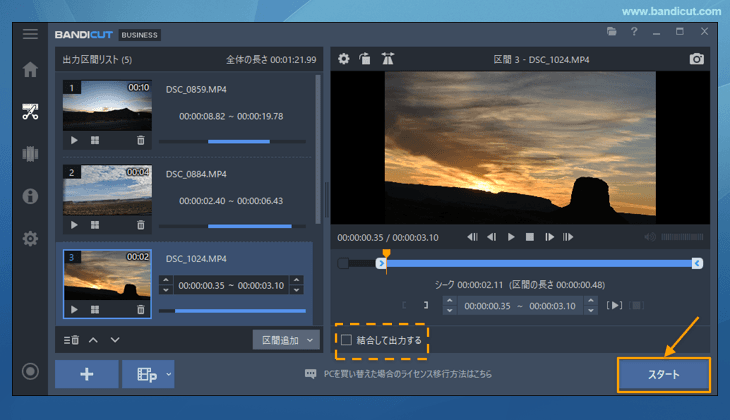


 もともと複数のフォルダーに散らばって保存されているファイルを一括で変換したい場合、もとのフォルダーに出力されるように設定しておくと、ファイル管理がしやすくなります。
もともと複数のフォルダーに散らばって保存されているファイルを一括で変換したい場合、もとのフォルダーに出力されるように設定しておくと、ファイル管理がしやすくなります。


 もともと複数のフォルダーに散らばって保存されているファイルを一括で変換したい場合、もとのフォルダーに出力されるように設定しておくと、ファイル管理がしやすくなります。
もともと複数のフォルダーに散らばって保存されているファイルを一括で変換したい場合、もとのフォルダーに出力されるように設定しておくと、ファイル管理がしやすくなります。



 もともと複数のフォルダーに散らばって保存されているファイルを一括で変換したい場合、もとのフォルダーに出力されるように設定しておくと、ファイル管理がしやすくなります。
もともと複数のフォルダーに散らばって保存されているファイルを一括で変換したい場合、もとのフォルダーに出力されるように設定しておくと、ファイル管理がしやすくなります。

