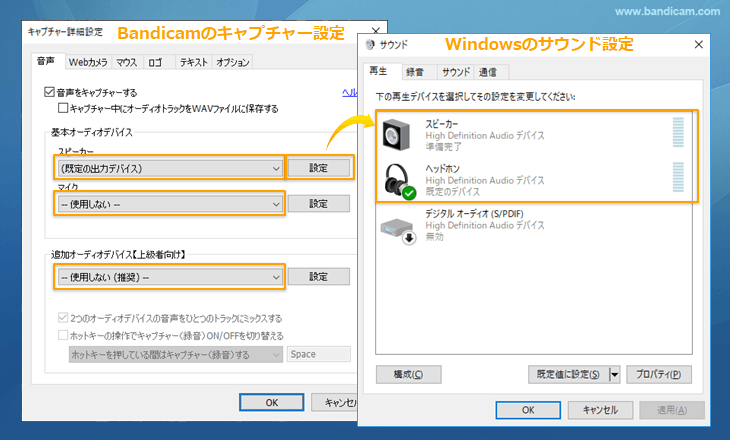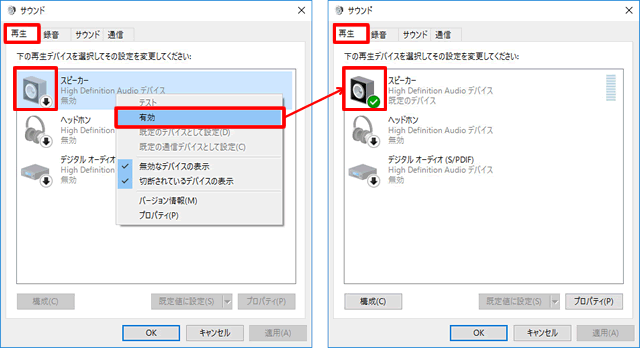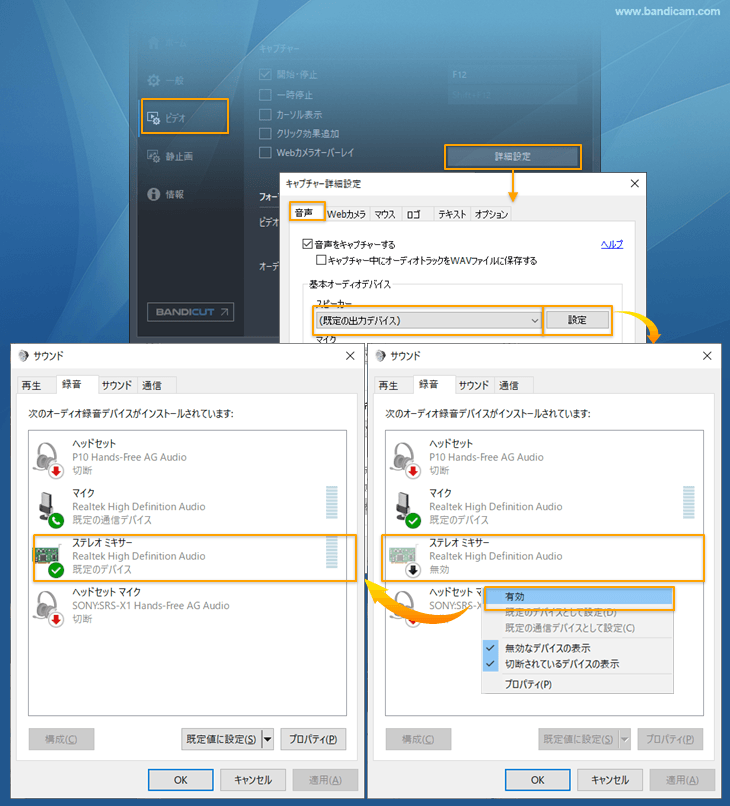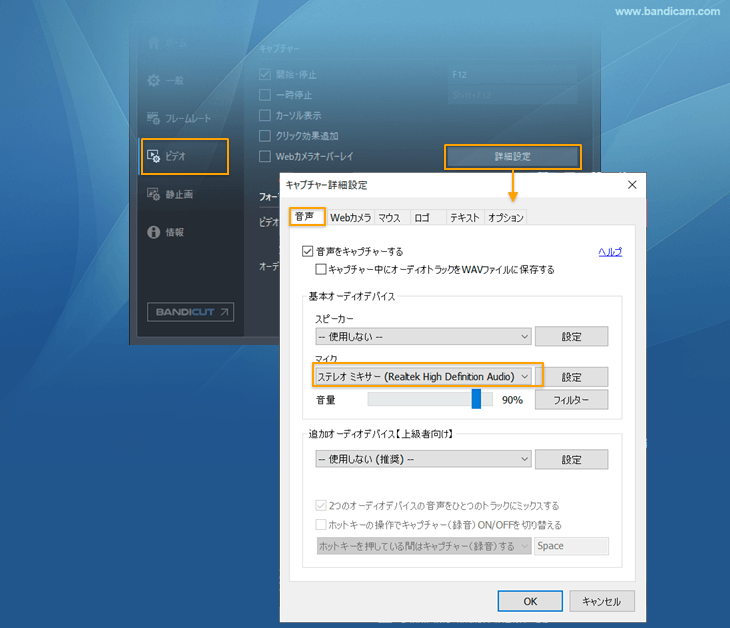オーディオキャプチャーに失敗しました。
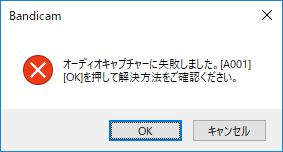
Bandicamで[キャプチャー開始]の操作を行ったときに「オーディオキャプチャーに失敗しました」というエラーメッセージが表示される場合、サウンドカードのドライバーが正しくインストールされていない場合や、サウンドデバイスが正常に動作する設定になっていないために音声をキャプチャーできないなど、いくつかの原因が考えられます。
まず最初にお試しいただきたいことは、Bandicamの設定の初期化 です。これだけで解決する場合もございます。解決しない場合は下記をひとつずつご確認ください。
です。これだけで解決する場合もございます。解決しない場合は下記をひとつずつご確認ください。
音声の録音が不要な方は、音声キャプチャーを無効にする方法をご覧ください。
1. スピーカーやヘッドホン、イヤホンの接続
デスクトップPCで音が聞こえるようにするには、スピーカー内蔵のディスプレイまたはスピーカー、あるいはパソコンに正しく接続されたヘッドホンやイヤホンなどが必要です。Windowsのサウンド設定画面を開き、スピーカーのケーブルまたはヘッドホンやイヤホンがPCにきちんと接続されているか、スピーカーの電源が入っているか確認します。
対処法: 正しく接続されていない場合やスピーカーの電源が入っていない場合は、[接続されていません]と表示されます。スピーカーのケーブル(ミニピンジャック)を接続する黄緑色のスピーカー端子は通常PCの背面に、ヘッドホンを接続する端子は通常PCの前面にあります。USB接続のスピーカーやヘッドホンもあります。
正しく接続されている場合は、[無効]、[準備完了]、[既定のデバイス]のいずれかの表示になります。
※主にタブレットPCなどで光デジタルケーブル方式の場合(サウンドデバイス名に「WDM」が含まれる場合)は、Windowsのシステムを通さずに音声を出力するため、Bandicamで録音することができません。その場合はUSBポートやオーディオ端子に接続できるスピーカーを準備してから録画を実行してください。
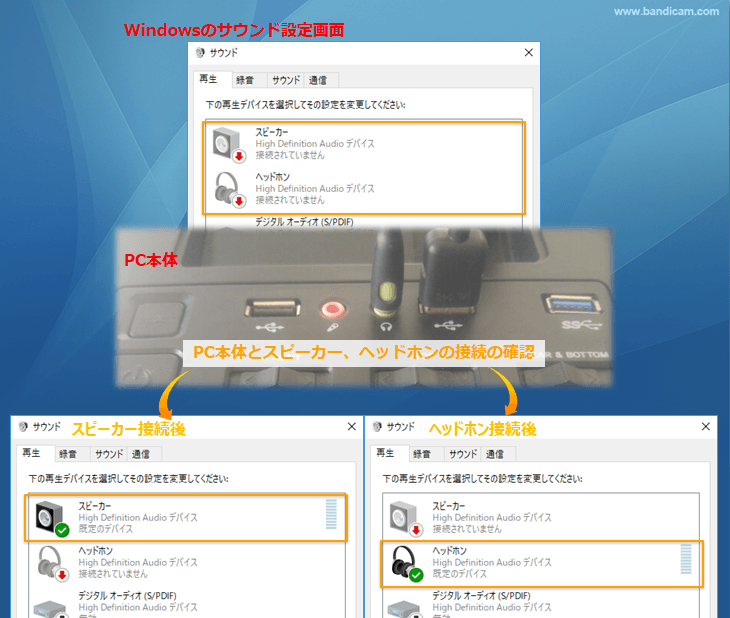
2. Bandicamのオーディオキャプチャー設定とWindowsのサウンド設定
Bandicamで正しく録音(オーディオキャプチャー)を行うために、下記のいずれかの設定が適用されている必要があります。通常は一つ目の設定を推奨しておりますが、解決しない場合は二つ目の設定で録音をお試しください。
-
- Bandicamのキャプチャー詳細設定:[基本オーディオデバイス]のスピーカーにて[(既定の出力デバイス)]、マイクは[使用しない]、[追加オーディオデバイス]にて[--使用しない(推奨)--]を選択します。
![Bandicamのキャプチャー詳細設定とWindowsのサウンド設定 Bandicamのキャプチャー詳細設定とWindowsのサウンド設定]()
- Windowsのサウンド設定:Windowsのサウンド設定にて、[スピーカー]または[ヘッドホン]を既定のデバイスに設定します。既定のデバイスとして正しく設定されている場合は、緑色のアイコンが表示されます。
- 既定のデバイスとして設定されていない場合は、サウンド設定画面の[再生]タブで[スピーカー]または[ヘッドホン]を右クリックし、[有効]を選択します。
![Windowsのサウンドの再生タブの設定 Windowsのサウンドの再生タブの設定]()
- Bandicamのキャプチャー詳細設定:[基本オーディオデバイス]のスピーカーにて[(既定の出力デバイス)]、マイクは[使用しない]、[追加オーディオデバイス]にて[--使用しない(推奨)--]を選択します。
-
- Windowsのサウンド設定:Windowsのサウンド設定画面の[録音]タブで[ステレオミキサー]を[有効]にし、[既定のデバイス]に設定します。既定のデバイスとして正しく設定されている場合は、緑色のアイコンが表示されます。
- ステレオミキサーが表示されない場合、[録音]タブのデバイスの一覧が表示されているところで右クリックし、[無効なデバイスの表示]にチェックを入れてから、もう一度確認してください。それでもステレオミキサーが表示されない場合はこの方法は使えません。
![Windowsのサウンドの録音タブでステレオミキサーを既定のデバイスに設定する Windowsのサウンドの録音タブでステレオミキサーを既定のデバイスに設定する]()
- Bandicamのキャプチャー詳細設定:[基本オーディオデバイス]のスピーカーは[--使用しない--]、マイクは[ステレオミキサー]、[追加オーディオデバイス]は[--使用しない(推奨)--]を選択します。
![BBandicamのキャプチャー詳細設定でステレオミキサーを選択 Bandicamのキャプチャー詳細設定でステレオミキサーを選択]()
- Windowsのサウンド設定:Windowsのサウンド設定画面の[録音]タブで[ステレオミキサー]を[有効]にし、[既定のデバイス]に設定します。既定のデバイスとして正しく設定されている場合は、緑色のアイコンが表示されます。
3. [ゲーム録画モード]Shadowplay、Plays.tv、Sonic Studio、Nahimicなどのプログラム
他のプログラムやアプリケーションがオーディオデバイス(マイクやWebカメラなど)を使用している場合、Bandicamでそのデバイスを使用することができずに、音声キャプチャーに失敗する原因となることがあります。
画面録画モードでは正常に録画でき、ゲーム録画モードで録画しようとすると毎回「オーディオキャプチャーに失敗しました」というエラーメッセージが表示される場合で、下記のプログラムが実行されている場合はこれに該当します。
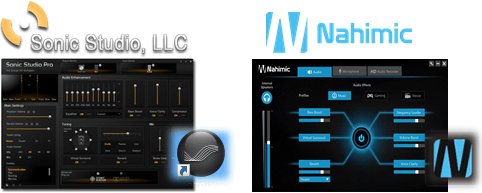
- Sonic StudioやNahimicなどのサウンドチューニングプログラム
- ASUSの最新マザーボード、サウンドカードに含まれるSonic Studio
- MSIの最新マザーボードに含まれるNahimic
- NVIDIAのShadowplayやAMDのPlays.tv
![[オーディオ機能拡張を有効にする]のチェックを外す [オーディオ機能拡張を有効にする]のチェックを外す](uncheck-enable-audio-enhancements.png)
4. カスペルスキー(Kaspersky)のセキュリティソフト
カスペルスキーのセキュリティソフトによって、マイクへのアクセスが制限され、Bandicamのオーディオキャプチャー機能が使用できなくなっている場合があります。
対処法: カスペルスキー(Kaspersky)のセキュリティソフト内の設定で、Bandicamを[信頼済み]のアプリケーションに設定し、Bandicamからマイクへのアクセスを許可することで問題が解決します。
5. サウンドカードドライバー
サウンドカードドライバーが正しくインストールされていないか、サウンドカードドライバーが正常に動作しないことが原因で音声が録音できないときに、このエラーメッセージが表示されることがあります。
対処法: ハードウェアメーカーが提供するサウンドカードドライバーを正しくインストールすることで問題が解決します。
6. [Windows 10、8、7、Vista]互換モードで起動している場合
Windows 10、8、7、Vistaで互換モードにチェックが入っていると、オーディオをキャプチャーできない場合があります。
Bandicamのアイコンを右クリックして[プロパティ]を選択し、[互換性]タブで[互換モードでこのプログラムを実行する:]のチェックを外し、管理者としてBandicamを起動してから再度キャプチャーを行います。
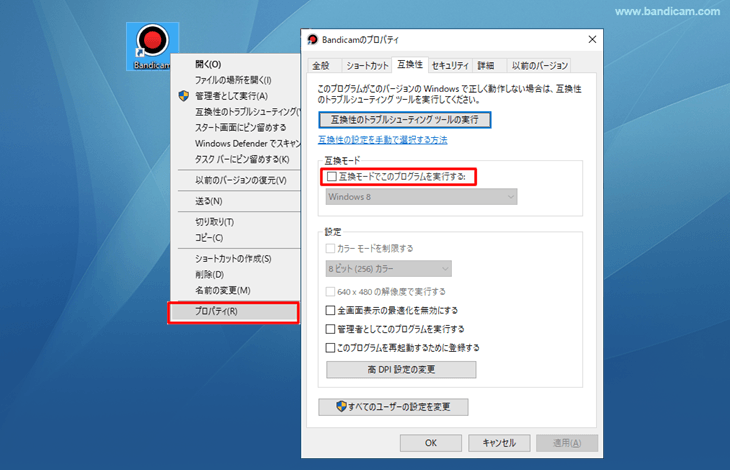
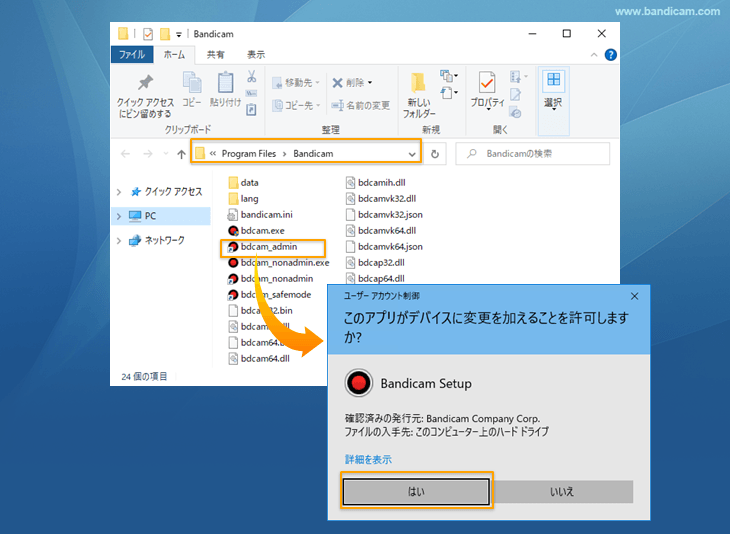
上記の方法で解決しない場合
[音声をキャプチャーする]機能を無効にすると、映像のみを正常にキャプチャーできます
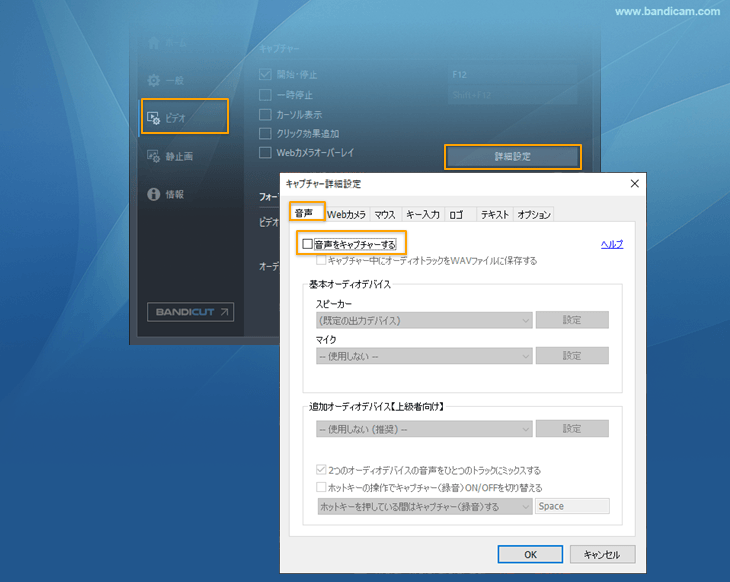
- [ビデオ]>[詳細設定]>[音声]タブで[音声をキャプチャーする]のチェックを外すと、「オーディオキャプチャーに失敗しました」というエラーメッセージが表示されることなく、PC画面を正常にキャプチャーできます。
関連FAQ
- PC音声:キャプチャー動画にPC音声が録音されていません。
- マイク音声:キャプチャー動画にマイク音声が録音されていません。
- PC+マイク音声:PC音声とマイク音声を同時に録音する方法を教えてください。
- 2つのオーディオデバイスの音声をひとつのトラックにミックスするオプション
- 音声と映像がずれて再生されます。
- マイク雑音:マイクの「雑音/ハウリング/ブーンという音(echo)」の消し方を教えてください。
- エラーメッセージ:オーディオキャプチャーに失敗しました。