2つのオーディオデバイスの音声をひとつのトラックにミックスする
動画ファイルのオーディオトラックとは
身近なもので言うと、洋画のDVDを再生中に、英語、日本語の音声を選択できるのは、動画ファイルのデータとしてオーディオトラックが2つに分かれていて、ひとつに日本語、もうひとつに英語の音声が収録されているということです。
[2つのオーディオデバイスの音声をひとつのトラックにミックスする]オプションの推奨設定
Bandicamで追加オーディオデバイスを有効にした場合、[2つのオーディオデバイスの音声をひとつのトラックにミックスする]オプションが自動的に有効になります。録画後に基本オーディオデバイスからの音源と追加オーディオデバイスからの音源を同時に再生するためには、このままご利用ください。
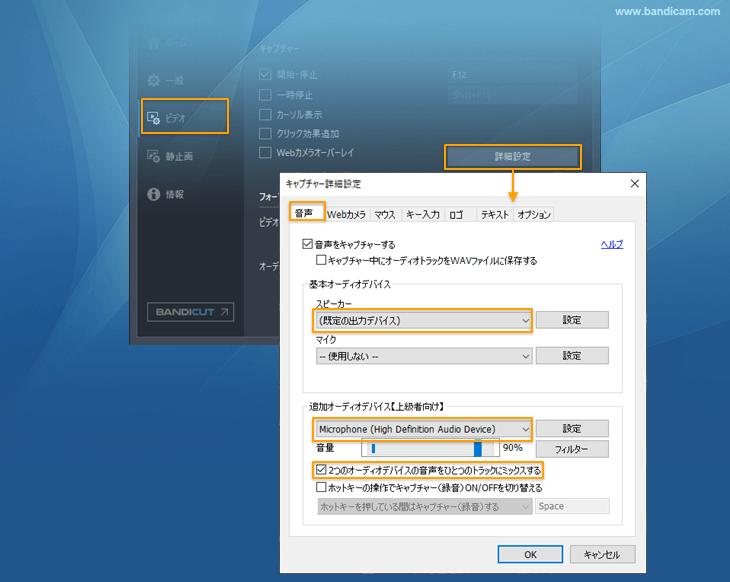
[2つのオーディオデバイスの音声をひとつのトラックにミックスする]オプションの解除
[2つのオーディオデバイスの音声をひとつのトラックにミックスする]オプションを手動で解除する(チェックを外す)場合、動画ファイルには2つの音声トラックが記録されます。通常トラック1に基本オーディオデバイスの音声、トラック2に追加オーディオデバイスの音声がそれぞれ分かれて収録されます。このオプションを使用した場合でも、基本オーディオデバイスのスピーカーとマイクの音はひとつのトラックに収録されます。
動画編集ソフトで音声を別に編集したい場合など音声を分離して保存しておきたい事情がある場合はチェックを外して録画することができますが、録画後の動画の再生には注意が必要です。
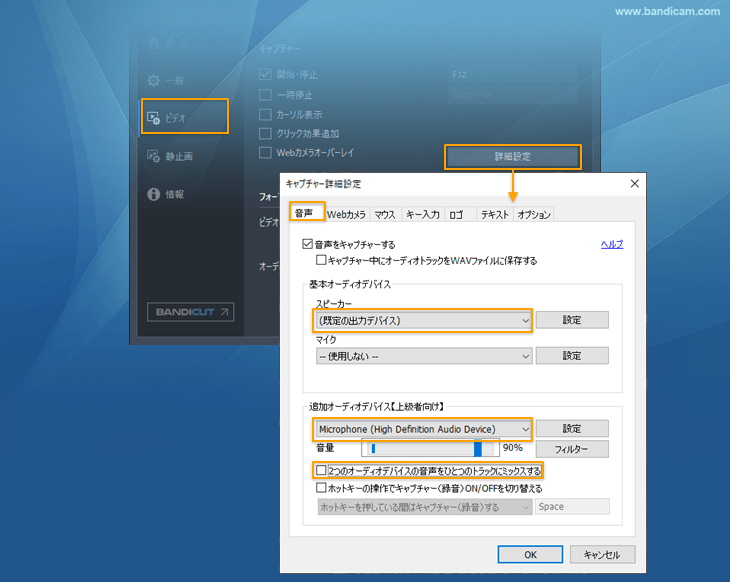
- Bandicamのメインウィンドウのマイクの表示は基本オーディオデバイスのマイクの状態のみを示すものです。基本オーディオデバイスのマイクを[--使用しない--]と設定した場合、追加オーディオデバイスでマイクを選択しマイク音声の入力があっても[×]マークが表示されます。
- Windows Media PlayerやYouTubeでは複数音声トラックの動画をサポートしていないため、いずれか片方のみ再生される場合があります。
- Windows 10の[映画&テレビ]アプリやPOT Player、VLCメディアプレーヤーで再生する場合、いずれかのトラックを選択して再生する必要があります。(通常はトラック1が初期設定となっています。)
![Windows 10の[映画&テレビ]アプリでオーディオトラックを変更する Windows 10の[映画&テレビ]アプリでオーディオトラックを変更する]()
オーディオトラックを1つだけ選択して保存する
Bandicutを使うと、2つのオーディオトラックを持つ動画から、不要のオーディオトラックを排除し、1つのオーディオトラックのみ選択して保存できます。
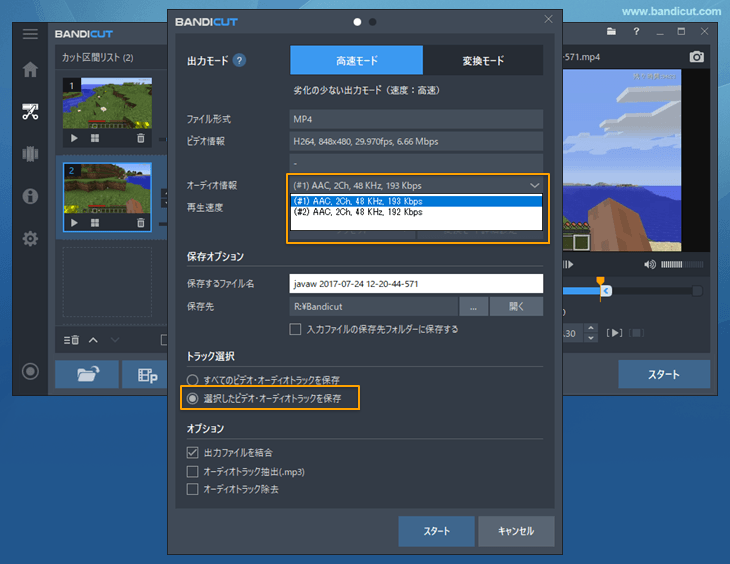
関連FAQ
- PC音声:キャプチャー動画にPC音声が録音されていません。
- マイク音声:キャプチャー動画にマイク音声が録音されていません。
- PC+マイク音声:PC音声とマイク音声を同時に録音する方法を教えてください。
- 2つのオーディオデバイスの音声をひとつのトラックにミックスするオプション
- 音声と映像がずれて再生されます。
- マイク雑音:マイクの「雑音/ハウリング/ブーンという音(echo)」の消し方を教えてください。
- エラーメッセージ:オーディオキャプチャーに失敗しました。

![Windows 10の[映画&テレビ]アプリでオーディオトラックを変更する Windows 10の[映画&テレビ]アプリでオーディオトラックを変更する](select-audiotrack.png)
