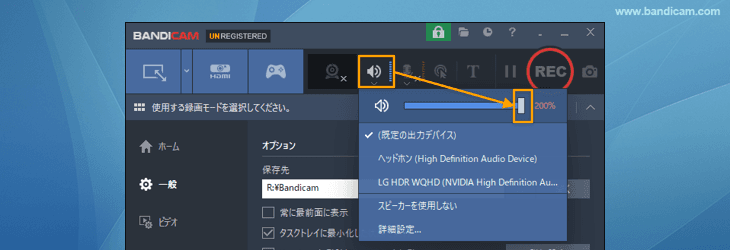Bandicamで録画中の音量(ボリューム)について
Bandicamで動画とPC音声を同時にキャプチャーする際にPCの音量(ボリューム)を調節したりミュートにしたりすると、録画した動画ファイルの音量に影響する場合としない場合があります。録画中または録画したファイルの音量のことでお困りの方は下記をご確認ください。
BGMを入れずにPC音声を録音したい場合は、PCから聴こえてくるBGMが録音されないようにする設定をご覧ください。
録画中のスピーカーは消音し、録画した動画には音声が入るようにする
ブラウザーで動画を再生しながら、録画している途中で電話がかかってきて消音しなければならない場合や、録画中だけ音量をしぼって再生したい場合、就寝中に録画を行いたい場合など下記の設定でご利用ください。この方法でミュートにすると録画した動画に音声がまったく録音されない場合は、録画中にスピーカーの音でできるだけ小さくし、録画した動画には音声が入るようにする方法をお試しください。
Windows 11の場合
Windows 11では、下記の手順でPCのスピーカーからの音声を消音した状態で音声も動画もキャプチャーすることができます。
- Windowsの音量ミキサー画面を開く
![Windows 11でスピーカーをミュートにする Windows 11でスピーカーをミュートにする]()
Windows 11搭載のノートパソコンで内蔵スピーカーのサウンドドライバーによってはスピーカーを消音(ミュート)にした時に音声の録音ができない場合があります。その場合は、ヘッドホンやイヤホンなどを接続し、既定のスピーカーを内蔵スピーカー以外のものに設定すると、この手順で消音した状態で音声も動画もキャプチャーすることができるようになります。
- Windowsの[設定]、[システム]、[サウンド]を順に選択し、既定のスピーカーを変更してからスピーカーの音量を消音する(または音量を調節する)
![スピーカーの音量を消音する スピーカーの音量を消音する]()
Windows 10の場合
Windows 10では、下記の手順でPCのスピーカーからの音声を消音した状態で音声も動画もキャプチャーできます。
- Windowsの音量ミキサー画面を開く
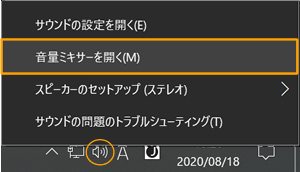
- [デバイス]の音量を消音する(または音量を調節する)
![[デバイス]の音量を消音する [デバイス]の音量を消音する]()
※[デバイス]ではなく、[アプリケーション]側で音量を調節すると、録画したファイルに音量がそのまま反映されます。[アプリケーション]側でミュートにすると、録画した動画を再生したときに音声が聞こえなくなります。
録画した動画の音声が聞こえない、または音量が小さすぎる場合
録画した動画の音声が聞こえない、または音量が小さすぎる場合は、下記の原因と対処法を上から順にご確認ください。
- PCの音量がWindowsによって下げられている場合
Windowsのサウンド設定>[通信]タブで[何もしない]を選択することにより改善します。![[通信]タブで[何もしない]を選択 [通信]タブで[何もしない]を選択]()
- Windowsの音量ミキサーの設定による場合
[アプリケーション]の音量の設定部分にて録画対象のゲームやブラウザーまたはBandicamの音量を適切な値に上げることで改善します。
![[アプリケーション]の音量を上げる [アプリケーション]の音量を上げる]()
- 上記の方法で解決しない場合
Bandicamの音量増幅機能を使うことにより改善する場合があります。音量増幅機能は、Bandicamのメインウィンドウの上部のスピーカー、マイクのアイコンをクリックし、音量スライダーを右に動かし、100%を超えて200%まで設定が可能です。
![Bandicamの音量増幅機能 Bandicamの音量増幅機能]()
- Windowsのサウンドの再生タブ
- Windowsのサウンドの再生タブで既定のデバイスになっているデバイスのプロパティの各画面
- Windowsのサウンドの録音タブ
- Bandicamのキャプチャー詳細設定画面の音声タブ
- PCの音量ミキサー画面
- PC音声:キャプチャー動画にPC音声が録音されていません。
- マイク音声:キャプチャー動画にマイク音声が録音されていません。
- PC+マイク音声:PC音声とマイク音声を同時に録音する方法を教えてください。
- 2つのオーディオデバイスの音声をひとつのトラックにミックスするオプション
- 音声と映像がずれて再生されます。
- マイク雑音:マイクの「雑音/ハウリング/ブーンという音(echo)」の消し方を教えてください。
- エラーメッセージ:オーディオキャプチャーに失敗しました。
音声の問題が解決しない場合
設定を確認するため、下記のスクリーンショットまたは以下の各画面を開いた状態を録画した動画ファイルをjapan@bandicam.comあてにお送りください。録画対象や聞こえない音声の種類(PC音声かマイク音声かなど)、ご利用環境などできるだけ詳しくご連絡ください。

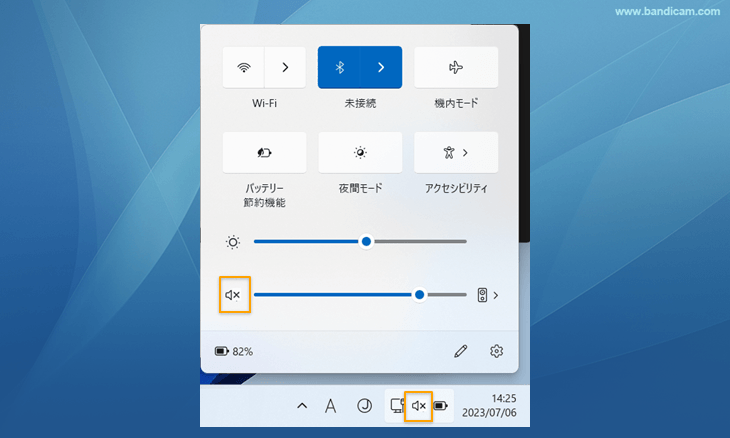
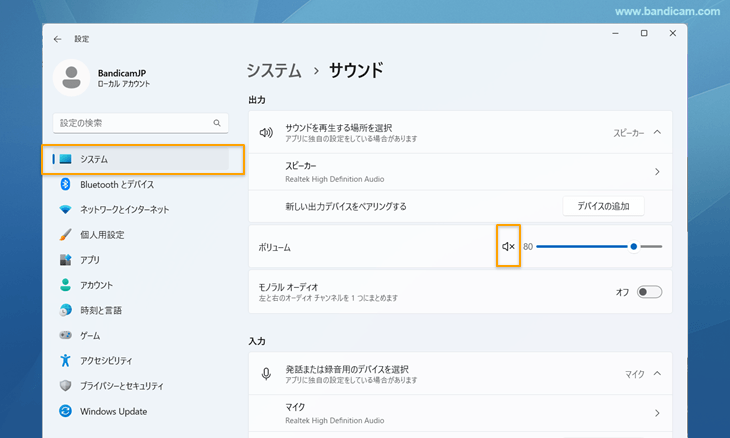
![[デバイス]の音量を消音する [デバイス]の音量を消音する](sound-mixer-device-mute.png)
![[通信]タブで[何もしない]を選択 [通信]タブで[何もしない]を選択](/support/tips/skype/auto-reduce-volume-sound-bandicam.png)
![[アプリケーション]の音量を上げる [アプリケーション]の音量を上げる](/faqs/mute-during-recording/sound-mixer-app-quiet.png)