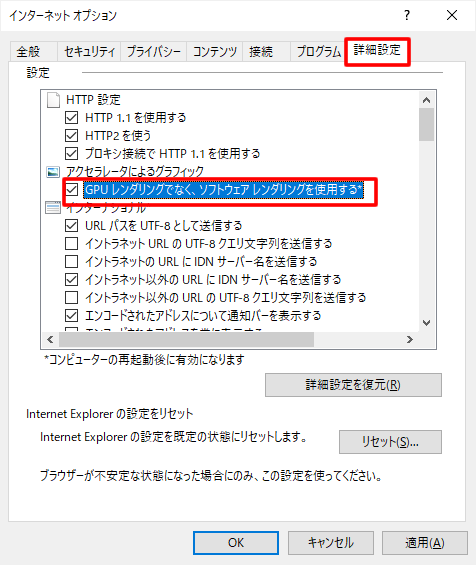録画した動画の画面が分割される、鮮明でない、画面や文字がぶれる
Bandicamで録画すると、PCの画面に表示される画面がそのまま録画されます。録画ファイルを再生したときに、動画がぶれる、切れる、鮮明でない、などの現象が発生した場合の対処法について、以下をご覧ください。
事前確認
録画した動画を再生した際に動画の表示になんらかの問題がある場合、対処法をご確認いただく前に、問題の切り分けのためにまず2点を順にご確認ください。
- Windows標準の動画再生アプリのほか、Windows Media Player、Pot Player、VLCメディアプレーヤー、KMプレーヤーなど、複数の動画再生ソフトでご確認ください。
- Bandicamをアンインストールし、最新版をインストールしてから録画をしたものでも同様の現象が発生するかご確認ください。
文字が鮮明でない、ぼやける
Bandicamで録画した動画の中に表示される文字が不明瞭な場合や画面がぼやける場合、画質が悪い場合は、録画のフォーマット設定で、オリジナルサイズ、H264、品質100に設定してから録画を実行してください。
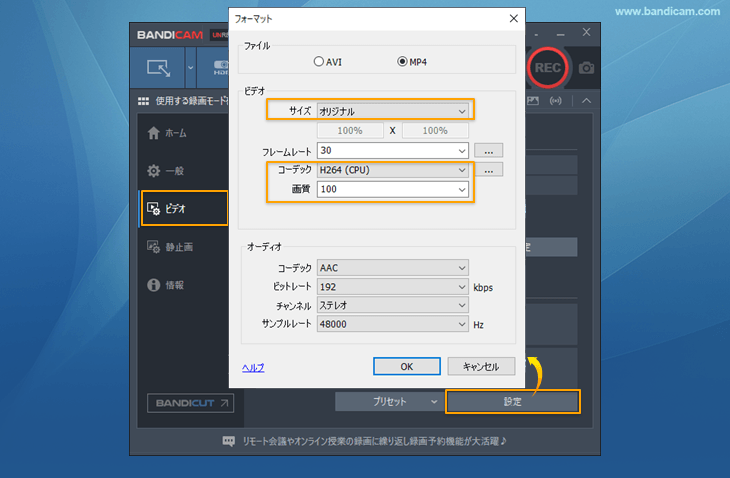
画面全体が白っぽくなる、白とびする
Bandicamで録画した動画を再生したときに、全体が白っぽい場合や白とびして見える場合は、下記の対処法を実行後にあらためて録画してください。なお、すでに録画した動画の修復はできません。
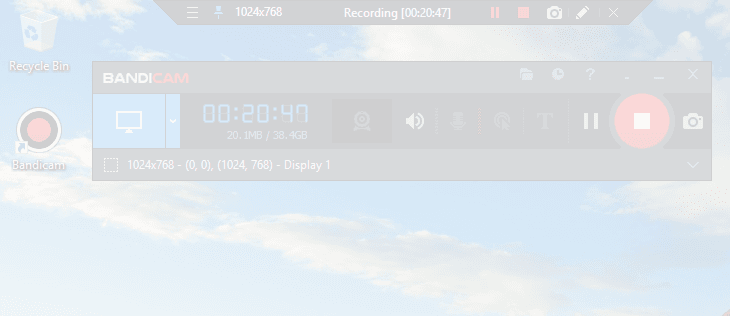
- 画面録画モードの場合、Bandicam6.1.0以降のバージョンをダウンロード、インストールし、録画する
- Windows 10のHDRオプションを解除する
Windowsの[設定]を開き、[システム]、[ディスプレイ]を選択し、[HDRを使用する]をオフにします。![[HDRを使用する]をオフにする HDRをオフにする]()
- Windows Media Player、VLCメディアプレーヤー、KMプレーヤーなど、複数の動画再生ソフトで確認する
動画が分割され一部がずれる
下図のように画面が分割され、一部がずれて再生される場合は、下記1、2の対処法を実行後にあらためて録画してください。なお、すでに録画した動画の修復はできません。
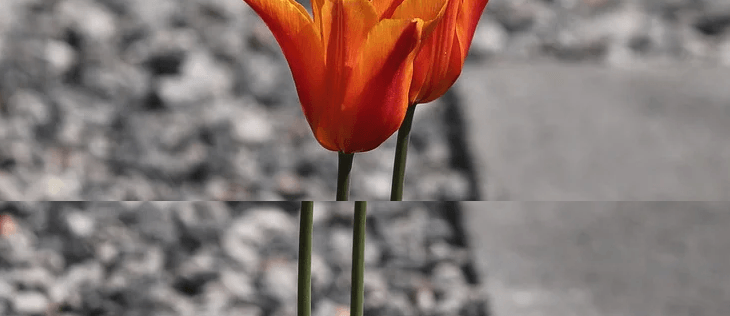
- お使いのPCに搭載されているグラフィックボードのメーカーを確認し、該当するグラフィックボードのメーカーの公式サイトから、最新版のグラフィックドライバーをダウンロードし、インストールする
- [改善されたキャプチャー方式を使用]を無効にする(Windows 8以上のみ)
[ビデオ]メニュー > [詳細設定] > [オプション] > キャプチャー詳細設定の画面にて、[改善されたキャプチャー方式を使用]を無効にしてから録画を実行してください。
![[改善されたキャプチャー方式を使用]を無効 [改善されたキャプチャー方式を使用]を無効]()
画面が揺れる(画面録画モードでブラウザーを録画した場合のみ)
画面録画モードでブラウザーを録画し下図のように画面が揺れる場合、下記の対処法を実行後にあらためて録画してください。なお、すでに録画した動画の修復はできません。

- 録画対象のブラウザーをGoogle ChromeやMozilla Firefoxに変更する
- Windows 10で、Microsoft Edgeを使う場合、この現象の解決には下記の設定が必要です。
[インターネットオプション] > [詳細設定]を開き、[GPUレンダリングではなく、ソフトウェアレンダリングを使用する]にチェックを入れます。![GPUレンダリングではなく、ソフトウェアレンダリングを使用する ソフトウェアレンダリングを使用]()
以上の方法で問題が解決しない場合は、japan@bandicam.comまでキャプチャーした動画ファイルをお送りください。
問題確認のためにファイルをお送りいただく際には、PCのデスクトップやBandicamの公式サイトなど、著作権の問題がない動画をキャプチャーしてサンプル動画としてお送りください。
録画した動画ファイルはGoogleドライブで共有していただくとスムーズです。下記のクラウドストレージサービスをご利用いただくこともできます。
関連FAQ
- 真っ黒な画面:キャプチャー動画を再生すると真っ黒になる
- 録画した動画の画面が分割される、鮮明でない、画面や文字がぶれる
- フレームレート(FPS):キャプチャー対象を認識できません。FPSを表す緑の数字が見えません
- Lag:キャプチャー動画がスムーズに再生されません。動画が途切れ途切れに再生されます
- エラーメッセージ:ビデオキャプチャーデバイスの初期化に失敗しました
- エラーメッセージ:ファイルの保存に失敗しました
- フレームレート(FPS):FPSを表す緑の数字が消えません

![[HDRを使用する]をオフにする HDRをオフにする](hdr-off.png)
![[改善されたキャプチャー方式を使用]を無効 [改善されたキャプチャー方式を使用]を無効](../audio-sync-delay/enhanced-capture-method.png)