Windows 11対応!
おすすめ画面録画ソフト10選
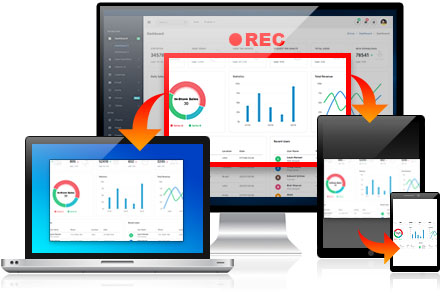
PC用の画面録画アプリをお探しですか?WindowsのPCとMacで使える無料の画面録画ソフトを紹介します。
デスクトップパソコンやノートパソコンで画面録画ソフトを使うと、オンライン授業、Zoomミーティング、リモートビデオ会議、PC上のプレゼン資料、ゲーム、YouTubeのショート動画やSNS投稿用の動画、ウェブカメラの画面などを簡単に録画できます。
無料で使える画面録画ソフトのリストで、主な機能、長所、短所などをチェックしてみましょう。
| 日本語対応 | 映り込みなしで特定のウィンドウ録画 | スケジュール録画 | マルチディスプレイ録画 | 価格 | 無料版の使用期限 | |
|---|---|---|---|---|---|---|
| Bandicam | O | O | O | O | 3,960円/年~ | なし |
| ShareX | △ | X | X | X | 無料 | なし |
| QuickTime Player | O | X | X | X | 無料 | なし |
| Hitpaw | O | O | O(有料) | X | 3,606円/年~ | なし |
| Camtasia | O | X | X | X | 29,040円/年~ | 3日 |
| Xbox Game Bar | O | X | X | X | 無料 | なし |
| Movavi | O | X | O | X | 4,200円/年~ | 7日 |
| EaseUS | O | O | O(有料) | X | 5,269円/年~ | なし |
| GOM Cam | O | X | O | X | 3,700円 | 無料版の提供なし |
| DemoCreator | O | O | O | X | 2,980円/年~ | なし |
1. Windows画面録画ソフトBandicam
Bandicamは、パソコンの画面上のすべてを高画質でキャプチャーできるWindows用の画面録画ソフトです。複数の操作をしながら特定のウィンドウだけを録画できる機能をサポートします。他にも、予約録画、複数台のモニターを同時に録画できる機能など、プライベートでも仕事でも使える多くの機能に対応しています。
特に、特定のウィンドウキャプチャー機能を使うと、選択したウィンドウの全画面または一部の領域を指定して録画できます。ブラウザー上のライブストリーミングを録画しながらその上にゲームの画面を重ねて録画したり、Zoomミーティングの画面を録画しながら他のタスクをこなしたりということも可能です。
主な特長
- [特定のウィンドウ]キャプチャー機能で別の画面のうつりこみなしで録画可能
- PCの画面と音声、マイク音声を同時にキャプチャー可能
- デスクトップをキャプチャーしながらリアルタイムで映像に書き込みができるリアルタイム描画機能搭載
- 高画質でありながら、キャプチャーした動画のファイルサイズを大幅におさえて保存(他社類似ソフトの1/5~1/20レベル)
- 保存先のHDDなどの空き容量がある限り、長時間にわたるキャプチャーも可能(1TB以上/7日以上)
- 競合他社のソフトウェアに比べ、PCのパフォーマンスの低下やラグが少ない
- 静止画キャプチャー(BMP、PNG、JPG)、連続静止画キャプチャーに対応
- キャプチャー対象画面にWebカメラの映像を追加可能(リアルタイムWebカメラ挿入、PIP機能)
- Windowsアプリ、Windowsゲームのキャプチャーにも対応
- キャプチャーした動画をエンコードせずにそのままYouTubeやVimeoにアップロード可能(720p、1080p)
- PCの画面全体のキャプチャー(フルスクリーンデスクトップキャプチャー)にも、デスクトップの一部だけを選択する範囲指定キャプチャーにも対応
- 指定した時間に動画キャプチャーを開始し、指定した時間に自動終了する予約録画機能搭載
- ハードウェアアクセラレーションによって高画質・高圧縮・高速な動画をキャプチャーを実現
- CFR機能に対応し、Sony VegasやAdobe Premiereなどの動画編集ソフトとの互換性も優秀
長所
- 日本語でカスタマーサポートが受けられる
- 操作が簡単で直観的
- 画質がきれい
- ゲーム画面はゲーム録画モードで高画質、高フレームレートでの録画が可能
- 無料版を無期限でお試しできる
- 製品版は3960円~とリーズナブル
- Windows 7など古いOSにも対応
短所
- 無料版では一回の録画は最大10分に制限される
- 無料版の場合、画面の上部にロゴ(ウォーターマーク)が表示される
2. ShareX
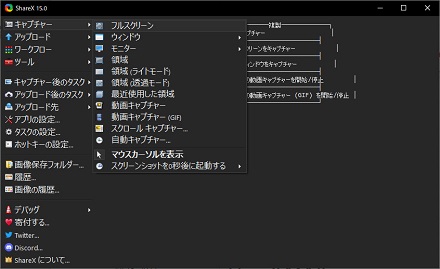
ShareXは、Windowsで使える無料のオープンソースのスクリーンキャプチャーソフトで、スクリーンショットや画面の録画ができます。ShareXにはカスタマイズ可能なキャプチャー機能と注釈機能が搭載されており、フルスクリーン、一部の領域、スクロールキャプチャーなどのさまざまな方法で画面録画やスクリーンショットを保存できます。
ユーザーインターフェースが複雑で、初心者にとっては少し難しいので、上級者向けの画面キャプチャーソフトといえるでしょう。ソフトウェア自体は日本語で使えますが公式サイトは英語のみです。
主な機能
- デスクトップ画面全体の保存(フルスクリーン録画)
- デスクトップ画面の一部の保存
- マイク録音
- スクロールキャプチャー機能(スクリーンショット)
- 画像エフェクト、透かしの追加など、簡単な画像編集機能対応
- 画面録画後、さまざまなプラットフォームにアップロード可能
長所
- キャプチャーしたファイルのフォーマットとしてMP4のほか、GIFも選択可能
- スクロールキャプチャー機能でブラウザーをスクロールして全体のスクリーンショットが保存可
- カラーセレクタやサムネイルジェネレータなど、さまざまなツールをサポート
- 無料で使える
短所
- 映り込みなしで特定のウィンドウをキャプチャーできない
- 予約録画機能がない
- ウェブカメラの録画ができない
- 公式サイトが英語のみ
3. QuickTime Player
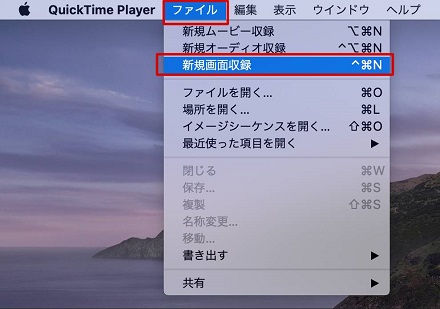
QuickTime PlayerはAppleが開発した動画再生ソフトで、macOSに標準でインストールされています。ビデオの再生や一時停止、早送り、巻き戻しといった機能が搭載されたマルチメディアプレーヤーで、「画面収録」という機能を使うとBandicamのように画面上の動きを動画としてMOVで保存できます。
主な機能
- デスクトップ画面全体の保存(フルスクリーン録画)
- デスクトップ画面の一部の保存
- マイク録音
- Webカメラ映像の録画
- ソーシャルメディア共有オプション
- MOVファイル形式で保存
長所
- 動画の再生と画面録画が可能
- 無料で使える
短所
- 特定のウィンドウのみ録画する機能がない
- マルチモニターの画面を同時に録画できない
- 予約録画機能がない
- 最新のQuickTime PlayerはmacOSのみ対応
4. HitPaw
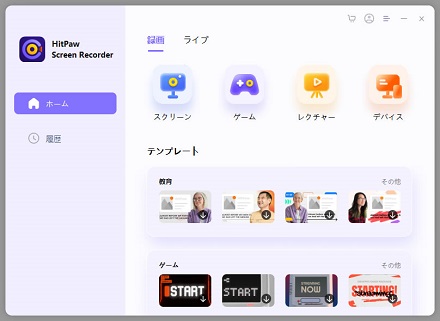
HitPawはWindowsとMacの両方で使えるPC画面録画ソフトで、PCの画面のキャプチャーとリアルタイムストリーミングサービスに対応しているので、HitPawを使うとPCの画面をビデオで保存したり、ライブ放送を行うことができます。無料のテンプレート、ストリームオーバーレイ、バーチャル背景、ステッカー、テキストも使えます。
レクチャー録画機能を使うと、スクリーン、ゲーム、ウィンドウ、ウェブカメラ、iOSのデバイスなどから録画するソースを選択して録画できます。
主な機能
- デスクトップ画面全体の保存(フルスクリーン録画)
- デスクトップ画面の一部の保存
- PCサウンドの録音
- マイク録音
- PC画面とWebカメラ映像の録画
- 予約録画、自動停止機能(有料版)
- ライブストリーミング機能
長所
- 録画した動画の保存フォーマットはMP4以外にMKVも選択可
- 録画できるソースが多様
- 録画後にトリミングやリサイズなど簡単な編集ができる
- ライブ配信機能搭載
- 特定のウィンドウのみの録画に対応
短所
- 予約録画、自動停止機能など一部の機能は無料で試すことができない
- 無料版では連続録画時間が1分に制限されるので無料版では性能を確認しづらい
5. Camtasia
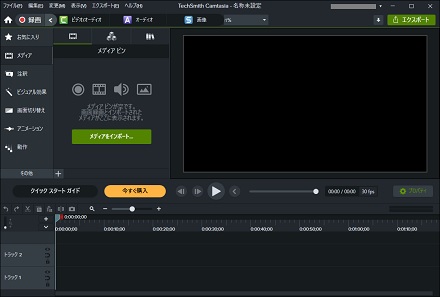
CamtasiaはTechSmithが開発した動画編集機能も搭載された動画録画ソフトです。Camtasiaを使うと、動画チュートリアルやオンライン講義動画などを作成できます。ソフトウェアデモ、教育コンテンツ、マーケティング資料の作成など、さまざまな目的で幅広く利用できます。
主な機能
- デスクトップ画面全体の保存(フルスクリーン録画)
- デスクトップ画面の一部の保存
- PCサウンドの録音
- マイク録音
- PC画面とWebカメラ映像の録画
- 録画した動画の編集
- コンテンツに応じたテンプレート搭載
長所
- 本格的な編集機能が搭載されていて録画後のファイルをすぐに編集できる
- マウスカーソルの拡大や透明度の調整可能
- macOS対応
- 保存する動画のフォーマットとしてGIFに対応
短所
- 試用版の利用にも会員登録が必要で3日しか使えない
- 試用版ではウォーターマーク(ロゴ)が動画の中央に挿入される
- 予約録画機能がない
- マルチディスプレイを同時に録画できない
6. Windows Xbox Game Bar
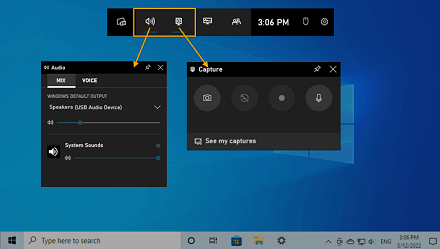
Windows Xbox Game BarはMicrosoftが開発したPC録画アプリでWindows 10とWindows 11には最初からインストールされていて無料で使えます。収録したい画面がアクティブになっている状態で、[Windows]+[G]キーを同時に押すと、Xbox Game Barの画面が表示され、動画やスクリーンショットをキャプチャーできます。
主な機能
- アクティブなアプリケーションの録画
- スクリーンショット
- アプリのボリューム調整
長所
- Windows 10とWindows 11で無料で使える
- GPUやCPU、メモリ使用率が表示される
短所
- 最大4時間しか録画できない(初期設定では2時間)
- デスクトップ画面全体(フルスクリーン)の録画ができない
- 一時停止ができない
- 高フレームレートの動画が録画できない
- Webカメラ映像を録画できない
- ハードウェアアクセラレーションが利用できない
7. Movavi Screen Recorder
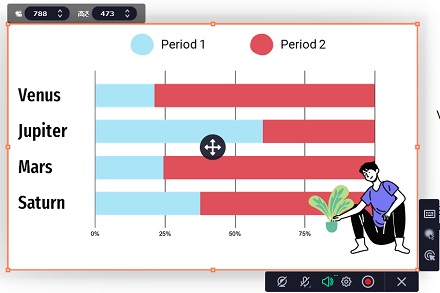
Movavi Screen RecorderはPCの画面の動きや音をキャプチャーできるスクリーン録画ソフトです。
ウェブカメラ画面とパソコンの画面を同時に録画する機能や描画機能があり、キーストロークやマウス効果の追加も可能で、オンライン会議、ストリーミングビデオ、チュートリアル動画などを効率よく制作できます。WindowsとMacの両方に対応しています。
主な機能
- デスクトップ画面全体の保存(フルスクリーン録画)
- デスクトップ画面の一部の保存
- PCサウンドの録音
- マイク録音
- Webカメラ録画
- スクロールスクリーンショット機能
- 豊富な動画シェアオプション
長所
- 予約録画可能
- スクロールスクリーンショット機能対応
- 録画中に図形を追加できる描画機能対応
- 不要なサウンドを排除するノイズリダクション機能対応
- macOS対応
短所
- 特定のウィンドウだけを選択して録画する機能がない
- 複数のディスプレイ画面を同時に録画できない
- 無料版は7日間しか使えない
- 無料版は保存した動画に大きな透かしが追加される
8. EaseUS RecExperts
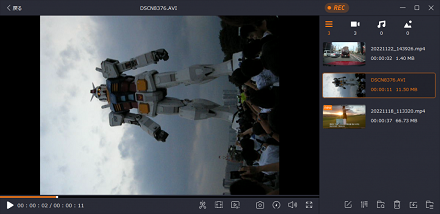
EaseUS RecExpertsは、データ復旧、パーティション管理など、さまざまなソフトウェアソリューションを展開するEaseUSが開発した画面録画、ビデオ編集ソフトです。
デスクトップの一部の画面やデスクトップ画面全体を動画や静止画で保存でき、PC音声やマイク音声も一緒に保存できます。MP4、AVI以外にもMKV、FLVなど多くの動画形式をサポートしているのが特徴です。
主な機能
- デスクトップ画面全体の保存(フルスクリーン録画)
- デスクトップ画面の一部の保存
- PCサウンドの録音
- マイク録音
- Webカメラ録画
長所
- MP4, AVI, MOV, MKV, FLV, GIF, MP3, AAC, OGG, WAV, WMA, FLACと多くのファイル形式をサポート
- ゲームも録画できる
- 4K動画も保存できる
- 無料版でも透かしが入らない
短所
- 無料版では1分しか使えない
- 画面保存後のインターフェースがやや難しい
- スケジュール録画機能などの機能は購入しないと使えない
9. GOM Cam
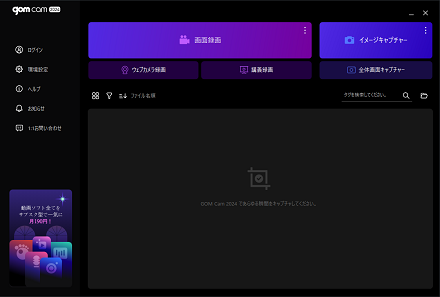
GOM Camは、GOM&Companyが開発する画面録画ソフトで、ゲーム録画、講義録画、ウェブカメラ録画など、さまざまな画面を高画質で録画して編集できます。全画面またはマウスで指定した領域の画面を録画でき、録画中に描画機能、ぼかし(モザイク)、テキスト追加、プレビューなども可能です。
動画のフォーマットはMP4、FLVに対応し、オーディオはMP3、WAV、OGG、FLACに対応しています。
主な機能
- デスクトップ画面全体の保存(フルスクリーン録画)
- デスクトップ画面の一部の保存
- マイク録音
- Webカメラ映像の録画
- ウェブカメラとPC画面の同時録画機能
- イメージキャプチャー(自動スクロールキャプチャー機能)
- 録画中に数字、テキストを挿入したり、星の形など、さまざまな効果を追加可能
- 録画した動画の一部だけを抜き出して編集可能
- プレゼンテーションファイルを読み込むとビデオ講義用の映像を効果的に記録
長所
- 自動スクロールキャプチャー機能対応
- 予約録画対応
- 録画後に簡単な編集機能が利用可能
短所
- 特定のウィンドウだけを映り込みなしで録画できない
- デュアルモニターで同時に録画ができない
- GOM Cam2024は無料で利用できない
- 購入には会員登録が必要
10. Wondershare DemoCreator
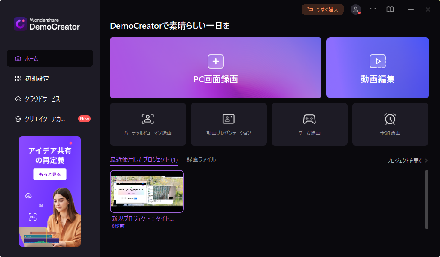
Wondershare DemoCreatorは、ライブストリーム、ゲームプレイなどの画面を録画できる録画ソフトです。バーチャルアバター録画、ビデオプレゼンテーションなど、さまざまな録画機能と付加機能に対応しています。
画面全体、特定のウィンドウ、またはカスタム領域を録画でき、スケジュール録画にも対応しています。
主な機能
- デスクトップ画面全体の保存(フルスクリーン録画)
- デスクトップ画面の一部の保存
- マイク録音
- Webカメラ映像の録画
- 動画プレゼンテーション
- ビデオクリップをトリミングしたり、ビデオにテキスト、コメント、図形などを追加可能
- バーチャルヒューマン録画
長所
- ゲーム録画を選択すると、特定のウィンドウを他の画面の映り込みなしで録画可能
- 録画中にビデオの特定のポイントを強調したり、矢印、図形、テキストを追加したりできる
- 録画開始時刻と終了時刻の設定が可能
短所
- インストールに時間がかかる
- デュアルディスプレイの録画は、カスタムエリアとして選択する必要がある
- マウスカーソル効果など一部の機能は無料では使えない
結論
リモートワーク、オンライン学習の機会が増え、プレゼンテーション、オンライン講義、リモート会議などで、効果よく相手に伝えシェアするために画面録画ソフトのニーズが高まっています。また、PC画面録画アプリはYouTubeやSNSに動画を投稿するYouTuberや動画クリエーター、インフルエンサーの方にも、オリジナルコンテンツの制作やゲームのプレイ動画の録画に活用されています。市場に出回る動画録画ソフトの種類も増え、個人的な趣味からビジネスでの活用まで、さまざまな目的に合った画面録画プログラムが選択肢として存在します
多くの画面録画ソフトの中で、15年以上にわたって開発とアップデートが続けられているBandicamは、使いやすさ、手軽さ、コストパフォーマンス、高度な性能とパフォーマンスの安定性などの面において、総合的に世界中で多くのユーザーから高評価を得ており、他の画面録画ソフトと一線を画していると言えます。
Windows 10とWindows 11対応!
Bandicamのよくある質問をチェック!
無料版のロゴは、録画中の画面には表示されず、録画したファイルに出力されます。 Bandicam製品版ご購入後にユーザー認証を完了し、Bandicam製品版として起動したあとに録画した場合は、無料版利用時のBandicamのウォーターマーク(ロゴ)は表示されなくなります。 無料版ですでに録画した動画からロゴを消すという機能はありません。FAQ:ユーザー認証したのにロゴが消えないもご覧ください。
Bandicam無料版では連続録画可能時間が10分に制限されますが、製品版では時間の制限はありません。保存先の空き容量がじゅうぶんであれば24時間以上連続でパソコンの画面を録画できます。
はい。BandicamはWindowsのPC画面録画ソフトですが、動画だけでなく静止画キャプチャーも高画質で保存できます。録画と同じ手順で範囲を指定した後、Ctrl+Cを押すとクリップボードに保存(コピー)され、Ctrl+Vでワードやメール本文など好きなところに貼り付けできます。
はい。デュアルディスプレイの場合、片方だけ指定して録画することも両方の画面を録画することもできます。詳しくは、デュアルディスプレイでBandicamを使う方法をご参照ください。
はい。Bandicamは企業や教育機関、個人のインフルエンサーの方やコンテンツクリエーターの方にご利用いただけるビジネスライセンスも提供しております。画面の一部をぼかすモザイク(ぼかし)機能もあり、秘匿性の高い情報を保護しながら安全にご利用いただけます。
ここにない質問はBandicamのよくある質問ページをご覧ください。
