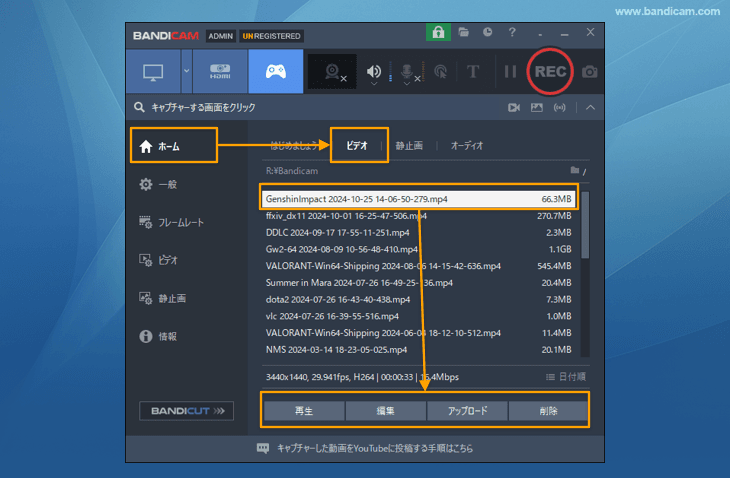ゲーム録画モード
SteamのゲームやRobloxのゲーム、オンラインゲームのプレイ動画を高画質で録画したい場合など、DirectX、OpenGL、Vulkanにより動作するソフトやアプリケーション内の動きをキャプチャーするときに使います。
Bandicam最新版(3.2.0以上)では、Forza Horizon 3など、WindowsアプリやWindowsゲームの画面の録画にも使用できます。
また、Webカメラの映像とマイクの音声を録音して実況動画を作ることもできます。»プレイ動画、ゲーム実況動画を撮影する方法
![Bandicamの[ゲーム録画モード] Bandicamの[ゲーム録画モード]](bandicam-game.gif) Bandicamのゲーム録画モードは、最新のOS、Windows 11にも対応しています。
Bandicamのゲーム録画モードは、最新のOS、Windows 11にも対応しています。
[ゲーム録画]モードでゲームのプレイ動画をキャプチャーする手順
- Bandicamをダウンロードし、実行します。
- Bandicamのメインウィンドウ上部で[ゲーム録画モード]を選択します。
![[ゲーム録画モード]を選択する [ゲーム録画モード]を選択する]()
-
キャプチャー対象を起動します。画面の左上に緑色の数字(フレームレート、1秒あたりフレーム数)が表示されます。
![キャプチャー対象を起動する キャプチャー対象を起動する]()
-
キャプチャー開始・停止のホットキー(F12)を押すか、[● REC]を押すとキャプチャーが始まります。キャプチャーが始まると緑色の数字が赤色に変わります。
![[ゲーム録画モード]キャプチャー開始 [ゲーム録画モード]キャプチャー開始]()
-
キャプチャー開始・停止のホットキー(F12)を押すか、[■]を押すとキャプチャーが終わります。(キャプチャー中に[||]を押すと、一時停止と再開が可能です。)
![[ゲーム録画モード]キャプチャー終了 [ゲーム録画モード]キャプチャー終了]()
-
Bandicamの[ホーム]画面の[ビデオ]タブに録画が完了した動画ファイルのリストが表示されます。再生、編集、Googleドライブへのアップロード、YouTube、Vimeoへのアップロード、削除が可能です。
![録画が完了した動画ファイルの確認とアップロード 録画が完了した動画ファイルの確認とアップロード]()
ゲーム録画モード活用のヒント
WindowsストアゲームやWindowsアプリ(UWP)を録画する方法
Bandicamの[フック]で[Windowsアプリ(UWP)]にチェックを入れると、ユニバーサルWindowsプラットフォーム (UWP)で動作するWindowsゲームやWindowsアプリ」を高画質で録画できます。
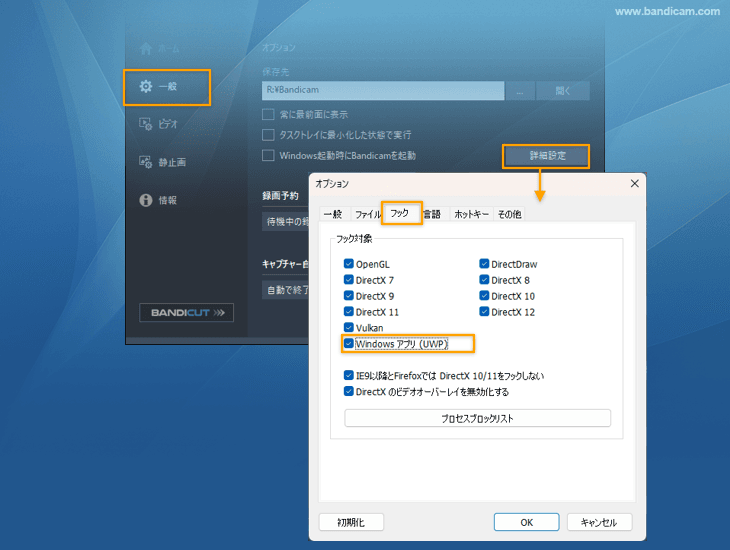
録画中のゲームのプレイ画面にWebカメラ映像(自分の顔)を追加して録画する方法
BandicamのWebカメラオーバーレイ機能を使って、ゲームのプレイ画面に自分の顔を重ねて録画できます。» 録画画面にWebカメラ映像を追加する方法
ゲームのプレイ動画にオリジナルのウォーターマークや録画日時、録画時間、PCのリソース使用情報などを追加する方法
Bandicamのテキストオーバーレイ機能を使用すると、動画クリエーターのクレジット情報 (例: www.ABC.com)、録画日時、録画経過時間、PCのリソース使用率、ビデオ解像度などの情報を動画に重ねて録画できます。» テキストオーバーレイ追加
フラッシュゲーム、FPS認識ができないゲームを録画する方法
フラッシュゲームのように、FPSが認識ができないゲームには、ゲーム録画モードの代わりに[特定のウィンドウ]キャプチャーをご利用ください。特定のウィンドウキャプチャーでは録画対象のゲーム画面の部分だけを選択して録画できます。ゲームが他のウィンドウで隠れても録画結果にはゲーム画面だけが録画されるため、ゲームを録画しながら他のPC作業も可能です。

![[ゲーム録画モード]を選択する [ゲーム録画モード]を選択する](bandicam-game-recording.png)
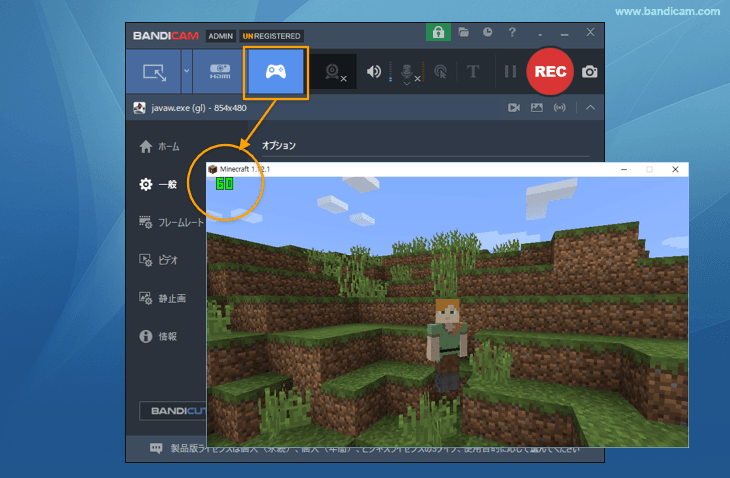
![[ゲーム録画モード]キャプチャー開始 [ゲーム録画モード]キャプチャー開始](bandicam-start-recording.png)
![[ゲーム録画モード]キャプチャー終了 [ゲーム録画モード]キャプチャー終了](bandicam-stop-recording.png)