キャプチャー動画がスムーズに再生されません。
Bandicamの動作はシステムの性能と密接な関係にあります。動画キャプチャー機能は非常に多くのシステムリソース(CPU、グラフィックカード、メモリ、ハードディスクなど)を使用するため、PCの性能が良くてもキャプチャー中にPCが遅くなったり、キャプチャーした動画がとぎれとぎれにカクカク再生されたりする場合があります。
- キャプチャーに影響を及ぼす要素:GPU, CPU > メモリー(RAM) > SSD, HDD (SSDとHDDは、YV12やRBG24のようにファイルサイズが大きくなりがちなコーデックを使用するときのみ影響を及ぼし得ます。)
- ゲーム録画モードをメインで使う場合はGPUが、それ以外の場合はCPUが最も大きく影響します。
- ビデオのサイズ:[オリジナル]を[横幅・高さ50%]に変更すると、画質は落ちますがPCが遅くなる現象は防げます。
- フレームレート:30になっているフレームレートを15に下げると、1秒あたりに保存するフレーム(静止画)の枚数が半分になり、PCが遅くなる現象を防げます。
- (ビデオ)コーデック:[Motion JPEG]を選択すると、PCが遅くなる現象を防ぐことができます。
- 画質を[80]から[50]などに下げると、動画の画質は落ちますがPCが遅くなる現象は防げます。
- (オーディオ)コーデック:[MPEG-1 L2]コーデックか[PCM]コーデックに変更すると、動画のサイズは大きくなりますがPCが遅くなる現象を防ぐことができます。
- [低スペックPC推奨]プリセットを使用することもできます。
- Windowsのスタート画面でWindowsボタンをクリックし、「グラフィック」と入力します。
- [グラフィックの設定]をクリックし、[グラフィックの設定]画面を開きます。
- [参照]をクリックします。
- Windows Explorerのアドレス欄にBandicamのインストール先を入力し、bdcam.exeを選択して、[追加]をクリックします。
![Windowsのグラフィックの設定画面 Windowsのグラフィックの設定画面]()
※通常、Bandicamのインストール先は下記のとおりです。
- 64bitのOSの場合:"C:\Program Files\Bandicam"または"C:\Program Files (x86)\Bandicam"
- 32bitのOSの場合:"C:\Program Files\Bandicam"
- [オプション]をクリックし、グラフィックスの仕様の画面で[省電力]または[高パフォーマンス]を選択し、[保存]をクリックします。
![Windowsのグラフィックのパフォーマンスの設定 Windowsのグラフィックのパフォーマンスの設定]()
- NVIDIAコントロールパネルを開きます。
- [3D設定の管理]画面で[プログラム設定]タブを開きます。
- [追加]をクリックします。
- 画面録画モードまたはデバイス録画モードの場合:[Bandicam]を選択、[選択したプログラムを追加する]をクリックします。
ゲーム録画モードの場合:録画対象のゲームやアプリを選択、[選択したプログラムを追加する]をクリックします。 - [電源管理モード]にて[パフォーマンス最大化を優先]を選択します。
![NVIDIAコントロールパネルの設定 NVIDIAコントロールパネルの設定]()
- [ゲーム録画モード]を使用していた場合は[画面録画モード]に変更します。
- [画面録画モード]を使用していた場合は[ゲーム録画モード]に変更します。
- 真っ黒な画面:キャプチャー動画を再生すると真っ黒になる
- 録画した動画の画面が分割される、鮮明でない、画面や文字がぶれる
- フレームレート(FPS):キャプチャー対象を認識できません。FPSを表す緑の数字が見えません
- Lag:キャプチャー動画がスムーズに再生されません。動画が途切れ途切れに再生されます
- エラーメッセージ:ビデオキャプチャーデバイスの初期化に失敗しました
- エラーメッセージ:ファイルの保存に失敗しました
- フレームレート(FPS):FPSを表す緑の数字が消えません
動画キャプチャー中にPCが遅くなる場合の対処法
以下の手順を上から順にご確認ください。
Bandicamの最新版のインストール、グラフィックドライバーのインストール、DirectXのインストール
1. Bandicam公式サイトからBandicamの最新版をダウンロードし、インストールします。
Bandicam最新版のインストールはあらゆる問題の解決に役立ちます。なんらかの問題が発生したときには、まず最新版のインストールを実行してください。
2. グラフィックドライバーをアンインストールし、最新版をインストールします。(図はIntelとNVIDIAのグラフィック機能が搭載されたPCのものです。デバイスマネージャーに表示されるグラフィックドライバーをインストールしてください。)
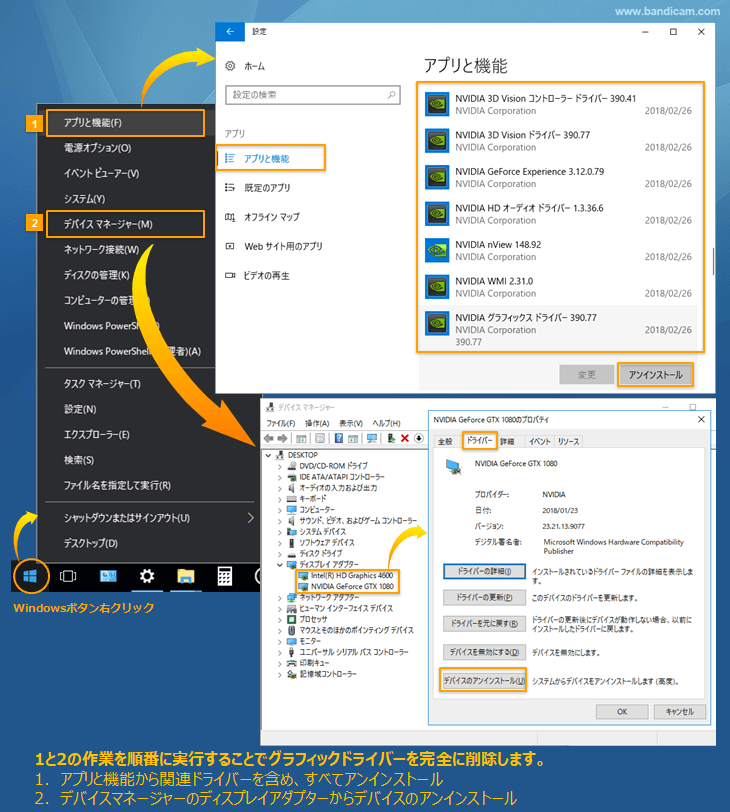
アンインストール後、グラフィックボードのメーカーの公式サイトから、最新版のグラフィックドライバーをダウンロードし、インストールします。
3. DirectXの最新版をインストールします。
上記の操作後にキャプチャーを実行しても解決しない場合は、下記の該当する項目について、上から順にご確認ください。
1. キャプチャー対象(ゲームなど)の解像度を下げ、ウィンドウモードで実行します。

キャプチャー対象をウィンドウモードで実行するかキャプチャー対象の解像度を下げると、キャプチャー中にPCが遅くなったり動画が途切れたりする現象を防ぐことができます。
2. Bandicamのビデオ設定を変更します。
Bandicamを起動し、[ビデオ]タブの設定画面でビデオのサイズ、フレームレート、コーデック、画質、オーディオコーデックなどを変更すると、キャプチャー中にPCが遅くなったり動画が途切れたりする現象を防ぐことができる場合があります。

3. Nvidia® NVENC H.264エンコーダー、Intel® Quick Sync Video H.264エンコーダー、AMD® VCE/VCN H.264エンコーダーを選択すると、PCが遅くなる現象を防ぐことができます。
4. Windows 10をご利用の場合、Windowsのグラフィックの設定を変更します
5. NVIDIA®のグラフィックボードをご利用の場合、Bandicamを追加し[パフォーマンス最大化を優先]に設定します。
6. グラフィックボードが2番目のスロットに挿し込まれている場合、1番目のスロットに挿し直します。2番目のスロットに挿し込まれた状態ではグラフィック性能が低下する可能性があります。
7. キャプチャーモードを変更します。

8. [マイク]と[追加オーディオデバイス]を[使用しない]に設定します。
![マイクと[追加オーディオデバイス]を[使用しない]に設定 マイクと[追加オーディオデバイス]を[使用しない]に設定](/faqs/mic-sync-delay/disable-mic-second.png)
9. VLC Media Playerで再生します。
キャプチャーした動画が途切れ途切れに再生されたりオーディオとビデオがずれている場合は、VLC Media Playerなど他の動画再生ソフトで動画を再生してみてください。



