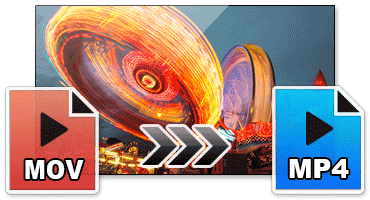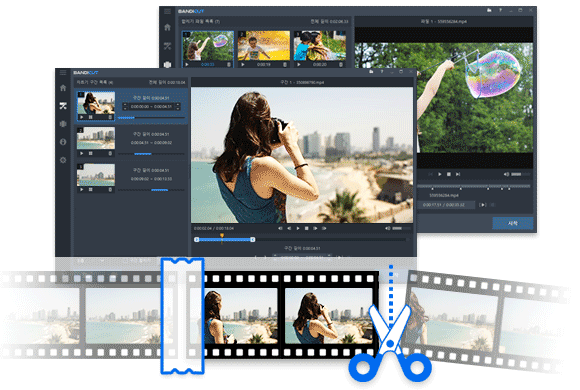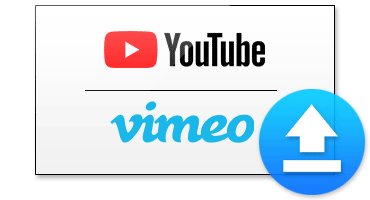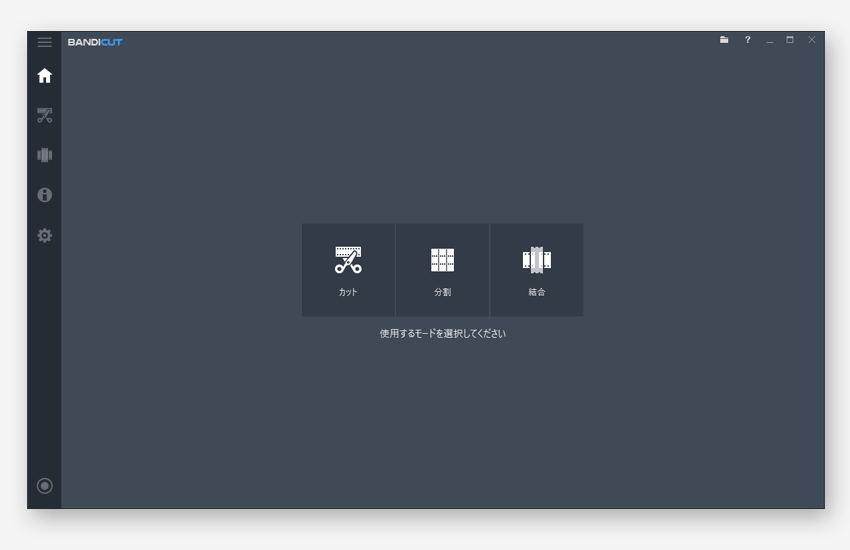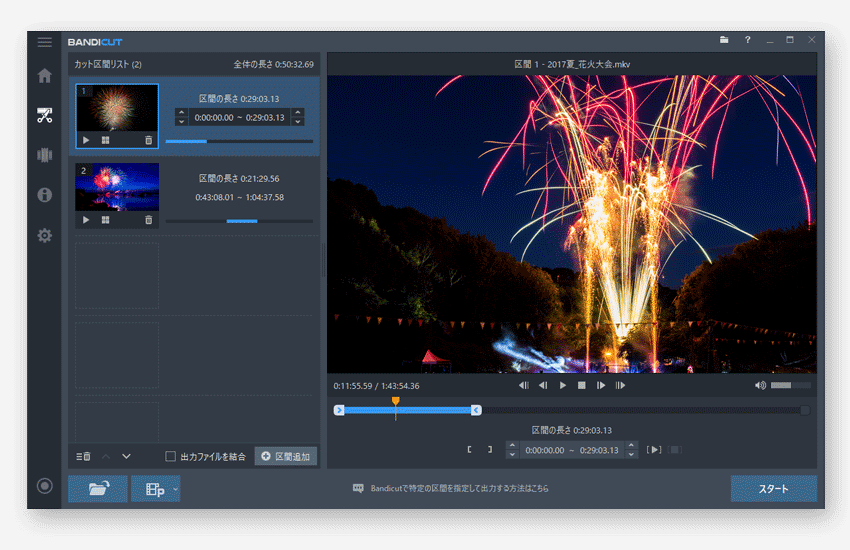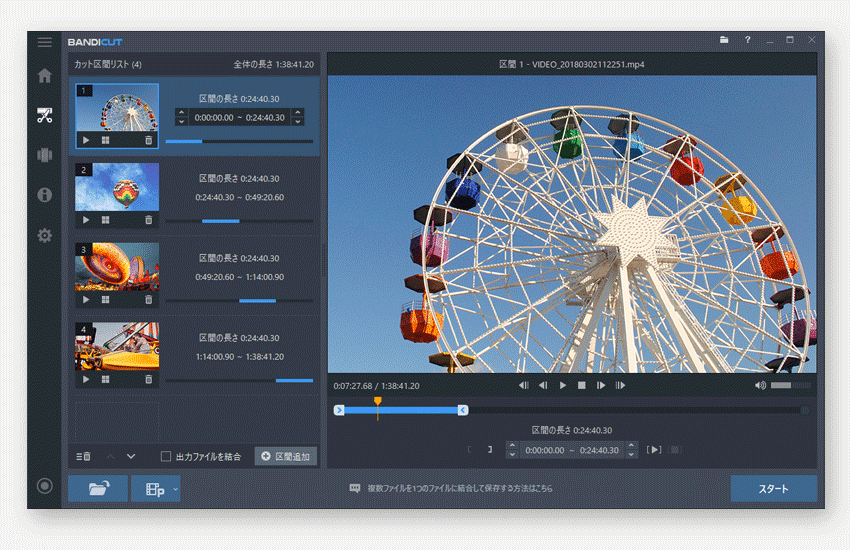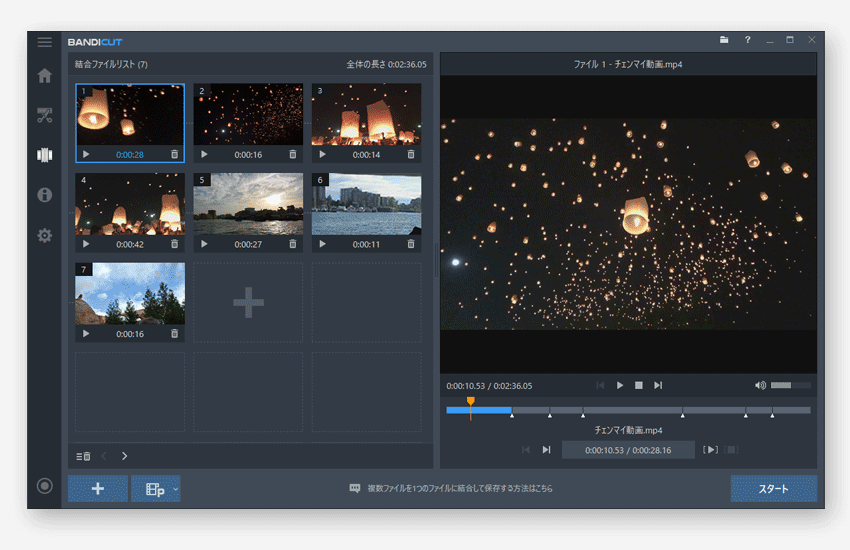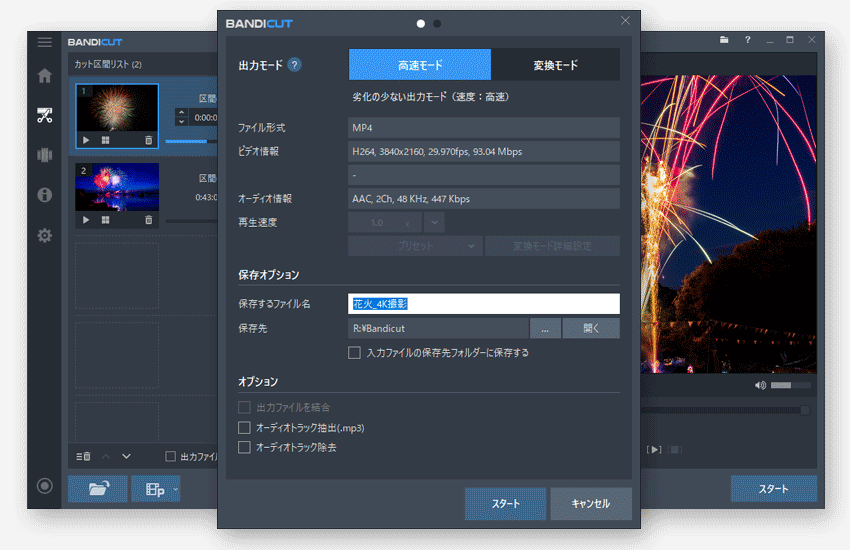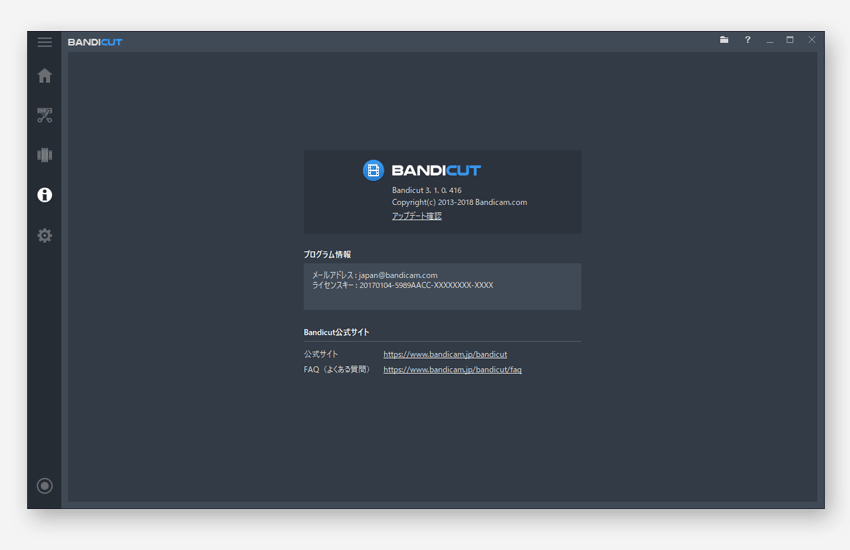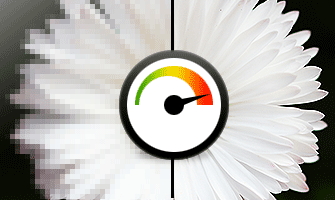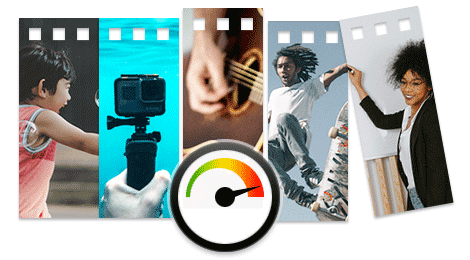
編集前の動画の画質を維持、エンコードなしで素早い編集が可能
Bandicutの高速モードでは動画の変換(エンコード)をせずにそのまま編集できるため、画質の劣化がなく素早い作業が可能です。

ハードウェアアクセラレーションにより、高速で効率の良い動画編集
ハードウェア(CPUやグラフィックボード)に搭載されたGPUを利用するハードウェアアクセラレーション(Intel® Quick Sync Video、AMD® VCE、NVIDIA® NVENC)により、システムの負荷を減らしながら高画質・高圧縮・高速で動画を編集できます。
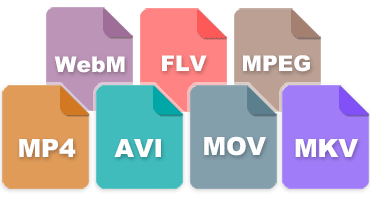
MP4、AVI、TS、MOV、MKV、FLV、VRO、WMVなど多くの動画フォーマット対応
.avi, .mp4, .mov, .m4v, .mkv, .mpeg, .mpg, .dat, .vob, .flv, .asf, .wmv, .ts, .tp, .trp, .mpe, .mpv2, .mp2v, .m2t, .m2ts, .ogmなど、パソコンで再生できる動画形式ならほとんどの動画をBandicutで編集できます。
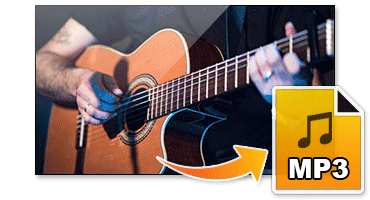
動画から音声だけを抜き出してMP3ファイルを作成
TS、MOV、MKV、MP4、FLV、AVI、WMVなどの動画のオーディオトラックをMP3ファイルとして保存することができます。
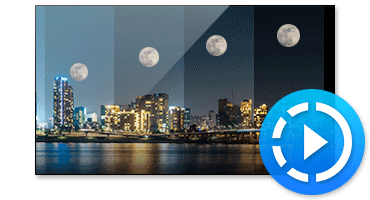
手元の動画からタイムラプス動画の制作も簡単に
0.1倍速のスローモーションから99.9倍速のクイックモーションの動画の作成に対応。再生速度やフレームレートの調整をすることでタイムラプス動画も簡単に作成できます。