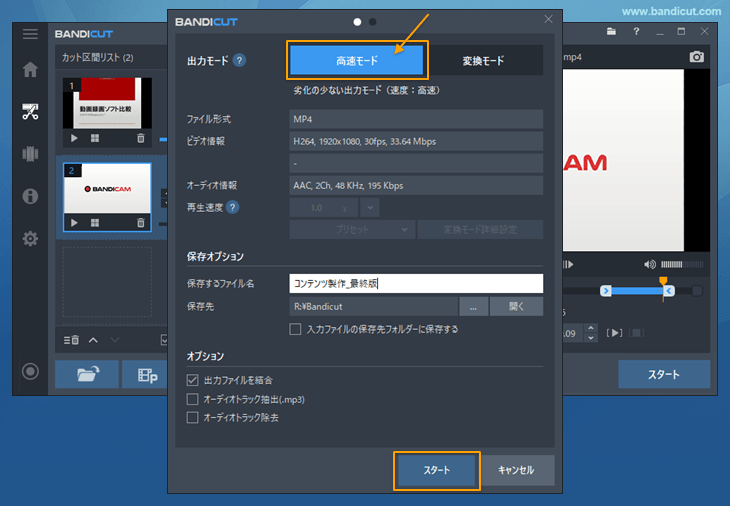複数のファイルの複数の区間を画質の劣化なしで効率よく結合する方法
Bandicamで録画した複数のファイルをBandicutの高速モードを使って結合します。
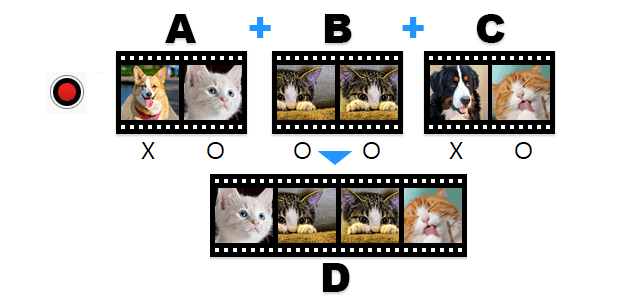
Bandicamの録画設定
Bandicutの高速モードを使うには、Bandicamで録画するときにファイルの解像度やコーデックを同じにしておく必要があります。プリセットを登録しておくと、いつでも同じ設定で録画するのに役立ちます。
![[画面録画モード - 指定した領域]キャプチャー [画面録画モード - 指定した領域]キャプチャー](/how-to/screen-recorder/bandicam-rectangle-screen-recording-1.png)
Bandicut 2025で複数の動画ファイルを結合する
Bandicamで録画した複数のファイルをBandicutの高速モードを使って結合します。
Bandicut 2025を使って一度の編集作業で、複数動画のカットと結合を行う方法
- Bandicut 2025最新版を実行し、ホーム画面で[カット]を選択します
![Bandicut 2025のホーム画面で[カット]を選択 Bandicut 2025のホーム画面で[カット]を選択]()
- [ファイルを開く]アイコンをクリックし、編集するファイルをすべて選択し、[開く]をクリックします
(ファイルをひとつしか選択できない場合は最新版へのアップデートが必要です)
![編集するファイルをすべて選択 編集するファイルをすべて選択]()
![編集するすべてのファイルを入力 編集するすべてのファイルを入力]()
- リスト上の各ファイルまたは区間ごとに、出力する[開始位置]と[終了位置]を選択します
![1つ目のファイルの開始位置を選択 1つ目のファイルの開始位置を選択]()
![1つ目のファイルの終了位置を選択 1つ目のファイルの終了位置を選択]()
- 同じ作業を繰り返し、すべてのファイルの出力区間の設定を完了します
![すべてのファイルの出力区間の設定を完了する すべてのファイルの出力区間の設定を完了する]()
- [結合して出力する]にチェックを入れ、[スタート]ボタンをクリックします
![スタートボタンをクリック スタートボタンをクリック]()
- 設定画面で高速モードを選択し、ファイル名、保存先などの詳細設定をしてから、[スタート]ボタンを押します
![高速モードを選択 高速モードを選択]()
- 出力完了画面からファイルの保存先を開いたり、YouTubeなどへのアップロード、再生が可能です([タスク完了後、保存フォルダーを開く]機能を有効にしている場合は、自動的に保存先が開きます。)
![出力完了画面から保存先を開く、アップロード、再生 出力完了画面から保存先を開く、アップロード、再生]()
- アップロード先を選択して[アップロード]をクリックすると、YouTube、Googleドライブ、Vimeoへのアップロード(投稿)が可能です。
- [再生]をクリックすると、既定の再生ソフトが起動し、すぐに確認できます。
Bandicut 2024で複数の動画ファイルを結合する
Bandicut 2024を使ってBandicamで録画した複数の動画ファイルの複数の区間を結合して、ひとつの動画として保存する場合、まず高速モードでファイルの結合を行い、ひとつのファイルにしてから、不要な区間を削除して出力します。(不要な区間を削除して出力した複数のファイルを結合することもできますが、その場合、高速モードが使用できなくなる可能性があります。)
1.Bandicutで複数の動画ファイルを結合する
Bandicamで録画した複数のファイルをBandicutの高速モードを使って結合します。
- Bandicutを実行し、ホーム画面で[結合]を選択します
![ホーム画面で[結合]を選択 ホーム画面で[結合]を選択]()
- [ファイルを開く]アイコンをクリックし、結合したいファイルをすべて選択します
![結合したいファイルをすべて選択 結合したいファイルをすべて選択]()
- 結合するファイルを確認し、[スタート]ボタンをクリックします
![ファイルを確認し[スタート]ボタンをクリック ファイルを確認し[スタート]ボタンをクリック]()
- 設定画面で高速モードを選択し、ファイル名や保存先など出力に関する設定を行ってから[スタート]ボタンを押します
![高速モードを選択し、スタート 高速モードを選択し、スタート]()
2.Bandicutで不要な区間を削除する
結合したファイルに不要区間がある場合は、Bandicutで不要区間を削除し、必要な区間だけ結合して出力します。
- Bandicutのモードを[カット]に切り替え、[ファイルを開く]アイコンをクリックします
![Bandicutの[カット]モードに切り替え Bandicutの[カット]モードに切り替え]()
- 編集するファイルを選択します
![編集するファイルを選択 編集するファイルを選択]()
- 保存したい区間の[開始位置](不要な区間の終了位置)を選択します
![1つ目の区間の開始位置を選択 1つ目の区間の開始位置を選択]()
- 保存したい区間の[終了位置](不要な区間の開始位置)を選択します
![1つ目の区間の終了位置を選択 1つ目の区間の終了位置を選択]()
- [+(区間追加)]ボタンをクリックします
![[+(区間追加)]ボタンをクリック [+(区間追加)]ボタンをクリック]()
- 保存したい区間の[開始位置](不要な区間の終了位置)を選択します
![2つ目以降の区間の開始位置を選択 2つ目以降の区間の開始位置を選択]()
- 保存したい区間の[終了位置](不要な区間の開始位置)を選択します
![2つ目以降の区間の終了位置を選択 2つ目以降の区間の終了位置を選択]()
- [出力ファイルを結合]にチェックを入れ、[スタート]ボタンをクリックします
![[出力ファイルを結合]にチェックを入れ、スタートをクリック [出力ファイルを結合]にチェックを入れ、スタートをクリック]()
- 設定画面で高速モードを選択し、ファイル名や保存先など出力に関する設定を行ってから[スタート]ボタンを押します
![高速モードを選択し、スタート 高速モードを選択し、スタート]()

![Bandicut 2025のホーム画面で[カット]を選択 Bandicut 2025のホーム画面で[カット]を選択](../cutter/bandicut-video-cutter-1.png)
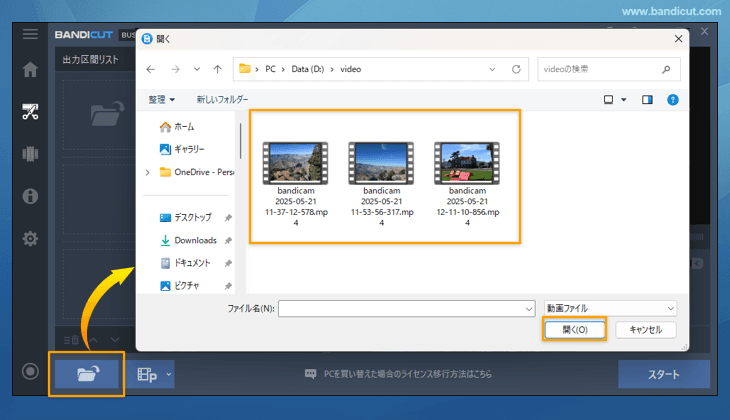
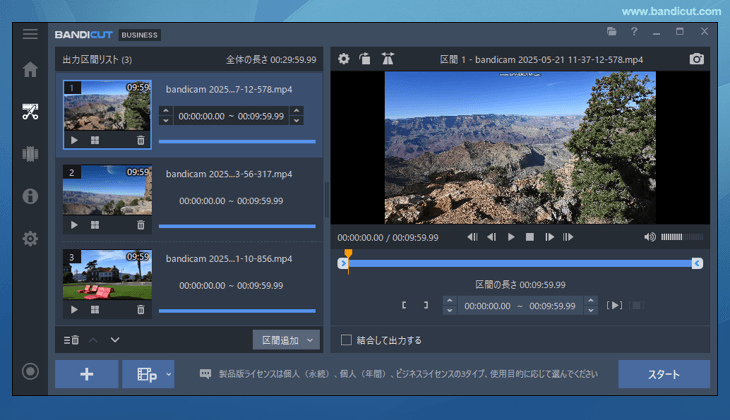
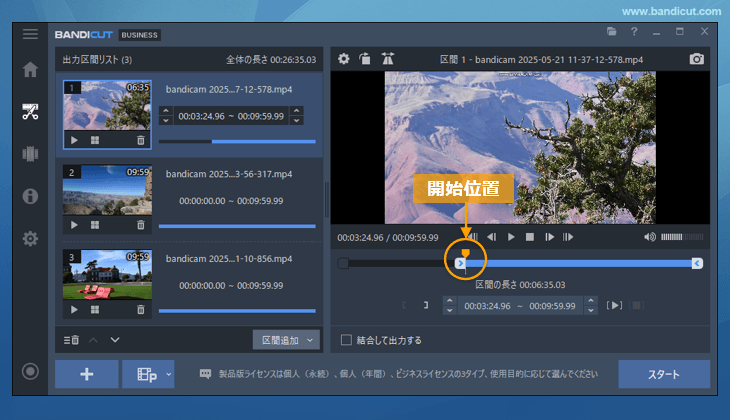
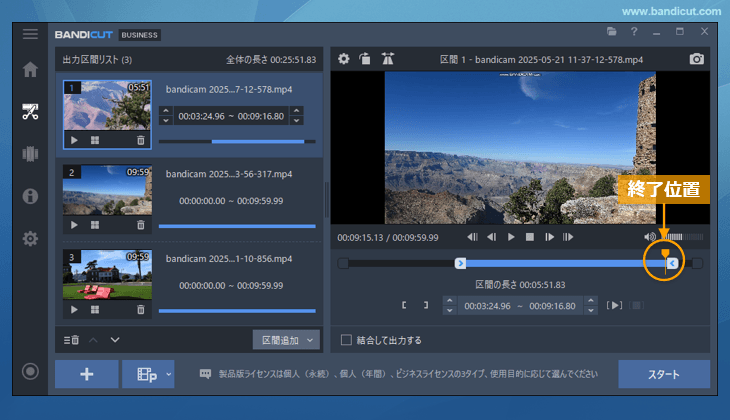
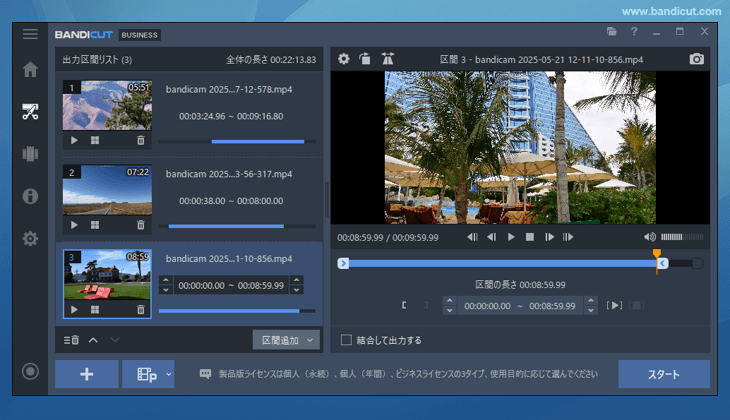
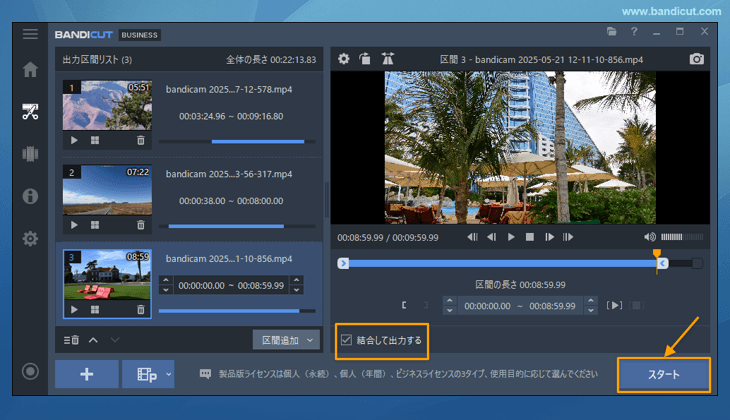
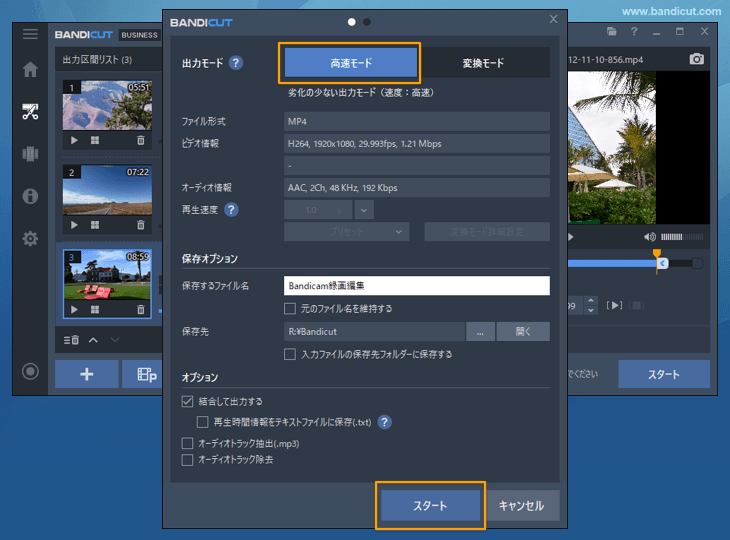
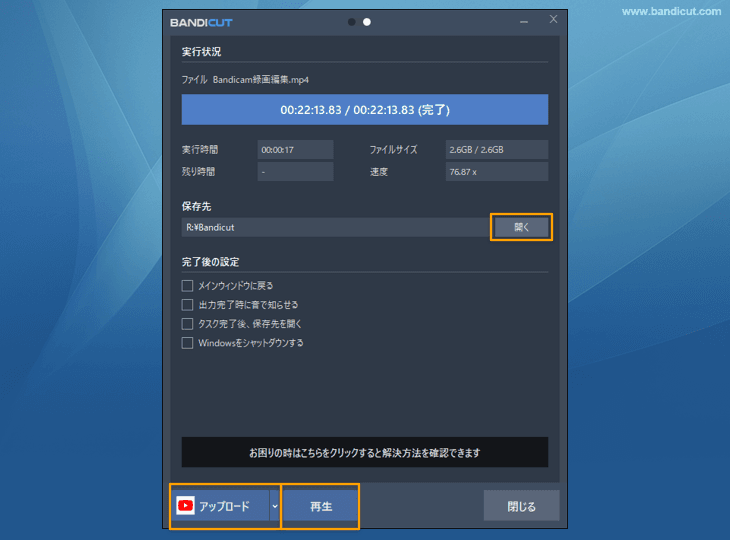
![ホーム画面で[結合]を選択 ホーム画面で[結合]を選択](../joiner/bandicut-video-joiner-1.png)
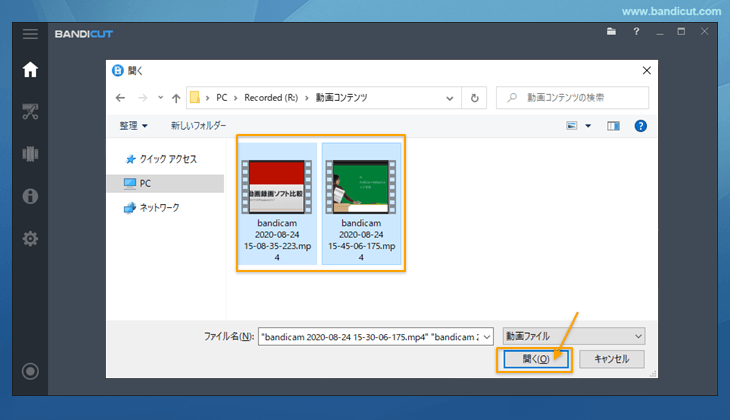
![ファイルを確認し[スタート]ボタンをクリック ファイルを確認し[スタート]ボタンをクリック](bandicam-bandicut-joiner-3.png)
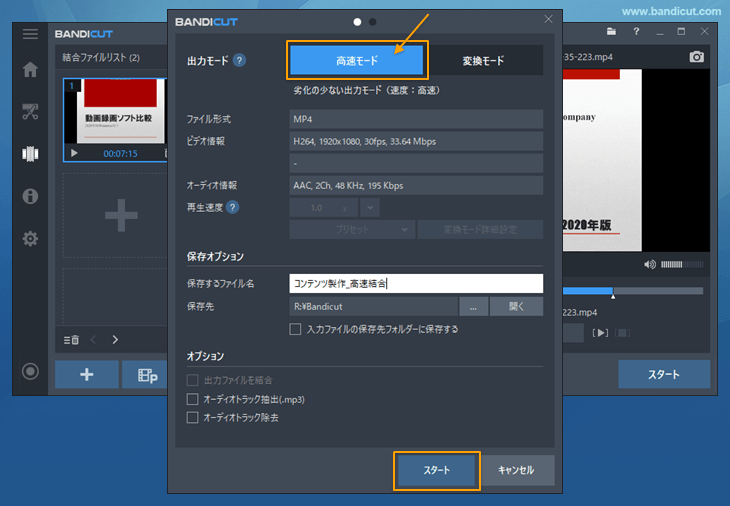
![Bandicutの[カット]モードに切り替え Bandicutの[カット]モードに切り替え](bandicam-bandicut-cutter-1.png)
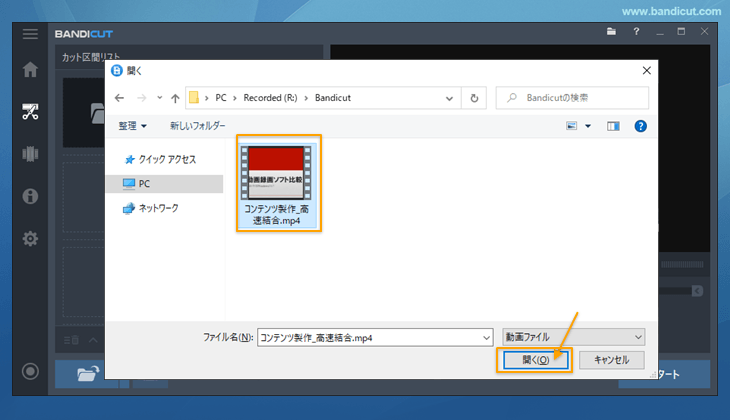
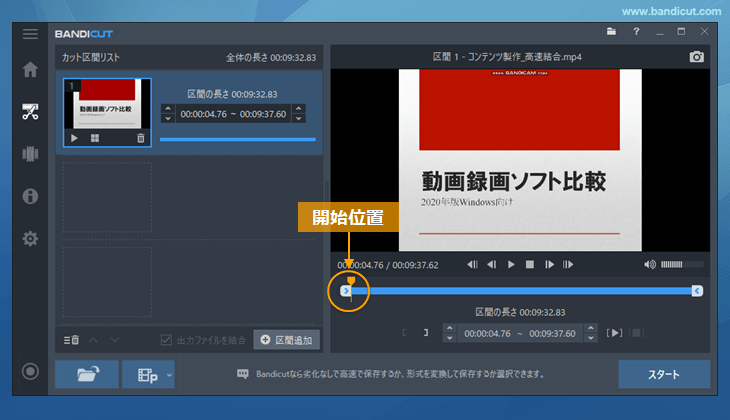
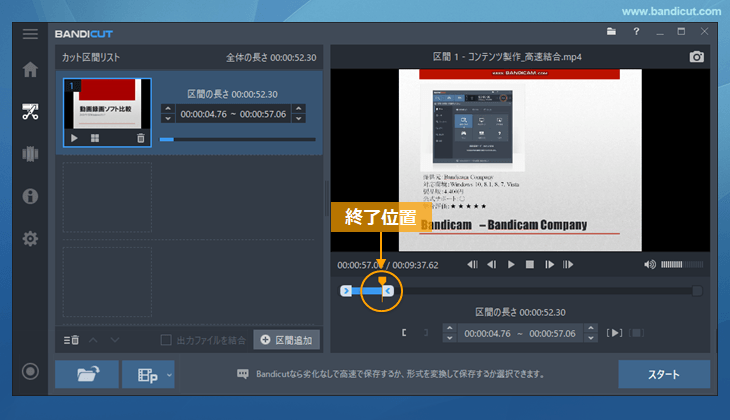
![[+(区間追加)]ボタンをクリック [+(区間追加)]ボタンをクリック](bandicam-bandicut-cutter-5.png)
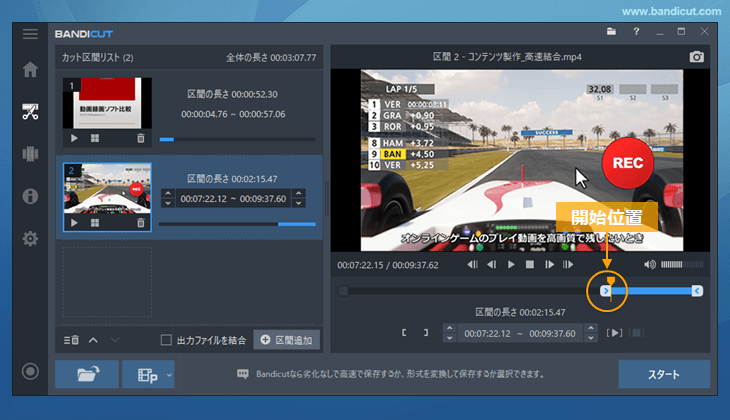
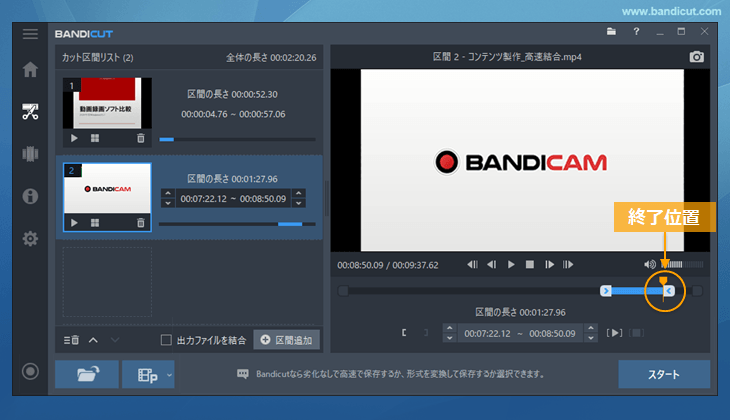
![[出力ファイルを結合]にチェックを入れ、スタートをクリック [出力ファイルを結合]にチェックを入れ、スタートをクリック](bandicam-bandicut-cutter-8.png)