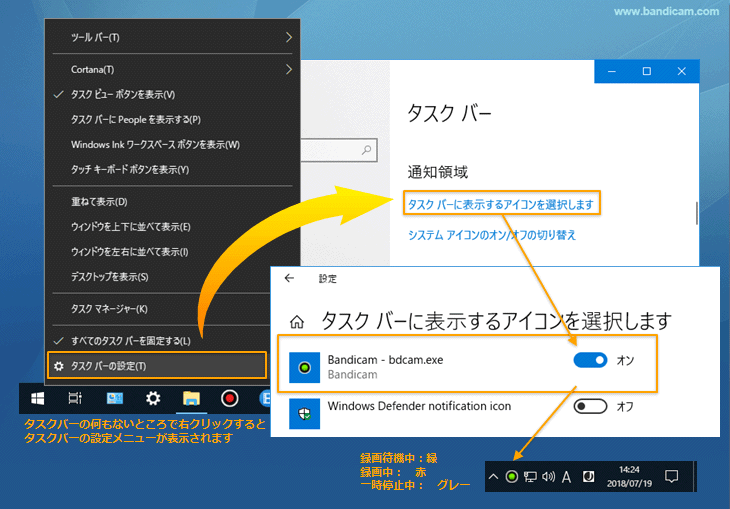Bandicamの範囲指定枠ウィンドウ
Bandicamの[画面録画モード]の指定した領域キャプチャーとフルスクリーンキャプチャーを選択すると、キャプチャー範囲を指定したり表示する画面が表示されます。
[画面録画モード] - 指定した領域キャプチャー
PC画面の特定の領域を録画したい場合、[画面録画モード]の指定した領域キャプチャーを選択すると、範囲指定枠ウィンドウが表示されます。
範囲指定枠は前回指定したサイズで前回指定した場所に表示されます。» [画面録画モード] - 指定した領域キャプチャーについて
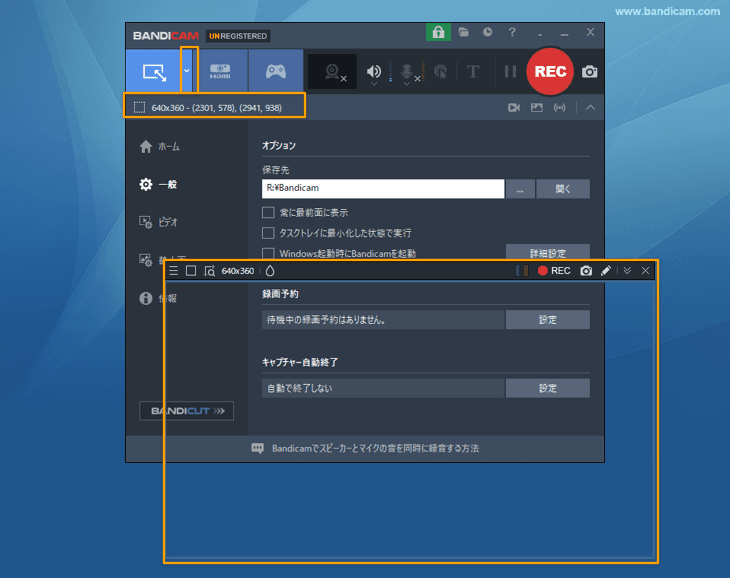
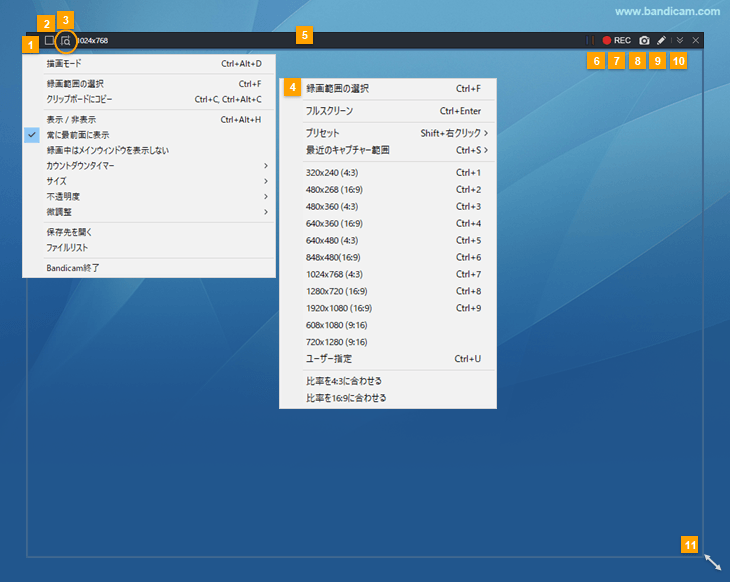
- 画面録画モードの指定した領域キャプチャーで使用できるメニューが表示されます。
- キャプチャーする範囲のサイズを指定します。モニターの画面全体(フルスクリーン)を指定してキャプチャーすることもできます。
- [ターゲット画面選択]を選択した後、マウスを動かすとキャプチャー候補の範囲が自動的に認識されそのまま選択することもできます。
- [画面録画モードウィンドウ]の詳細設定ができます。
- [画面録画モードウィンドウ]の位置を移動させるときに使用します。
- スピーカーとマイクの音量をそれぞれ表示しています。
- 範囲指定枠内にある部分を動画としてキャプチャーするときに使用します。(ホットキー:F12)
- 範囲指定枠内にある部分を静止画としてキャプチャーするときに使用します。(ホットキー:F11)
- クリックするとリアルタイム描画機能の描画ツールが表示されます。範囲指定枠の中に、線、矢印、四角を描いたり、ナンバリングをしたり、蛍光ペンで書き込んだりするときに使用します。
- クリックすると操作パネルを下に表示させることができます。操作パネルが下に表示されている状態でクリックすると上に表示されます。
- 範囲指定枠をドラッグして、[画面録画モードウィンドウ]のサイズを大きくしたり小さくしたりできます。Shiftキーを使用しながらドラッグした場合と録画中には、縦横比を維持したままサイズが変更できます。キーボードのShift+方向キーでサイズの微調整(1ピクセル単位)、方向キーで位置の微調整(1ピクセル単位)ができます。録画対象の範囲に枠線は含まれず、枠線の内側が録画対象となります。
[画面録画モード] - キャプチャー中(範囲指定枠と操作パネル)
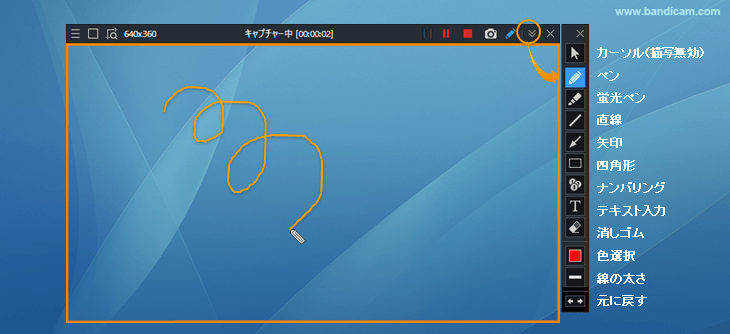
リアルタイム描画機能
リアルタイム描画機能は、Bandicamの画面録画モードを使ってキャプチャーしながら、リアルタイムに線や四角を描いたり、蛍光ペンで書き込んだりといったリアルタイム描画機能や、マウスクリック時のアニメーション効果をつける機能が使用できます。» リアルタイム描画機能の使い方
リアルタイム描画機能は、キャプチャー待機中にも使用できます。チュートリアル動画を作成する際などに最初に必要事項を記入した状態から録画を始められます。
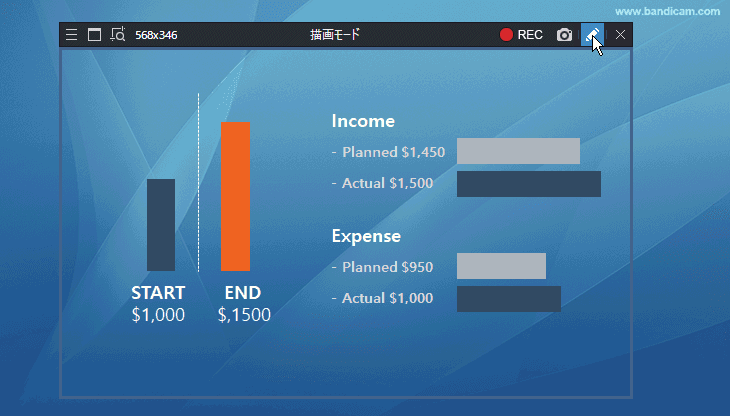
[画面録画モード] - フルスクリーンキャプチャー
PCのディスプレイの全体を録画したい場合、[画面録画モード]のフルスクリーンキャプチャーを選択すると、選択したディスプレイの上に操作パネルが表示されます。» [画面録画モード] - フルスクリーンキャプチャーについて
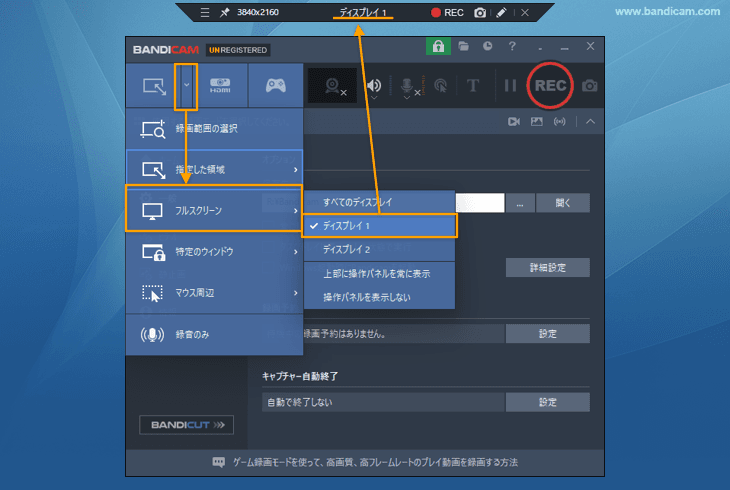
フルスクリーンキャプチャーで操作パネルなどを表示したくない場合
画面録画モード-フルスクリーンキャプチャーの場合は、ディスプレイ選択時に3秒間操作パネルが表示され、その後はディスプレイの最上部にマウスカーソルを持っていかない限り、操作パネルが表示されることはありません。
操作パネルを常に表示したくない場合は、[操作パネルを表示しない]オプションを使用してください。
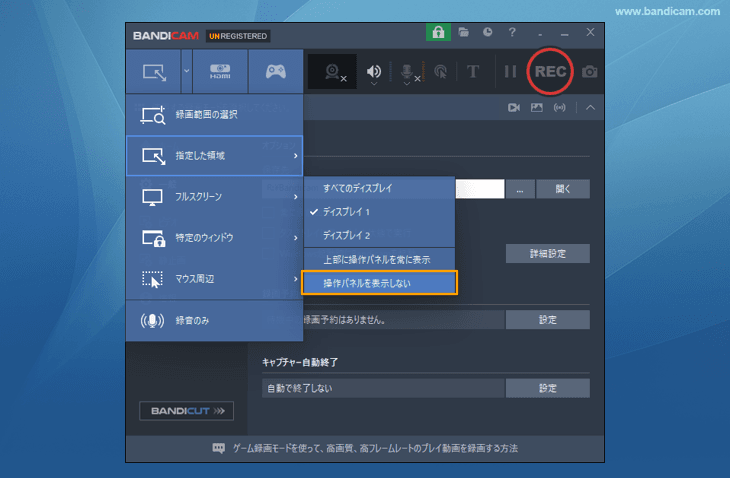
また下記の方法でも、操作パネルが表示されるのを回避することができます。
指定領域キャプチャーを使う
指定領域キャプチャーの範囲指定枠ウィンドウは、メニューから非表示にするか、ショートカットキーCtrl+Alt+Hで非表示にすることができます。

マウス周辺キャプチャーを使う
フルスクリーン(ディスプレイ全体)をキャプチャー対象とする場合、画面録画モード-フルスクリーン、指定領域キャプチャーのフルスクリーン、マウス周辺キャプチャーのフルスクリーンのどれを選択しても録画が可能ですが、マウス周辺キャプチャーのフルスクリーンを選択すると、録画開始時から範囲指定枠ウィンドウを含めずに画面全体を録画することができます。
タイマー(予約録画)機能を使うときに便利です。
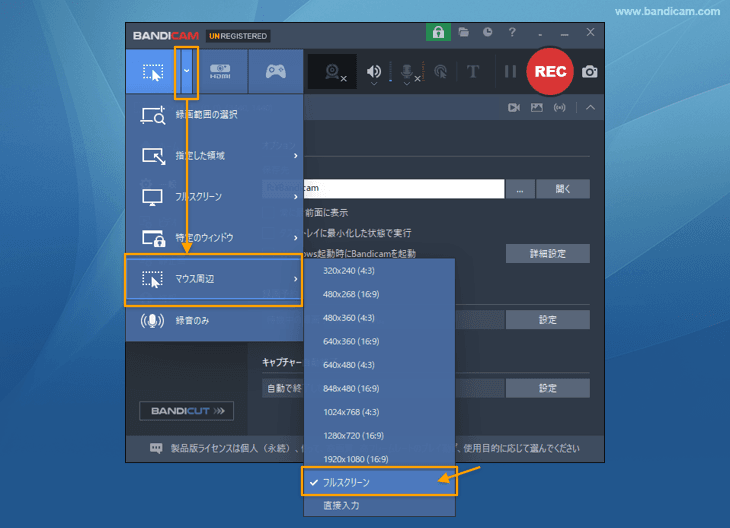
録画中であることを確認するには
Bandicamで録画中には、Bandicamのメインウィンドウの録画経過時間の表示、範囲指定枠ウィンドウの表示(枠が赤の状態)などいくつかの方法がありますが、メインウィンドウや範囲指定枠ウィンドウを表示しない状態で録画している場合は、タスクトレイで確認することができます。