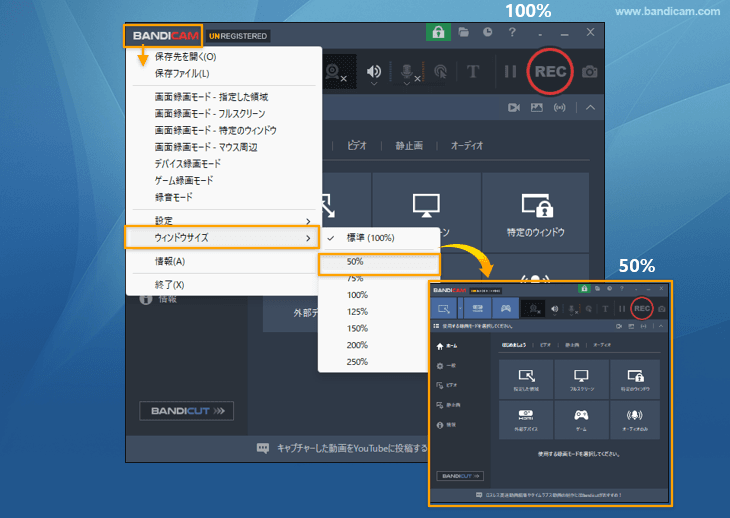Bandicamのメインウィンドウ
Bandicam[メインウィンドウ]ではキャプチャーモードの選択や、Bandicam全般の様々な設定(環境設定)ができます。
Bandicamメインウィンドウ
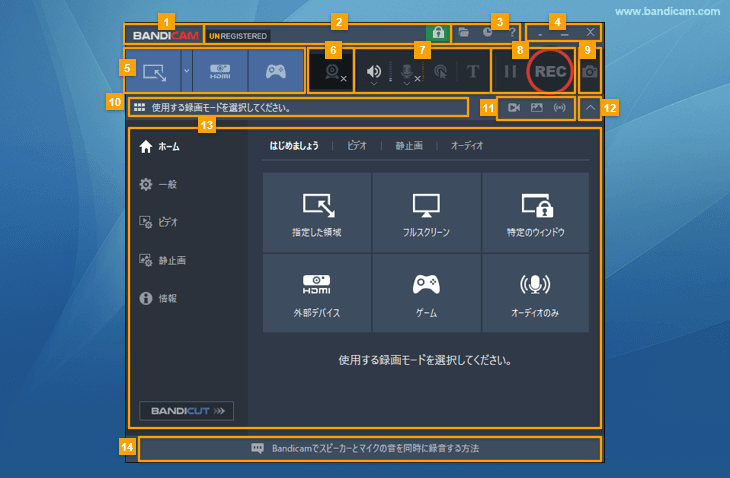
- Bandicamロゴ:Bandicamのロゴをクリックすると、主なメニューが表示されます。
- UNREGISTERED:無料版を使用中にのみ表示されます。鍵のアイコンをクリックすると、ユーザー認証画面が開きます。
- ショートカットアイコン:フォルダーのアイコンをクリックすると、キャプチャーした動画の保存先フォルダーを[Windowsエクスプローラー]で開くことができます。時計のアイコンをクリックすると、録画予約リストが開き、予約録画の設定をすることができます。?アイコンをクリックすると、ヘルプページをブラウザーで開きます。
- メインウィンドウを最小化、格納、閉じる:この画面を最小化、タスクトレイに格納、閉じる操作ができます。
- モード選択:キャプチャーに使用するモードを選択します。PC画面をキャプチャーしたいときは[画面録画モード]を選択します。ゲームやWindowsアプリのキャプチャーをしたいときは[ゲーム録画モード]を選択します。Webカメラやキャプチャーデバイス/ボード、テレビ受信カード、Xbox、プレイステーションなど、外部入力機器(ハードウェア)からの動画をキャプチャーしたいときは[デバイス録画モード]を選択します。画面を録画せずにオーディオのみキャプチャーしたい時は、[録音モード]を選択します。
- Webカメラのショートカットアイコン:[Webカメラ映像オーバーレイ]機能が有効になっている場合、白でハイライト表示されます。カメラからの入力がある場合、プレビュー画面が表示されます。キャプチャー中には実際のWebカメラの映像がここに表示されます。アイコンをクリックすると、詳細設定画面が開きます。
- スピーカー、マイク、マウス、テキストのショートカットアイコン:各機能が有効になっている場合は、白でハイライト表示されます。基本オーディオデバイスのスピーカー、マイクからの入力がある場合、音量メーターが動きます。[--使用しない--]設定の場合は[×]マークが表示されます。各アイコンをクリックすると、それぞれの詳細設定画面が開きます。
- キャプチャー操作:キャプチャーの開始・一時停止・停止の操作ができます。
- 静止画キャプチャー操作:カメラのアイコンをクリックすると、静止画キャプチャーの操作ができます。連続静止画キャプチャー機能が動作中は白でハイライト表示されます。
- 操作の説明やターゲット情報の表示:キャプチャー中にはキャプチャー対象の情報(ソフト名、キャプチャー対象の解像度など)が表示されます。
- キャプチャーファイルへのショートカット:キャプチャーしたビデオ、静止画、音声ファイルリストへのショートカットボタンです。クリックするとそれぞれのファイルリストが表示されます。また、ファイルリストに未確認のファイルがある場合には、ボタンの横に赤丸が表示されます。
- 折りたたみと拡張表示:メインウィンドウの全体を表示するか折りたたんでコンパクト表示するかを選択できます。
- 設定画面:左側で選択したタブに応じて、設定できる項目が右側に表示されます。
- お知らせ領域:Bandicamに関するお知らせを表示します。製品版を使用している場合、非表示にすることができます。
Bandicamメインウィンドウのサイズ変更
BandicamメインウィンドウはPC環境、ディスプレイの解像度などに合わせて、50%から250%まで変更できます。