Bandicamの使い方(録画モード別)
Bandicamには、画面録画モード、ゲーム録画モード、デバイス録画モードの3つのモードがあります。 ゲームのプレイ動画を高画質で録画したい場合は、ゲーム録画モードかデバイス録画モード、デスクトップ画面やブラウザーの内容、リモート会議の内容を記録したい場合は画面録画モードを使用します。モードの違いや詳しい使い方は下記をご覧ください。
[画面録画モード - 指定した領域]キャプチャー
PC画面の一部、特定の領域を録画するときに使います。» [画面録画モード - 指定した領域]キャプチャーの使い方
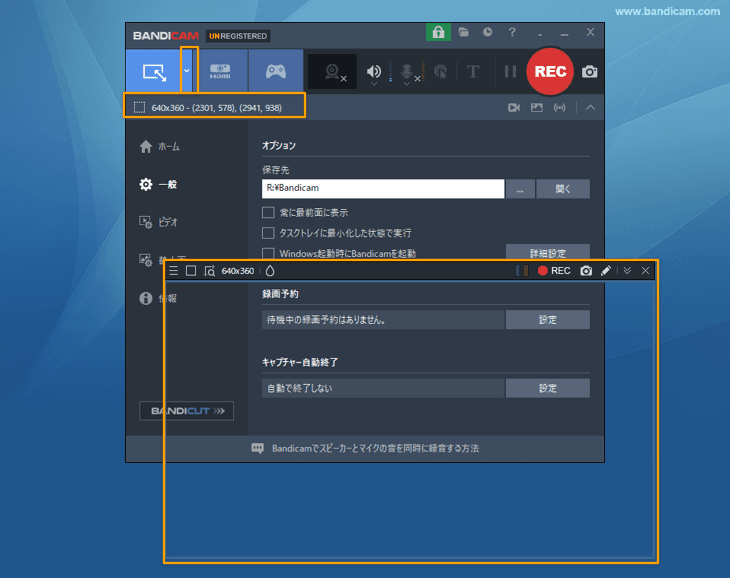
[画面録画モード - フルスクリーン]キャプチャー
PCのディスプレイ全体を録画するときに使います。マルチディスプレイ環境では、録画可能なディスプレイが[ディスプレイ1]、[ディスプレイ2]というようにメニューに表示され、その中で選択したディスプレイ1つの画面を録画します。» [画面録画モード - フルスクリーン]キャプチャーの使い方
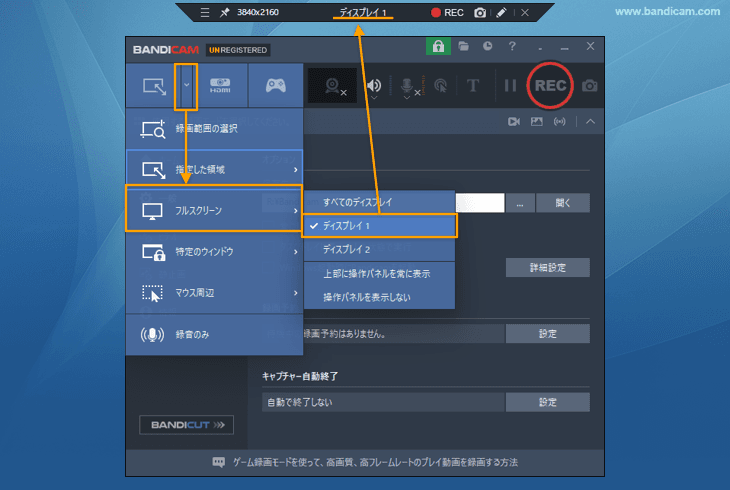
[画面録画モード - マウス周辺]キャプチャー
PC画面のマウスカーソルの動きにあわせて、その周辺を指定したサイズで録画するときに使います。» [画面録画モード - マウス周辺]キャプチャーの使い方
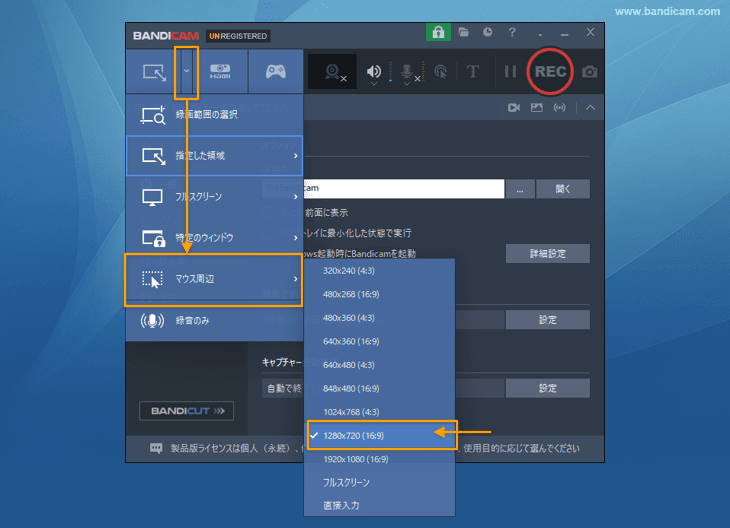
[ゲーム録画モード]
DirectXモードやOpenGLモードで動作する高画質ゲームやアプリケーション、動画などをキャプチャーするときに使います。» [ゲーム録画モード]の使い方
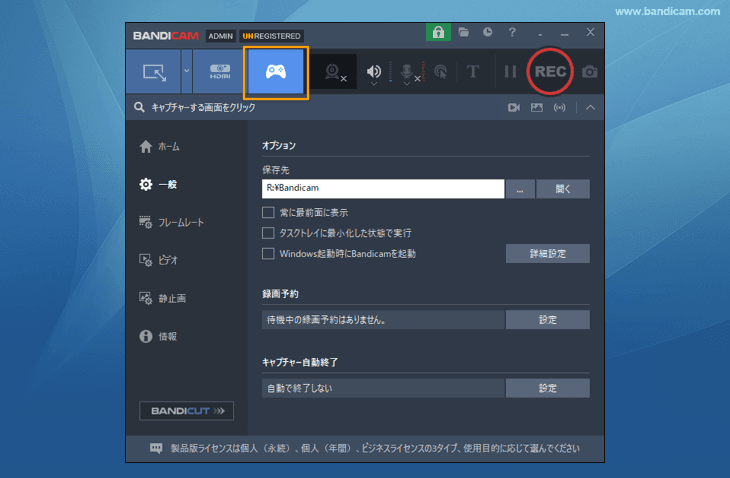
[デバイス録画モード]
Webカメラやキャプチャーデバイス、キャプチャーボード、テレビ受信カード、IPTV、Xbox、プレイステーション、iPhone、iPad、Androidタブレット端末、スマートフォン、ミニファミコンなど、外部入力機器(ハードウェア)からの動画を録画するときに使います。
ハードウェア機器(Webカメラ、キャプチャーデバイス、テレビ受信カードなど)がPCに接続されている場合のみ、[デバイス録画モード]を使用できます。» [デバイス録画モード]の使い方
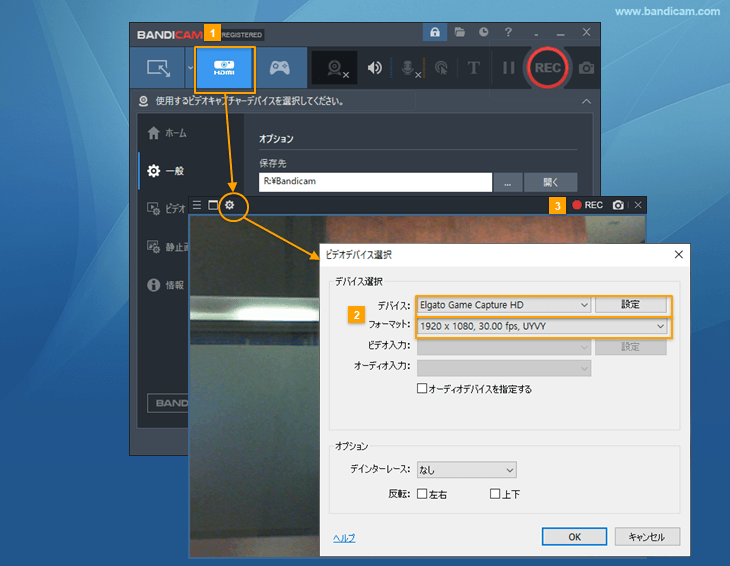
3つのモードの違い
| [画面録画モード] | [ゲーム録画モード] | [デバイス録画モード] | |
|---|---|---|---|
| 概要 | PC画面に表示される内容をそのままキャプチャー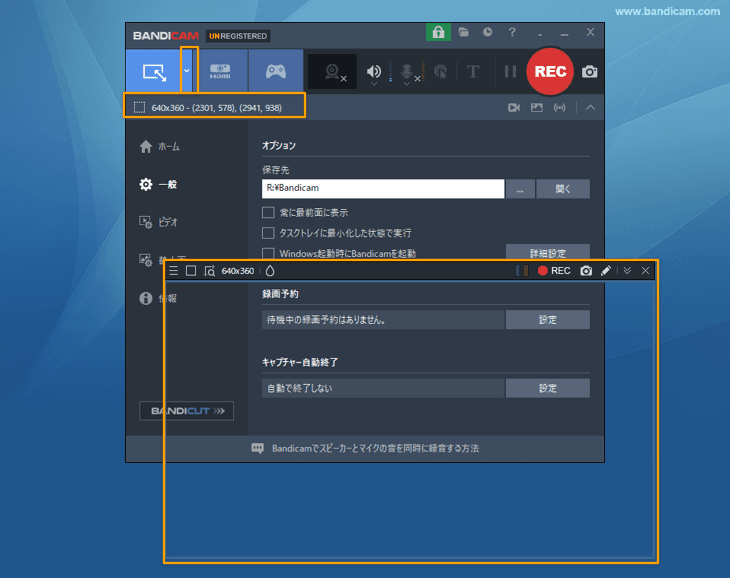 |
DirectXやOpenGL技術で動作するソフトをキャプチャー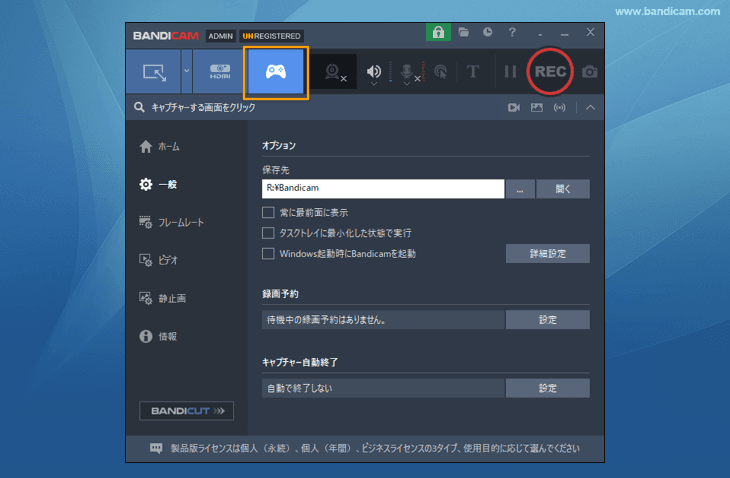 |
外部入力デバイスからの動画をキャプチャー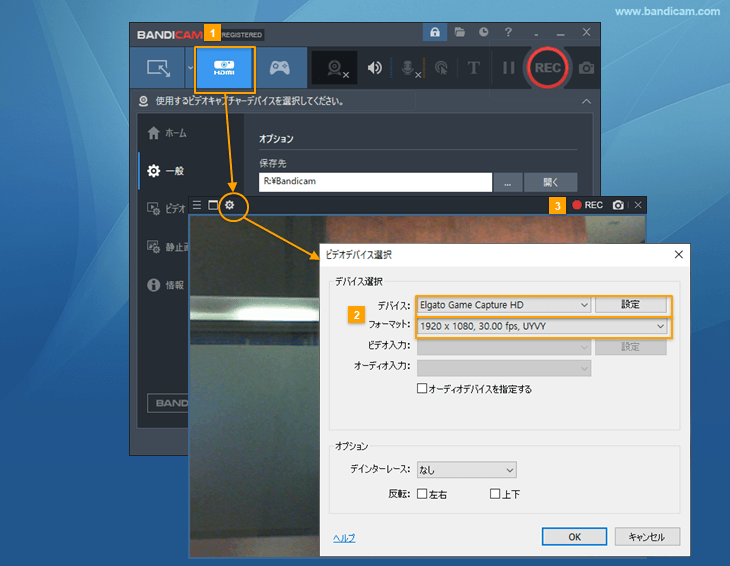 |
| キャプチャー 対象 |
PCのデスクトップ画面、Flashゲーム、インターネット、YouTube、PowerPoint、Excel、メッセンジャーなど | 高画質オンラインゲーム、Windowsアプリ、Steamゲーム、Webカメラ、Xbox、動画再生ソフト、iTunes | PCと接続されたWebカメラ、キャプチャーボード、テレビチューナーボード、プレイステーション、Xbox、スマートフォンなど |
| 画質 | 標準 | 高画質 | 高画質 |
| 使い方 | 簡単 (初心者・一般ユーザー向け) | 難しい (上級者・専門家向け) | 難しい (上級者・専門家向け) |
| 長所 | PC画面に表示される内容なら何でもそのままキャプチャー可能 | DirectXで動作するゲームやWindowsアプリなどを原画と同等の画質でキャプチャー可能 | PCではなく、スマートフォンやプレイステーションなど、外部のデバイスの画面のキャプチャーが可能 |
| 短所 | 動きの速いゲーム画面などは高画質でのキャプチャーが不可能 | PCのデスクトップやブラウザー画面などはキャプチャー不可能 | PCのデスクトップやブラウザー画面などはキャプチャー不可能 |
| 使い方 | 画面録画モードの使い方 » | ゲーム録画モードの使い方 » | デバイス録画モードの使い方 » |

