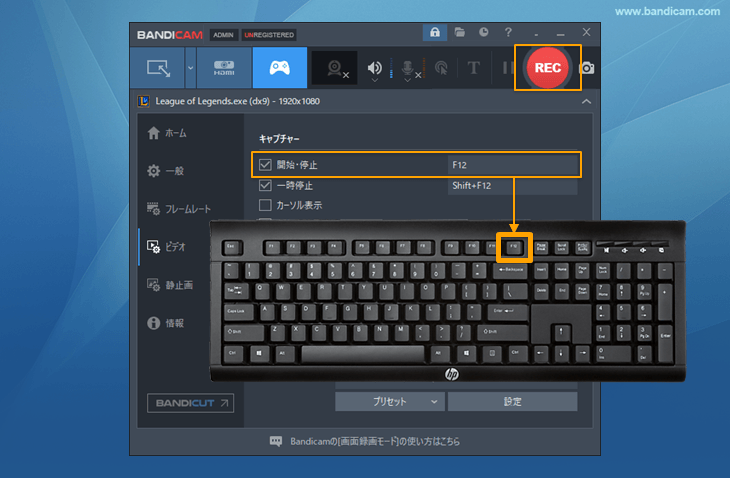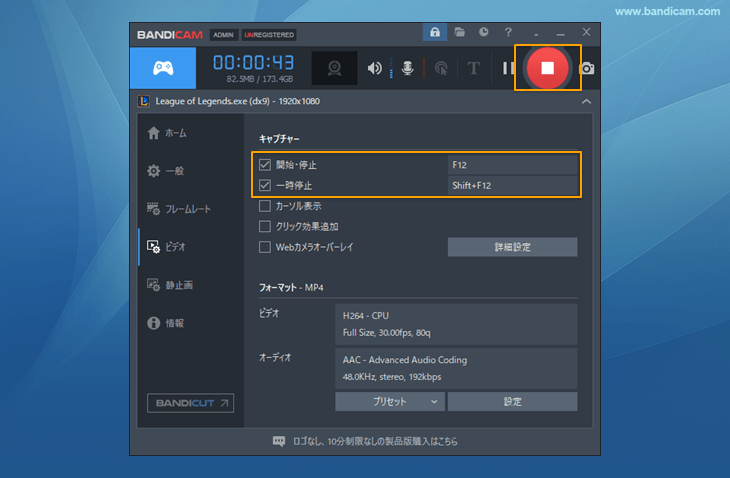[ゲーム録画モード]でLeague of Legendsをキャプチャー
League of Legendsプレイ動画の録画について
Bandicamのゲーム録画モードで、下記の手順League of Legendsのプレイ動画をキャプチャーできます。
- Bandicamを起動し、ゲーム録画モードを選択する
- プレイ動画を高画質で録画するために、ゲーム録画モードを選択します。
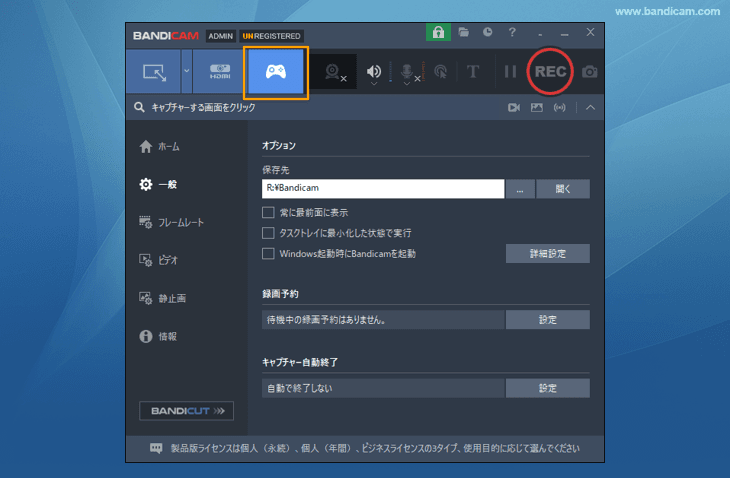
- League of Legendsを起動する
- 動作の安定のために、録画対象のゲームより先にBandicamを起動しておく必要があります。 - 録画待機状態を確認する
- Bandicamのゲーム録画モードが立ち上がった状態で、ゲームを起動すると、ゲーム画面に緑色の数字(フレームレート)が表示されます。
- Bandicamの[フレームレート]タブで、フレームレートに関する設定ができます。
- DirectX/OpenGLあるいはVulkanのゲーム、ソフトウェア、アプリが録画対象となっている場合のみ、緑色の数字が表示されます。緑色の数字が表示されない場合は、[画面録画モード]に切り替えてください。
![録画待機状態の緑色の数字(フレームレート) 録画待機状態の緑色の数字(フレームレート)]()
- キーボードの[F12]、あるいはBandicamメインウィンドウの[REC(キャプチャー開始)]ボタンを押して、録画を開始する
![F12か録画ボタンで録画を開始 F12か録画ボタンで録画を開始]()
録画中には、緑色の数字(フレームレート)は、赤色の数字にかわります。
![録画中はフレームレート表示が赤 録画中はフレームレート表示が赤]()
- もう一度、キーボードの[F12] 、あるいはBandicamメインウィンドウの[■]ボタンを押して、録画を終了する
- 録画中にBandicamメインウィンドウの[||(一時停止)]をクリックすると録画を一時停止・再開できます。[ビデオ]タブにてショートカットキーが有効になっていれば[Shift+F12]での操作も可能です。
![録画の一時停止と再開 録画の一時停止と再開]()
- Bandicamメインウィンドウの[ホーム]の[ビデオ]タブでファイル名をクリックして、キャプチャーしたプレイ動画を確認する
- [ビデオ]タブの下部の[再生]をクリックすると、既定の再生ソフトを起動して、再生が開始されます。
![キャプチャーしたプレイ動画を確認する キャプチャーしたプレイ動画を確認する]()
FAQ: League of Legendsの最後の画面で録画が止まります。
ゲーム録画モードを使用している場合は、Victory or Defeat画面で、録画を終了する必要があります。Continueをクリックすると、録画した動画が正常に保存されません。

問題が解決しない場合は、画面録画モードの特定のウィンドウキャプチャーに切り替えて録画してください。
![[画面録画モード - 特定のウィンドウ]キャプチャーを選択する [画面録画モード - 特定のウィンドウ]キャプチャー選択](/how-to/record-specific-window/how-to-record-specific-window-1.png)
FAQ: League of Legendsの起動中に緑色の数字(フレームレート)が表示されません。
キャプチャー対象を認識できません。をご確認ください。