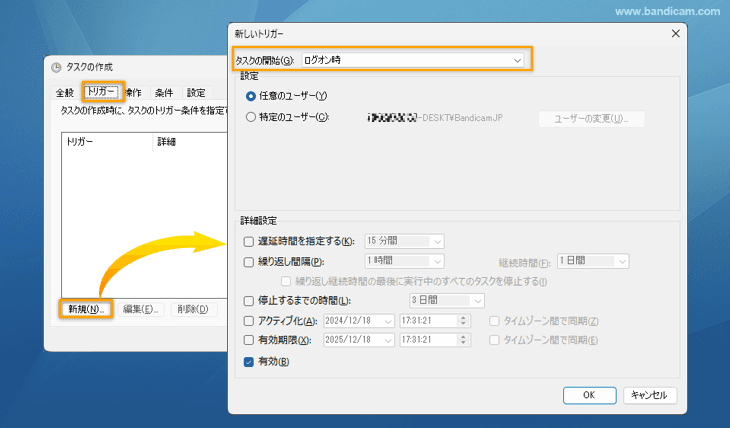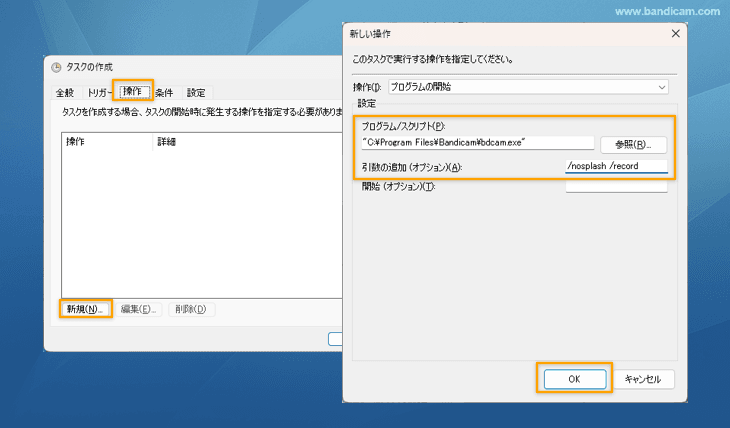タスクスケジューラとコマンドを組み合わせてBandicamの予約録画機能を使う[上級者向け]
WindowsのタスクスケジューラとBandicamの/record, /stopコマンドを組み合わせると、ユーザーが指定した時間、日付、曜日に自動で録画を開始、終了することができます。上級者向けの機能です。スクリーンショットを一定のインターバルで保存したい場合には連続静止画キャプチャー予約をご利用ください。
タスクスケジューラを使って予約録画の開始設定を行う方法
チュートリアル動画
- Windowsのボタンをクリックし、"task"を入力する
- タスクスケジューラを起動する
- [タスクの作成]をクリックする
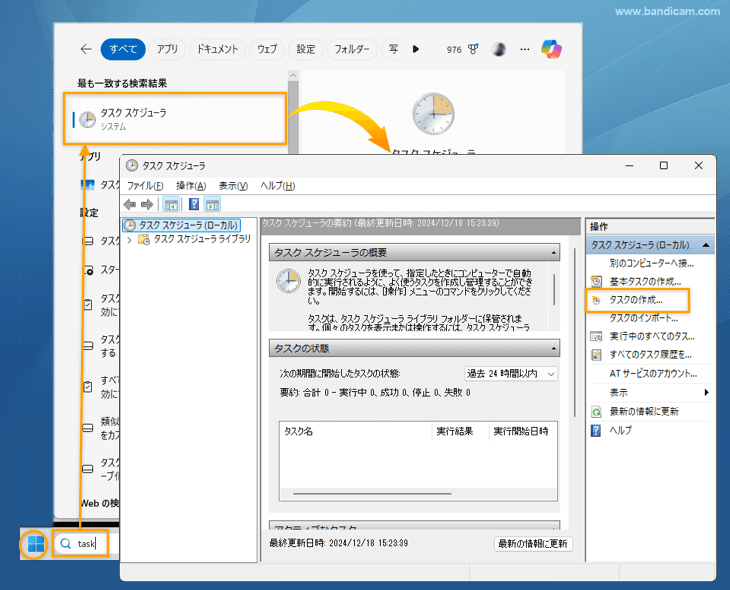
- [全般]タブで、[Bandicam録画開始]と入力し、[最上位の特権で実行する]にチェックを入れる
※[最上位の特権で実行する]は必須ではありません。ゲーム録画モードを使用する場合はこのオプションを有効にすることを推奨します。
![タスクスケジューラ[全般]タブで録画開始設定 タスクスケジューラ[全般]タブで録画開始設定]()
- [トリガー]タブを開いて[新規]をクリックし、タスクの開始で[スケジュールに従う]を選択する
![タスクスケジューラ[トリガー]タブで新規トリガー設定 タスクスケジューラ[トリガー]タブで新規トリガー設定]()
- 録画を開開始する時刻と繰り返し設定を選択(1回、毎日、毎週、毎月のうちから1つを選択)し、[OK]をクリックする
![録画開始時間設定 録画開始時間設定]()
- [操作]タブを開き、[新規]をクリックする
- プログラム/スクリプト欄でC:\Program Files\Bandicam(またはC:\Program Files (x86)\Bandicam\bdcam.exe)を指定し、引数の追加(オプション)欄にて/recordと入力する
![プログラム/スクリプトと引数の設定 プログラム/スクリプトと引数の設定]()
※手順8ではインストール先のフォルダーを正確に指定する必要があります。通常、Bandicamのインストール先は下記のとおりです。
- 64bitのOSの場合:"C:\Program Files\Bandicam"または"C:\Program Files (x86)\Bandicam"
- 32bitのOSの場合:"C:\Program Files\Bandicam"
タスクスケジューラを使って予約録画の終了設定を行う方法
開始設定と同じ手順で、[Bandicam録画終了]のタスクを作成します。
- Windowsのボタンをクリックし、"task"を入力する
- タスクスケジューラを起動する
- [タスクの作成]をクリックする
- [全般]タブで、[Bandicam録画終了]と入力し、[最上位の特権で実行する]にチェックを入れる
※[最上位の特権で実行する]は必須ではありません。ゲーム録画モードを使用する場合はこのオプションを有効にすることを推奨します。
![タスクスケジューラ[全般]タブで録画終了設定 タスクスケジューラ[全般]タブで録画終了設定]()
- [トリガー]タブを開いて[新規]をクリックし、タスクの開始で[スケジュールに従う]を選択する
- 録画を終了する時刻と繰り返し設定を選択(1回、毎日、毎週、毎月のうちから1つを選択)し、[OK]をクリックする
![録画終了時間設定 録画終了時間設定]()
- [操作]タブを開き、[新規]をクリックする
- プログラム/スクリプト欄でC:\Program Files\Bandicam(またはC:\Program Files (x86)\Bandicam\bdcam.exe)を指定し、引数の追加(オプション)欄にて/stopと入力する
![プログラム/スクリプトと引数の設定 プログラム/スクリプトと引数の設定]()
![タスクスケジューラ[トリガー]タブで新規トリガー設定 タスクスケジューラ[トリガー]タブで新規トリガー設定](../scheduled-image-capture/taskscheduler-new-trigger.png)
※手順8ではインストール先のフォルダーを正確に指定する必要があります。通常、Bandicamのインストール先は下記のとおりです。
- 64bitのOSの場合:"C:\Program Files\Bandicam"または"C:\Program Files (x86)\Bandicam"
- 32bitのOSの場合:"C:\Program Files\Bandicam"
キャプチャー開始時に画面に何も表示しないようにする方法
フルスクリーン(ディスプレイ全体)をキャプチャー対象とする場合、画面録画モードのフルスクリーンキャプチャー以外の、指定領域キャプチャー、マウス周辺キャプチャーの中にあるフルスクリーンメニューを選択しても録画が可能ですが、マウス周辺キャプチャーのフルスクリーンを選択しておくと、範囲指定枠ウィンドウを含めずに画面全体を録画することができます。
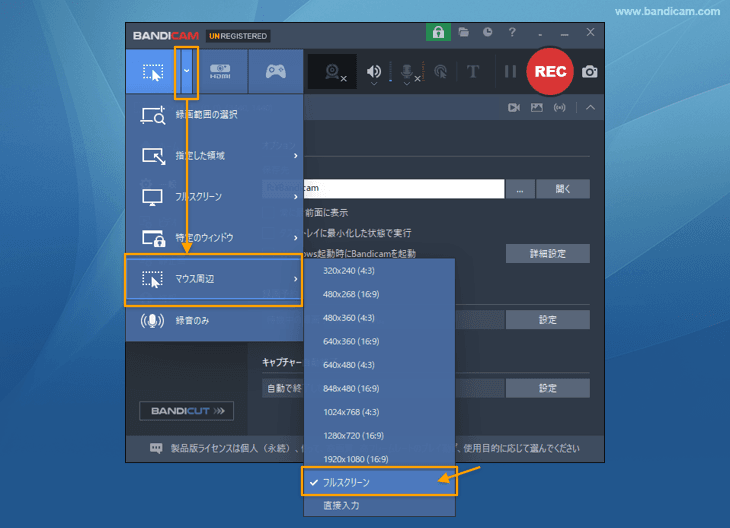
タスクスケジューラを使った予約録画機能の注意点
録画モードと録画範囲の設定
タスクスケジューラとコマンドを組み合わせた予約録画(タイマー録画)機能は、画面録画モードでのみ使用できます。予約録画設定時には、録画モードを画面録画モードにしておく必要があります。また、指定領域キャプチャーの場合は、範囲指定枠ウィンドウを録画したい範囲に合わせておく必要があります。予約録画設定をしているにもかかわらず、録画が開始されない場合は、ゲーム録画モードやデバイス録画モードが選択されていないか確認してください。
Bandicamの自動録画(予約録画)機能を使うと、ゲーム録画モードやデバイス録画モードでも予約録画ができます。
長時間の録画の場合
ディスプレイの電源が切れていたり、PCがロックあるいはスリープモードになっていると、キャプチャー対象の画面が失われるため、予約録画が正常に動作しない場合があります。長時間録画する場合は、ディスプレイの電源が入っている状態で、Windowsの電源とスリープの設定画面で[なし]を選択すると、予約録画機能の安定性を確保できます。
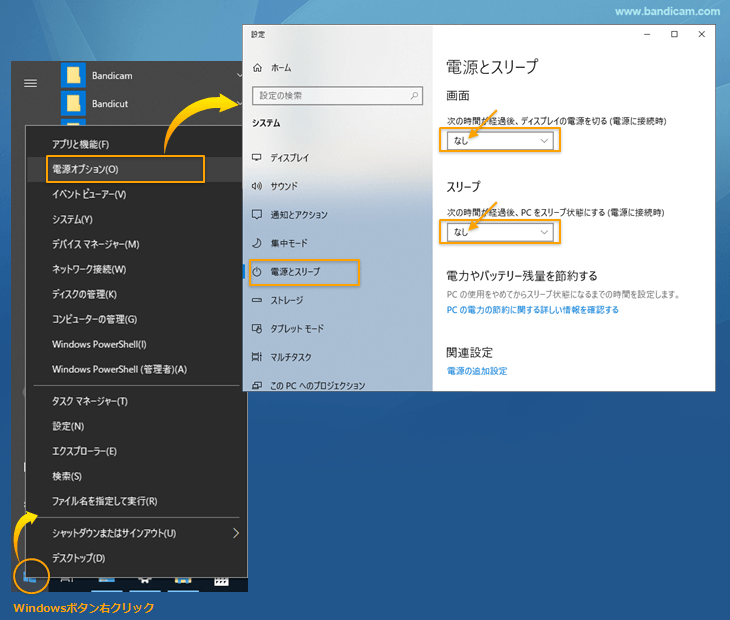
リモートデスクトップの場合
リモート接続が切断されると、Bandicamが実行されていても、予約録画機能は動作しません。
タスクスケジューラを使ってWindows起動時に自動でフルスクリーン(全画面)キャプチャーを行う方法
Bandicamのメインウィンドウや範囲指定枠ウィンドウ、フルスクリーンキャプチャーの操作パネルなど邪魔なものをできるだけ画面から排除してフルスクリーンの録画を行うことができます。
この方法ではBandicam起動時のスプラッシュスクリーンはうつりこみません。不要な箇所はあとでBandicutで取り除くことができます。
準備(Bandicamの推奨設定)
- マウス周辺キャプチャーのフルスクリーンを選択しておく
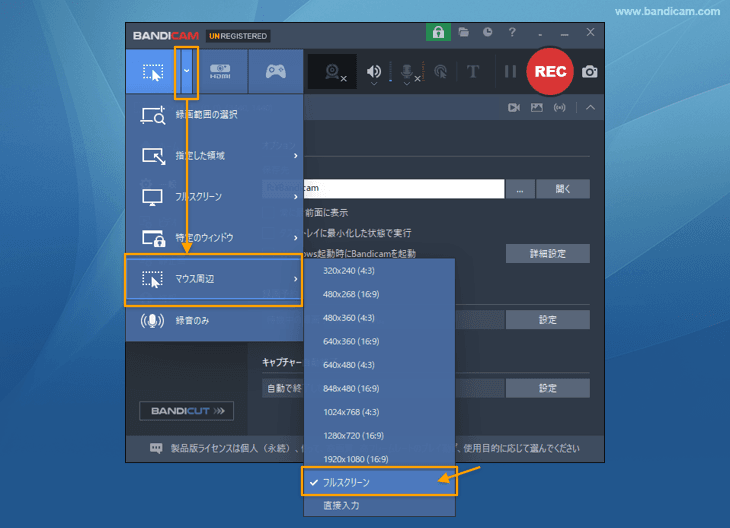
- [タスクトレイに最小化した状態で実行]を有効にする
![タスクトレイに最小化した状態で実行 タスクトレイに最小化した状態で実行]()
タスクスケジューラの設定
- Windowsのボタンをクリックし、"task"を入力する
- タスクスケジューラを起動する
- [タスクの作成]をクリックする
![タスクスケジューラを起動し、タスクの作成をクリック タスクスケジューラを起動し、タスクの作成をクリック]()
- [全般]タブで、[Bandicam録画開始]と入力し、[最上位の特権で実行する]にチェックを入れる
![タスクスケジューラ[全般]タブで録画開始設定 タスクスケジューラ[全般]タブで録画開始設定]()
- [トリガー]タブを開いて[新規]をクリックし、タスクの開始で[ログオン時]を選択する
![録画開始時間設定 録画開始時間設定]()
- [操作]タブを開き、[新規]をクリックする
- プログラム/スクリプト欄でC:\Program Files\Bandicam(またはC:\Program Files (x86)\Bandicam\bdcam.exe)を指定し、引数の追加(オプション)欄にて/nosplash /recordと入力する
![プログラム/スクリプトと引数の設定 プログラム/スクリプトと引数の設定]()
※手順7ではインストール先のフォルダーを正確に指定する必要があります。通常、Bandicamのインストール先は下記のとおりです。
- 64bitのOSの場合:"C:\Program Files\Bandicam"または"C:\Program Files (x86)\Bandicam"
- 32bitのOSの場合:"C:\Program Files\Bandicam"

![タスクスケジューラ[全般]タブで録画開始設定 タスクスケジューラ[全般]タブで録画開始設定](task-scheduler_2.png)
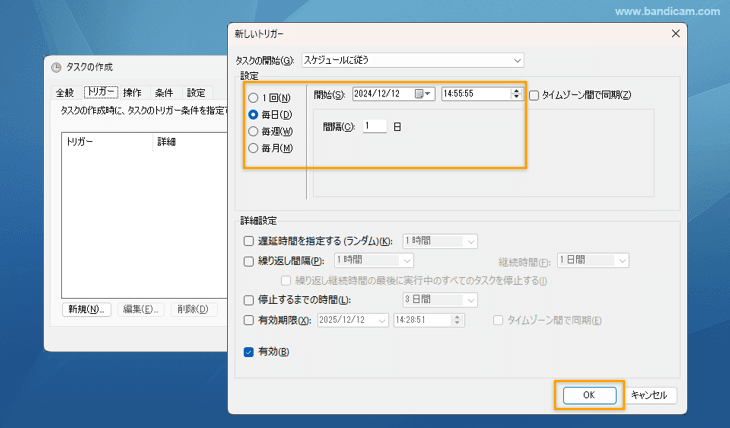
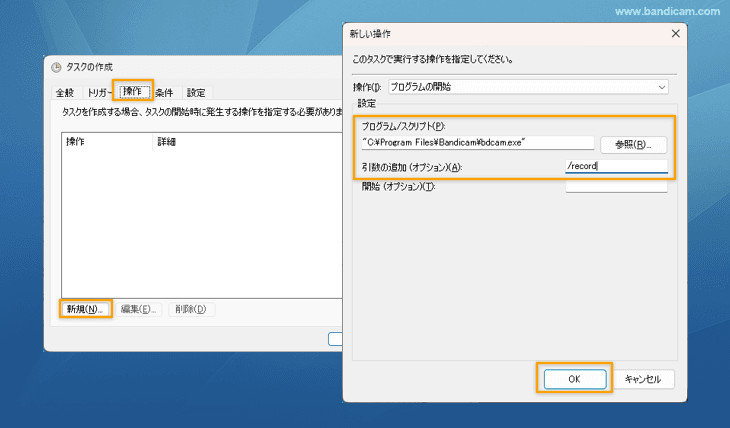
![タスクスケジューラ[全般]タブで録画終了設定 タスクスケジューラ[全般]タブで録画終了設定](task-scheduler_5.png)
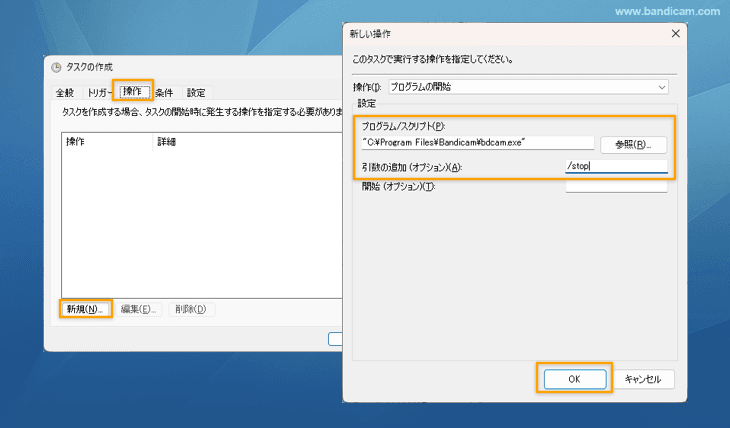
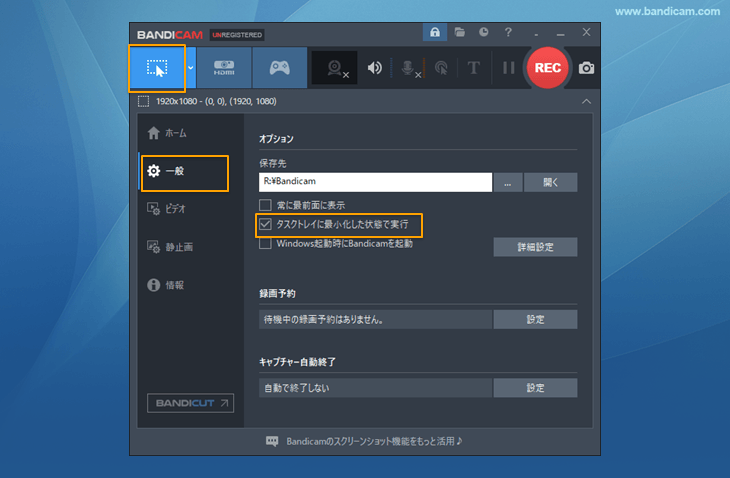
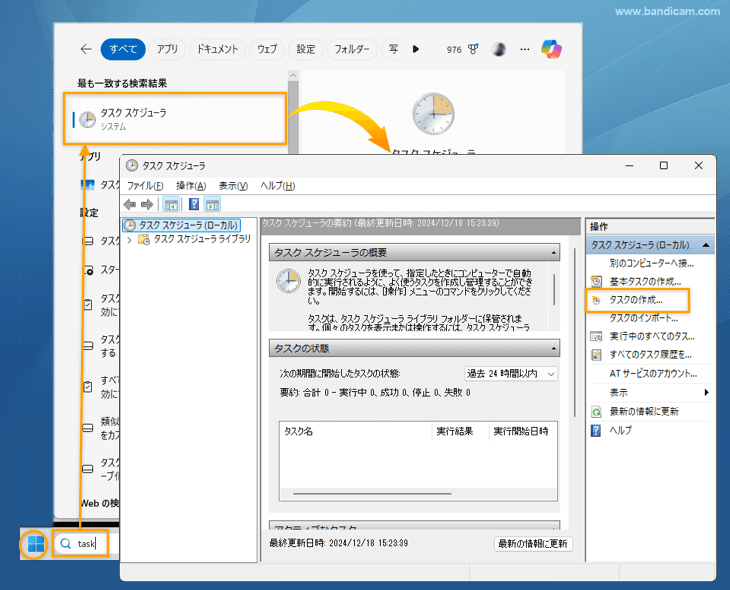
![タスクスケジューラ[全般]タブで録画開始設定 タスクスケジューラ[全般]タブで録画開始設定](../timer-recording/task-scheduler_2.png)