Bandicamコマンドラインパラメーター(上級者向け)
コマンドラインはユーザーがキーボードを使ってコマンドを入力し、タスクを遂行するものです。
* Bandicam4.1.4以降では、以下のコマンドラインパラメーターに対応しています。
1. /record:動画録画開始
/recordは、Bandicamが画面録画モードの状態でのみ動作します。Windowsのタスクスケジューラを利用し、ユーザーが指定した時間、曜日に自動で録画が開始するように設定することもできます。/startでも同じことができます。» 予約録画(タイマー)機能
パラメーター:bdcam.exe /record
2. /start:動画録画開始
/startは、Bandicamが画面録画モードの状態でのみ動作します。Windowsのタスクスケジューラを利用し、ユーザーが指定した時間、曜日に自動で録画が開始するように設定することもできます。/recordとまったく同じです。» 予約録画(タイマー)機能
パラメーター:bdcam.exe /start
3. /pause:動画録画一時停止
/pauseは、Bandicamで録画を一時停止するときに使うコマンドです。
パラメーター:bdcam.exe /pause
4. /unpause:動画録画再開
/unpauseは、Bandicamで一時停止していた録画を再開するときに使うコマンドです。
パラメーター:bdcam.exe /unpause
5. /screenshot:静止画キャプチャー
/screenshotは、Bandicamで静止画キャプチャーを保存するときに使うコマンドです。» 静止画キャプチャー機能
パラメーター:bdcam.exe /screenshot
6. /stop:録画終了
/stopは、録画中に録画を終了させるときに使用するコマンドです。Windowsのタスクスケジューラを利用し、ユーザーが指定した時間、曜日に自動で録画が終了するように設定することもできます。» 予約録画(タイマー)機能
パラメーター:bdcam.exe /stop
7. /shutdown:PCシャットダウン
/shutdownは、進行中の録画を終了したあと、PCをシャットダウンするときに使うコマンドです。Windowsのタスクスケジューラを利用し、ユーザーが指定した時間、曜日に自動で録画を終了させ、PCをシャットダウンするように設定することもできます。» 予約録画(タイマー)機能
パラメーター:bdcam.exe /shutdown
8. /nosplash:スプラッシュ画面非表示
/nosplashは、Bandicamの起動時に表示されるスプラッシュ画面を非表示にした状態で起動するときに使うコマンドです。
パラメーター:bdcam.exe /nosplash
9. /safemode:セーフモード
/safemodeは、Bandicamをセーフモードで起動するときに使うコマンドです。セーフモードで起動することでさまざまな問題を回避することができます。» Bandicamのセーフモード
パラメーター:bdcam.exe /safemode
10. /reg:ユーザー認証
/regは、Bandicamのユーザー認証に使うコマンドです。/regのあとに半角スペースを入れて、メールアドレス、半角スペース、ライセンスキーの順に入力します。» ユーザー認証
パラメーター:bdcam.exe /reg japan@bandicam.com 20180605-ABCD1234-EFGH5678-9012
2-PCライセンス以上の複数のライセンスを購入していて、複数のPCでユーザー認証を行う場合に以下のようなバッチファイル(*.bat)を作り、それぞれのPCで実行すると効率的にユーザー認証を完了できます。Windowsの標準ユーザーのアカウントでバッチファイルを実行すると[Bandicamを管理者権限で実行]するかどうかを確認するユーザーアカウント制御(UAC)画面が表示されます。この画面では[このアプリがデバイスに変更を加えることを許可しますか?]との問いに対し、[はい]か[いいえ]で答えることになりますが、[いいえ]を押すとユーザー認証が完了します。
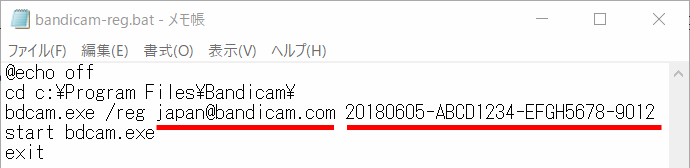
cd c:\Program Files\Bandicam\
bdcam.exe /reg japan@bandicam.com 20180605-ABCD1234-EFGH5678-9012
start bdcam.exe
exit
11. /S:サイレントインストール
あらかじめダウンロードしたBandicamのインストールプログラム(bdcamsetup.exe)を実行し、インストールウィザードを立ち上げることなく、初期設定のままインストールするときに使うコマンドです。/Sは必ず大文字で入力する必要があります。/regコマンドとあわせて使うこともできます。
パラメーター:bdcamsetup.exe /S または、bdcamsetup.exe /S /reg japan@bandicam.com 20180605-ABCD1234-EFGH5678-9012
コマンドラインの使い方
- Windowsのボタンをクリックし、"cmd"を入力する
- コマンドプロンプトを実行する
- "cd C:\Program Files\Bandicam"を入力する(Bandicamのインストール先に移動するコマンド)
- "
bdcam.exe /nosplash"などのコマンドを入力します。
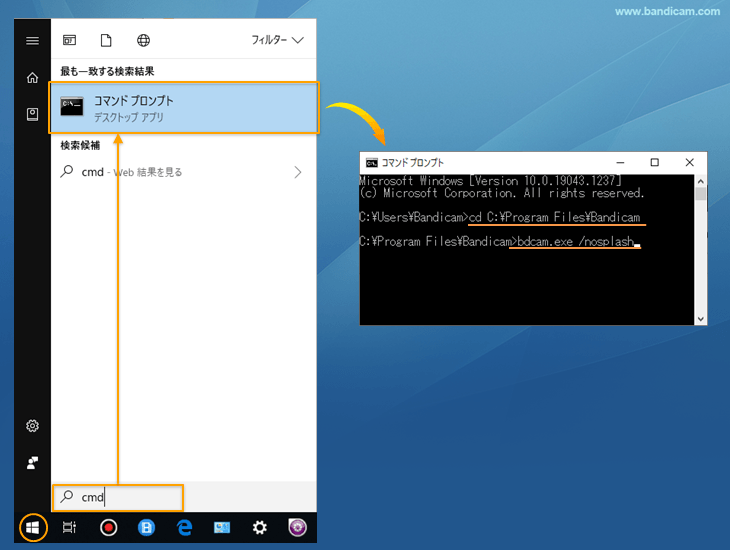
※通常、Bandicamのインストール先は下記のとおりです。
- 64bitのOSの場合:"C:\Program Files\Bandicam"または"C:\Program Files (x86)\Bandicam"
- 32bitのOSの場合:"C:\Program Files\Bandicam"
WinGetアップデートからBandicam、Bandicutを除外する方法
WinGet(Windows Package Manager)は、Microsoftが提供するWindows用のコマンドラインツールです。これにより、ユーザーはコマンドプロンプトやPowerShellから、多数のアプリケーションを簡単に検索、インストール、アップグレード、およびアンインストールすることができます。
特に、winget upgrade コマンドは、WinGetによって管理されているアプリケーションの更新を確認し、インストールします。そして、winget upgrade --all は、インストールされているすべてのWinGet管理対象アプリケーションを一括で最新バージョンに更新する非常に便利な機能です。
しかし、次のような理由で、BandicamやBandicutだけをWinGetによる自動更新から除外したい場合は、設定が必要です。
- 特別な環境で使っていて、BandicamやBandicutは必要な時に手動でアップデートしたい
- 過去の特定のバージョン(例:Bandicam 2024、Bandicut 2024)を使い続けたい
winget upgrade --allコマンドを使用する際に、BandicamまたはBandicutがアップグレードされないようにするには、以下のコマンドを入力します。
Bandicam:winget pin add --id BandicamCompany.Bandicam
Bandicut:winget pin add --id BandicamCompany.Bandicut
上記のコマンドを実行した後、現在のアップデートリストを確認するには、winget updateコマンドを実行すると、アップデートリストから正常に除外されたことを確認できます。
下図のようにBandicamとBandicutが、winget upgrade --allのアップグレード項目に表示されなくなっていれば、設定は成功です。
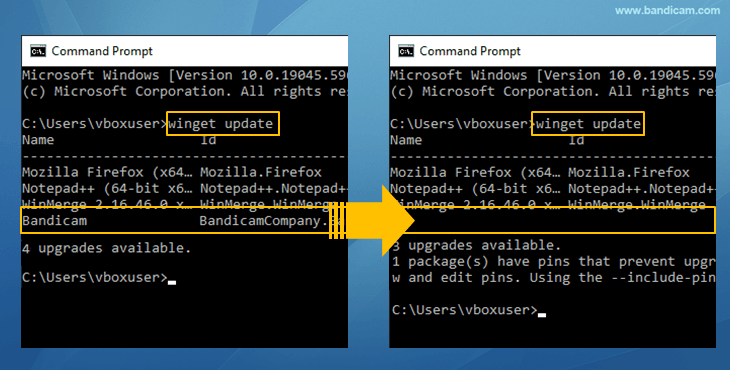
タスクスケジューラとコマンドを組み合わせてBandicamのタイマー(予約録画)機能を使う方法
WindowsのタスクスケジューラとBandicamの/record, /stop, /shutdownコマンドを組み合わせると、ユーザーが指定した時間、日付、曜日に自動で録画を開始、終了することができます。
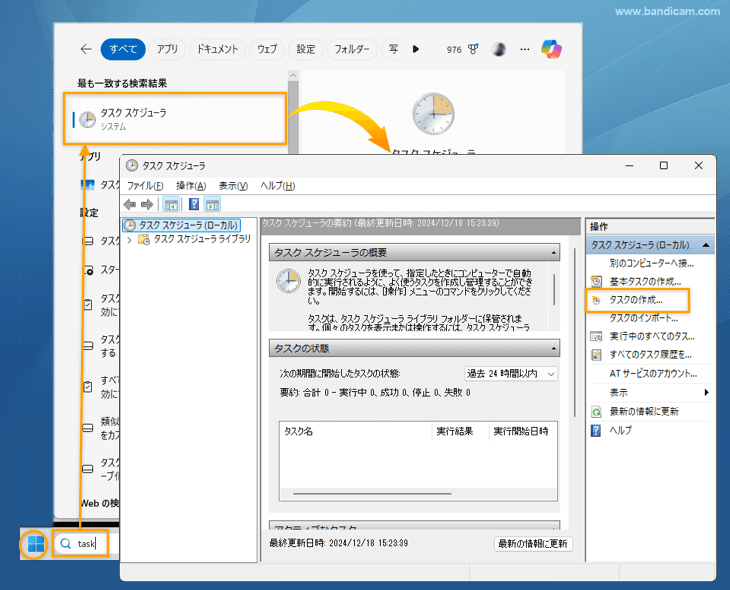
タスクスケジューラを使ってBandicamのタイマー(予約録画)機能を使う方法にて詳細をご確認ください。

