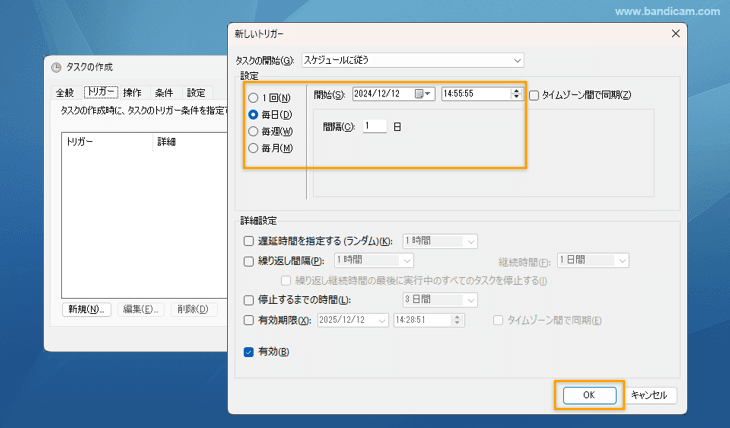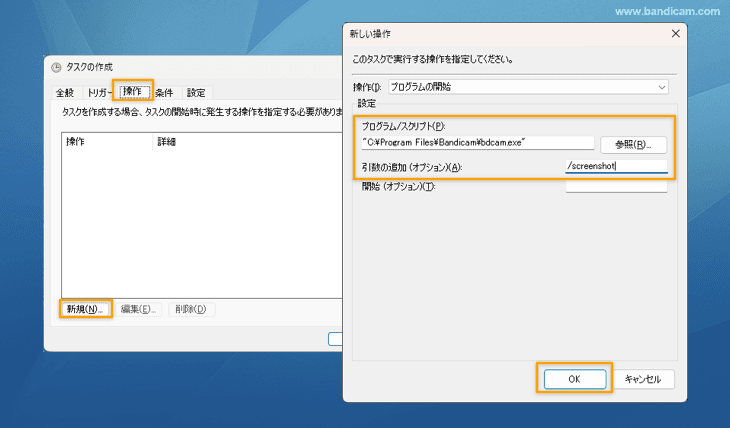連続静止画キャプチャーの予約方法
Bandicamの連続静止画キャプチャー機能は、録画は不要でも一定間隔で画面を画像として保存したい場合に最適なツールです。この機能を利用することで、以下の用途で効率的に活用できます。
- オンライン講義やウェビナーの記録:重要なスライドや資料を自動的にキャプチャー。
- ゲームのハイライトシーンの保存:プレイ中の名場面を手間なく記録可能。
- 業務モニタリングや操作ログの保存:特定の作業や画面操作の記録を自動化。
タスクスケジューラを使って連続静止画キャプチャーの予約を行う方法
WindowsのタスクスケジューラとBandicamの連続静止画キャプチャー設定、/screenshotコマンドを組み合わせると、ユーザーが指定した時間、日付、曜日に自動で静止画キャプチャーを開始、終了することができます。上級者向けの機能です。
- Bandicamを起動し、メインウィンドウの静止画メニューで[連続静止画キャプチャー]を有効にし、秒数を指定する
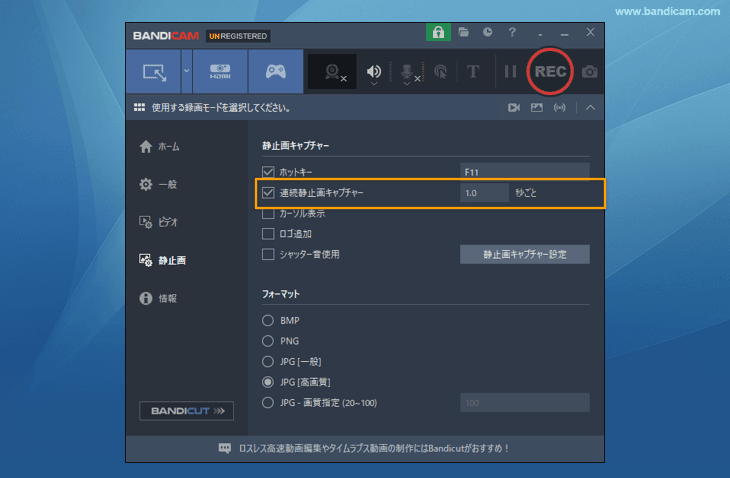
- PC画面録画の時と同じ方法で、静止画キャプチャー対象の画面、範囲を選択する
- Windowsのボタンをクリックし、"task"を入力する
- タスクスケジューラを起動する
- [タスクの作成]をクリックする
![タスクスケジューラを起動し、タスクの作成をクリック タスクスケジューラを起動し、タスクの作成をクリック]()
- [全般]タブで、[連続スクショ開始]と入力し、[最上位の特権で実行する]にチェックを入れる
![タスクスケジューラ[全般]タブで連続スクショ開始設定 タスクスケジューラ[全般]タブで連続スクショ開始設定]() ※[最上位の特権で実行する]は必須ではありません。ゲーム録画モードを使用する場合はこのオプションを有効にすることを推奨します。
※[最上位の特権で実行する]は必須ではありません。ゲーム録画モードを使用する場合はこのオプションを有効にすることを推奨します。 - [トリガー]タブを開いて[新規]をクリックし、タスクの開始で[スケジュールに従う]を選択する
![タスクスケジューラ[トリガー]タブで新規トリガー設定 タスクスケジューラ[トリガー]タブで新規トリガー設定]()
- 連続静止画キャプチャーを開始する時刻と繰り返し設定を選択(1回、毎日、毎週、毎月のうちから1つを選択)し、[OK]をクリックする
![連続静止画キャプチャー開始時間設定 連続静止画キャプチャー開始時間設定]()
- [操作]タブを開き、[新規]をクリックする
- プログラム/スクリプト欄でC:\Program Files\Bandicam(またはC:\Program Files (x86)\Bandicam\bdcam.exe)を指定し、引数の追加(オプション)欄にて/screenshotと入力する
![プログラム/スクリプトとscreenshot引数の設定 プログラム/スクリプトとscreenshot引数の設定]()
※手順10ではインストール先のフォルダーを正確に指定する必要があります。通常、Bandicamのインストール先は下記のとおりです。
- 64bitのOSの場合:"C:\Program Files\Bandicam"または"C:\Program Files (x86)\Bandicam"
- 32bitのOSの場合:"C:\Program Files\Bandicam"
上記の手順で開始時刻の設定が完了します。
- もう一度手順5から繰り返して終了の設定を行う
- 手順6では[連続スクショ終了]
- 手順7、8で終了したい時刻を設定

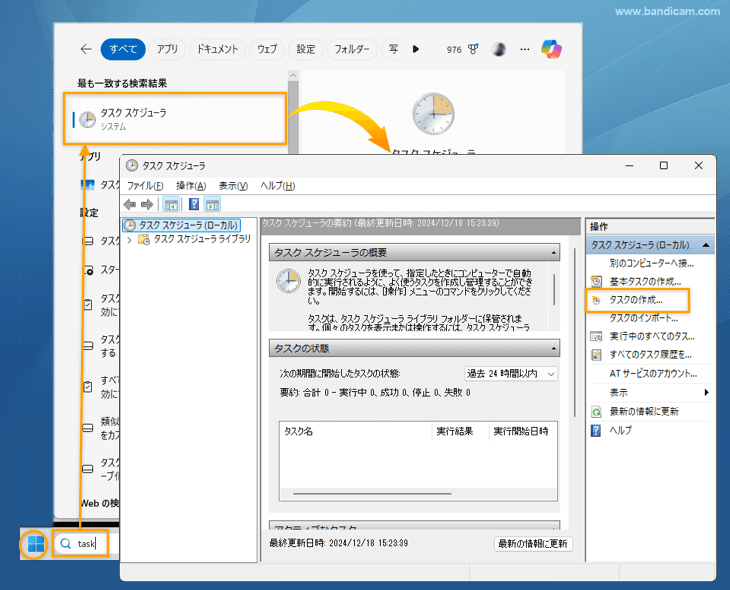
![タスクスケジューラ[全般]タブで連続スクショ開始設定 タスクスケジューラ[全般]タブで連続スクショ開始設定](scheduled-image-capture-start.png) ※[最上位の特権で実行する]は必須ではありません。ゲーム録画モードを使用する場合はこのオプションを有効にすることを推奨します。
※[最上位の特権で実行する]は必須ではありません。ゲーム録画モードを使用する場合はこのオプションを有効にすることを推奨します。![タスクスケジューラ[トリガー]タブで新規トリガー設定 タスクスケジューラ[トリガー]タブで新規トリガー設定](taskscheduler-new-trigger.png)